How to Cut Out Unwanted Parts of a Video
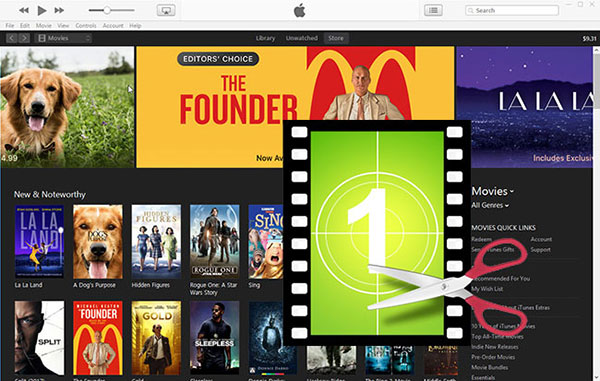
After recording a video, you can't just upload the original video to your Instagram or YouTube. The second thing we usually do after recording, is to cut the video shorter because no one would like to watch a long, boring and dull video. In order to keep the attention of your audience, you need to make every second of your video funny and interesting. Cutting out the unwanted parts of a video is the basis for video editing. Unwanted video parts refer to those error scenes, meaningless footages, and also the unnecessary parts. Also, remove the section in-between can create "jump cuts", which is useful in making your video compact and concise.
In Today's article, we will talk about how to get rid of unwanted video parts. The tool you will need is TunesKit Video Cutter, an easy-to-use and intuitive video cutter for beginners.
Key Features of TunesKit Video Cutter
- Cut and trim video and audio into parts or clips precisely
- Save and convert the videos to any format with 100% quality preserved
- Edit the video with special effects, watermark, and subtitles
- Merge video clips from the same source
How to Remove Unwanted Parts from a Video
Step 1Import Video into TunesKit Video Cutter

Click the download button above and install TunesKit Video Cutter. After launching TunesKit on your computer, click the "Open" button on the left to add a video. From the pop-up window, select the video you want to import. You can also open the file folder parallel to the cutter, and then drag and drop the video file to the cutter. For your information, TunesKit supports one video each time.
Step 2Set Time Segments

When the video finishes loading, it will start to play automatically. Now, you can move the slide bar to set the time segment. Use this method to select the clip you want to keep and leave out those unwanted parts. After that, you can simply click the "+" icon under the "Open" button to create new segments from the source video.
Step 3Cut Out Unwanted Video Parts
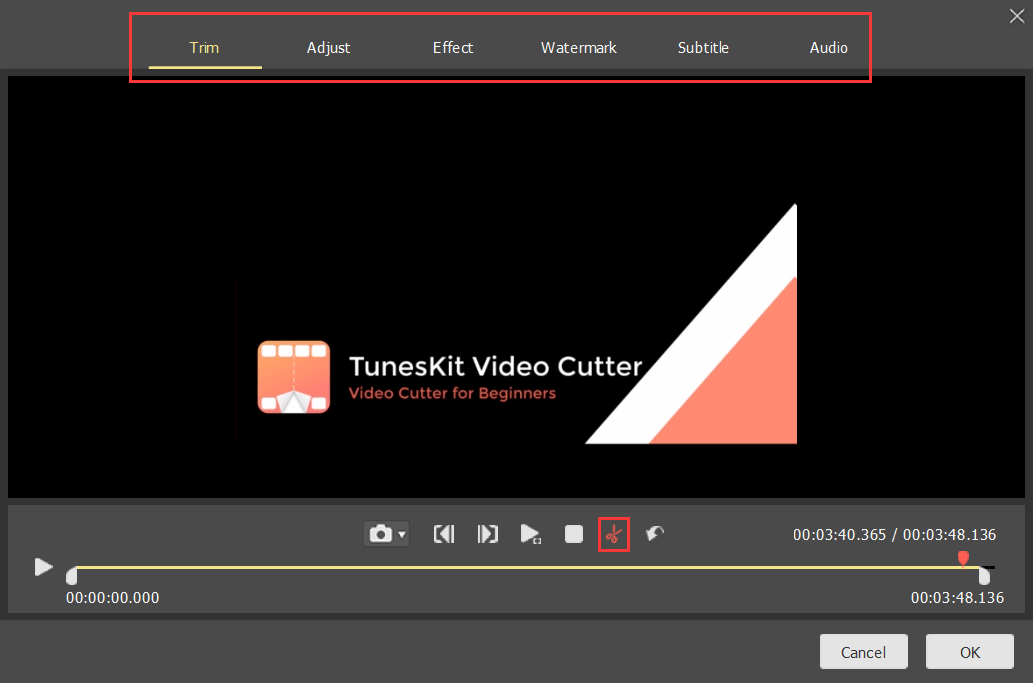
In step 2, we select the video clips we want to keep and now in step 3, we will delete unnecessary video parts from these clips. Click the "edit" icon on the right of every column of the segments to open the built-in video editor. Use the slide bar to choose the part you want to keep and click the "scissor" icon to cut out those unwanted parts.
Step 4Set Output Format

Click the "Format" button and choose the output format or device as you want. There are many choices for you, including HD MP4, MKV, MOV, 4K, WMV, DivX, MP3, OGG, WMA, and more. You can change both the output video and audio format. Also, TunesKit allows you to customize the media parameter like codec, size, bit rate, etc. if you like.
Step 5Merge and Export Video Clips

To merge all the video clips into one, you should check the box of "Merge Segments" before exporting the video. When everything is done, click the "Start" button on the right and TunesKit Video Cutter. Once completed, you'll get the desired video as one and those unwanted parts will be removed.
