2 Easy Ways to Cut Music in iTunes
iTunes, as one of the largest online music stores, can also be used as a simple music cutter to cut songs into small size by chopping unwanted parts in the beginning or end. It's a perfect solution if you need to create iPhone ringtone from iTunes music. It's free and causes no quality loss when cutting the music. In case you don't know how to use iTunes to cut music, we'll list the complete guide of cutting music with iTunes as well as the best iTunes alternative to cut music losslessly.
1. Quick Steps to Trim Music with iTunes for Free
Step 1 Add the track to iTunes library
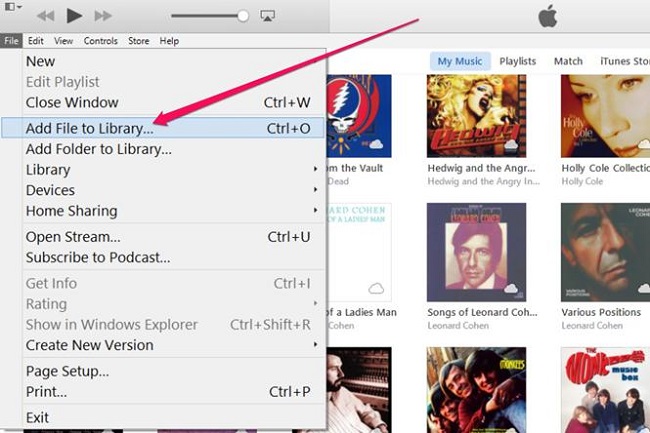
First of all, import the specific music track to your iTunes library. You can simply press Ctrl-O in iTunes or go to File > Add File to Library. Then click on the song you want to edit, and choose Open. Please make sure your song is in MP3 o M4A format, otherwise iTunes won't recognize the file properly.
Step 2Select section to be cut
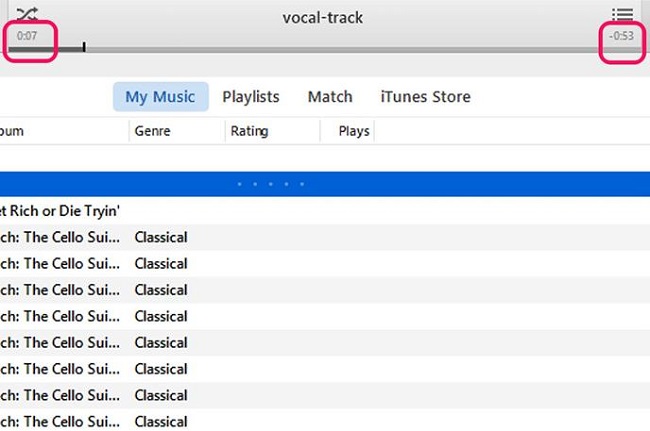
Start playing the song in iTunes. Then mark the start and end time of the part you want to keep. In order to cut the music accurately, you should check out the Status pane at the top-center and move slider to jump to the exactly desired value through the song.
Then right-click the title of the track and select Get Info to open the Information window. Click the Options tab. From the new window, click the Start and Stop check boxes and enter the exact times, including minutes, seconds, and milliseconds according to your needs. Click OK to save the changes.
Step 3Export the track
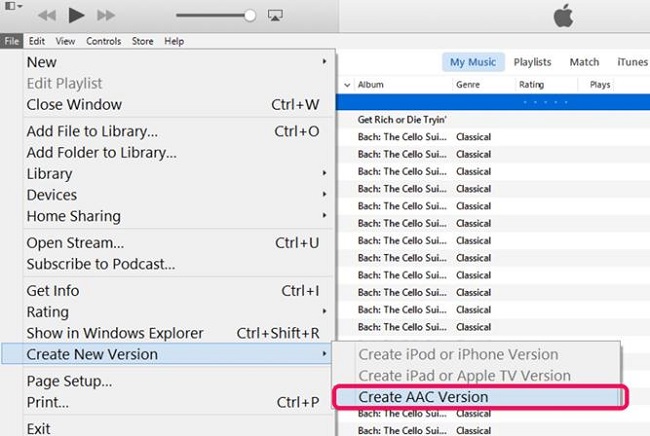
Right-click the song you just trimmed in iTunes and select Create New Version > Create AAC Version. Then the edited song will be added to your iTunes library next to the original song with M4A format extension.
Step 4Preview the trimmed song
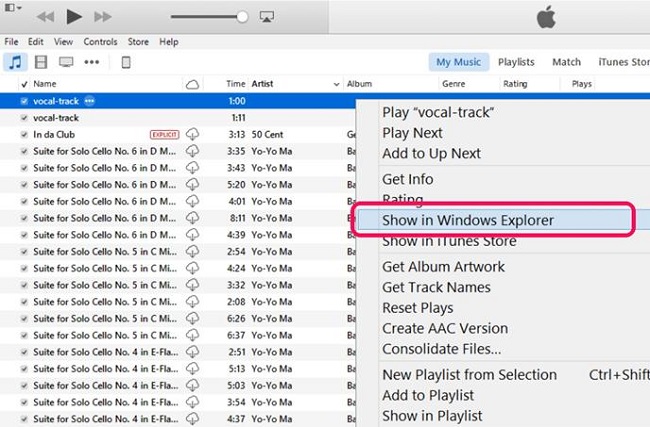
To confirm the music is cut according to your requirements, right click the song and choose Show in Windows Explorer. Then an iTunes folder will appear. Right click the Properties > Details to verify the duration of the song again.
2. Best iTunes Alternative to Cut iTunes/Apple Music
Cutting music with iTunes is easy. However, there are still some inconveniences. The biggest problem is that you can only save the music in AAC format. Besides, you can only extract one part from a single track. What if you need to extract multiple portions from the same song and save them into a new track?
If that's your concern, then you are suggested to try the best alternative to iTunes for music splitting. Here we are talking about TunesKit Video Cutter, a one-stop media cutting tool that can losslessly split any audio and video into smaller clips while saving them in multiple popular formats. It's also able to cut off multiple parts from the same track and merge the clips into a new song.

Now the following guide will show you the whole steps to cut any iTunes or Apple Music song into smaller size with TunesKit Video Cutter.
Step 1 Import iTunes/Apple Music track to TunesKit
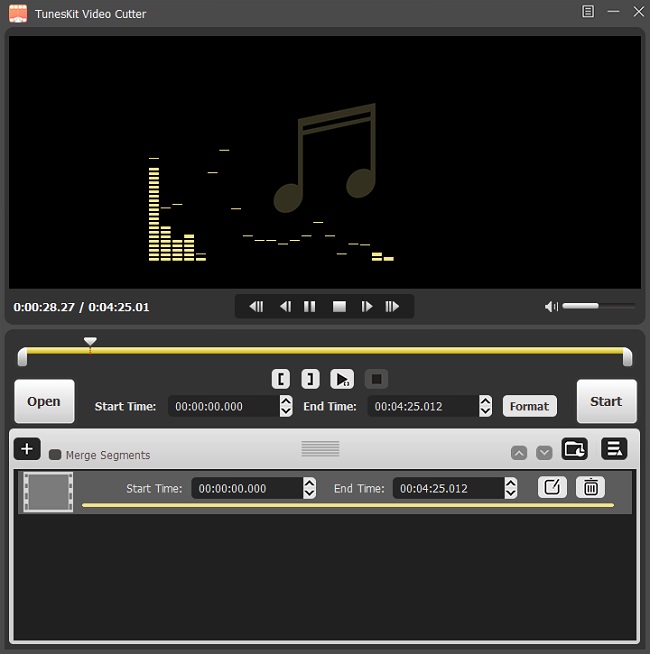
Firstly, launch TunesKit Video Cutter on your computer. Then drag the iTunes music track to the splitter. Or simply click the 'Open' button to load the songs.
Note: If you are trying to cut Apple Music track with TunesKit, you need to firstly remove the DRM protection from the file as Apple Music is protected by DRM copyright technology. Currently no audio cutter ever supports the DRM-ed Apple Music songs. In this case, you are suggested to use TunesKit Apple Music Converter to convert Apple Music to MP3 or other formats firstly.
Step 2 Mark start and end times
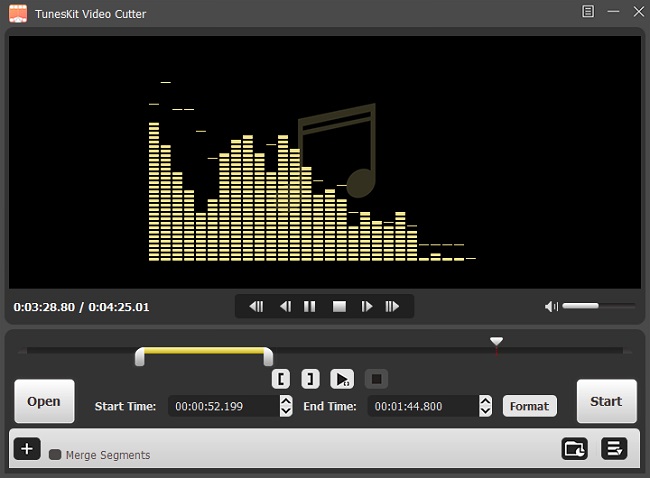
Once the iTunes track is added into TunesKit, it will start playing automatically. Then you can move the slider bar to set the start or end time of the duration you need to extract from the music. Or you can set it manually with the time board. If you need to extract different parts from the same track, you can click the '+' button to create a new process.
Step 3 Customize output settings
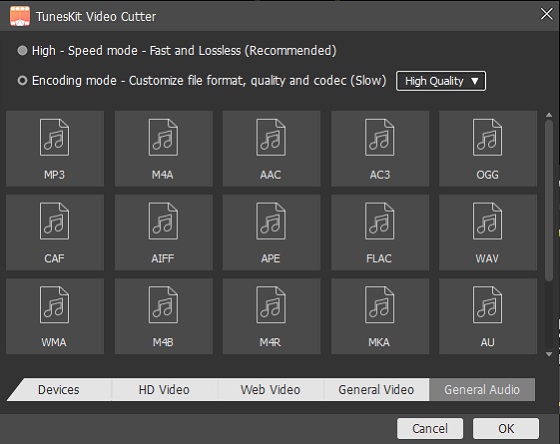
Click the 'Format' button to enter the format setting window. From there, you can select the output audio format as MP3, M4A, AAC, M4R or others. If you want to keep the lossless music quality, you are suggested to select the 'High-Speed' mode instead of 'Encoding' mode.
Step 4 Edit the track (Optional)
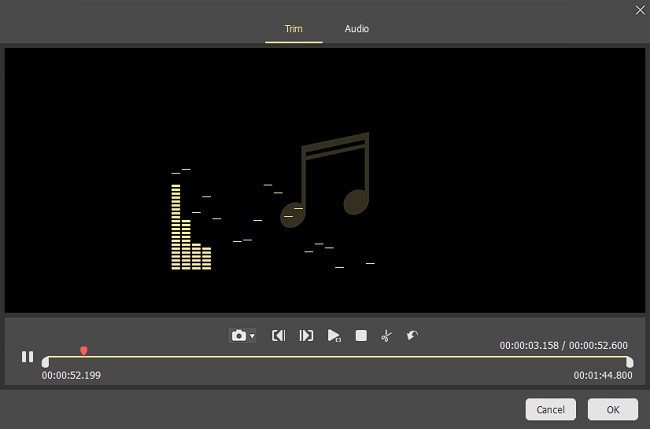
Before trimming the iTunes music, you can edit the audio with more effects by clicking the 'edit' icon of the process. Then you can trim, crop, add audio effects to the song as you like.
Step 5 Start cutting the iTunes song

Now click 'Start' button and TunesKit Video Cutter will begin to split the iTunes/Apple Music song for you at up to 60X faster speed with no quality loss.
