How to Losslessly Cut Any MP4 Video to Small Segments

Q: I need to cut off some scenes from a MP4 file for a project. Do you know a simple tool to cut MP4 videos without any quality loss? I tried some online solutions but all led to degradation in quality. So it would be highly appreciated if you could recommend some lossless MP4 video cutters. Thanks in advance.
When you got a piece of MP4 video, you may want to reduce the file size or remove unwanted footages for specific reason. No matter what your purpose is, a simple MP4 video cutting software would be a great assistant to trim the video for you in such cases. However, since most video cutters in the market are enforced with re-encoding algorithm, all the videos being cut will experience quality loss upon export.
For lossless trimming, you are suggested to get TunesKit MP4 Video Cutter, a perfect and easy-to-use MP4 video splitter that can 100% keep the original video quality while cutting the MP4 videos into small segments.
TunesKit Video Cutter - Best Tool to Trim MP4 Videos Losslessly
TunesKit Video Cutter is available in both Mac and Windows versions. As a simple video editor, it can not only split MP4 or other video files into small sections without losing any quality, but also merge and convert the segments into other popular formats at up to 60X faster speed. In addition, it can be used as a smart audio trimmer to cut and convert any audio file losslessly.
With TunesKit MP4 Cutter, you are able to freely cut out unwanted footages from any video/audio before backing it up or sharing it to your friends. Now simply download the free trial versions of this powerful software on your Mac or PC and follow the steps to see how it works in cutting MP4 videos while keeping the original quality.
How to Easily Cut MP4 Video without Any Quality Loss
Step 1 Add your MP4 video file into TunesKit
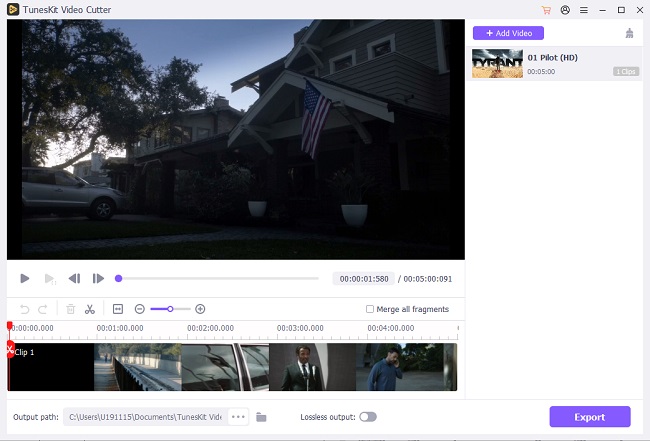
Launch TunesKit Video Cutter, then click the "Open" button or drag the MP4 file to add it into the trimmer. Please be well noted that you can only import one file each time.
Step 2Select sections to be cut

Once the MP4 video is imported successfully, you'll find the video plays automatically in the preview window. Then you can set the duration of the segment from the source video by moving the slider bar or setting the start and end time manually.
Tips: If you want to cut multiple segments from the same video, simply click the "+" icon beneath "Open" button.
Step 3Edit the segment with more effects
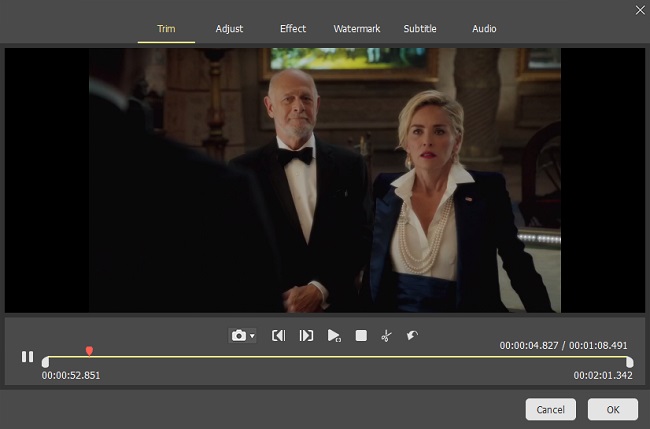
Before cutting the MP4 video, you are offered with a built-in video editor which enables you to add multiple effects to the segments. Simply click the "edit" icon of the segment and you'll be directed to the editing window where you can trim, adjust, add watermark, subtitles, etc. to the video clips as you like.
Step 4Set output format

Then click the "Format" button and select the output format or device as you want, including HD MP4, MKV, MOV, 4K, WMV, DivX, MP3, OGG, WMA, Apple iPhone X, Samsung Galaxy S8, Xbox One, and more. You can also customize the media parameter like codec, size, bit rate, etc. if you like.
Step 5Start cutting your MP4 video losslessly

When everything is done, click the "Start" button and TunesKit Video Cutter will begin trimming the MP4 video file into small clips quickly. Once completed, you'll get the desired segments by clicking the history folder icon.
Tips: If there are multiple segments being cut from the same source file, you can choose to merge all the videos into a new file by checking the option of "Merge Segments" before starting the cutting process.
Video Tutorial: How to Use TunesKit to Losslessly Trim MP4 Video Files
In the following video demo, you can see clearly how to trim an MP4 file quickly and losslessly with the help of TunesKit Video Cutter.
