Guide: How to Add Music/Audio File to Video Easily

Suppose you've shot a video with your smartphone or camera, or you've record a video tutorial on the desktop and want to make it better, what should you do? Of course, you can cut the video and remove unsatisfied parts, add special effects, etc. Adding background music to your video is also a nice choice. In this guide, we're going to show you two easy ways to add background music to a video clip. Read on to learn what they are.
Part 1. How to Add Background Music to a Video Clip with TunesKit
In order to add an audio file to your video, of course, you need a video editor to help you. There are plenty of video editing tools in the Internet, and if your purpose is simple, an easy-to-use video editor is your perfect option. TunesKit Video Cutter is such a program.
Well-known as a video cutter, it is actually a video editor as well, which will allows you to trim, split, merge, crop, rotate and flip any video and audio file. You can also use it to enhance your movie by adding background music, special effects, subtitles, etc. Besides, this software is easy to operate, and anyone can use it even if he/she has never used such tool before.
The following is the step-by-step instruction on how to add background music to a video clip with the help of TunesKit Video Cutter for Windows.
Step 1 Import target video file to TunesKit
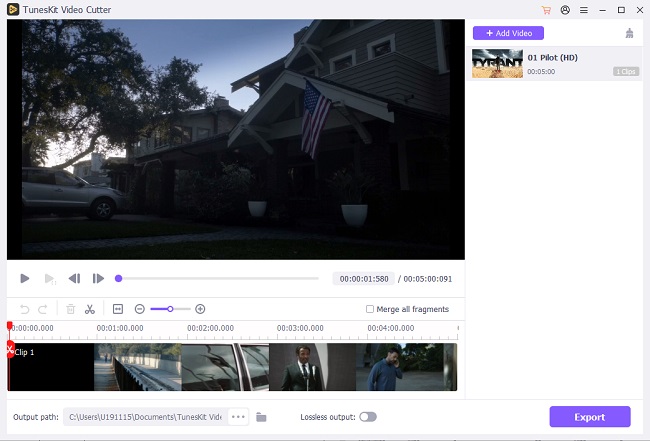
Launch TunesKit Video Cutter after installation and then press the "Open" button to import a video file that you want to add the music file to. You can also simply drag and drop the file to the program.
Step 2Add background music to video
Once your video file is imported, TunesKit will play it automatically. Now you can click the Edit icon beside the video clip and then a new window will come out. You can see six options for editing, and choose the "Audio" on the last one.
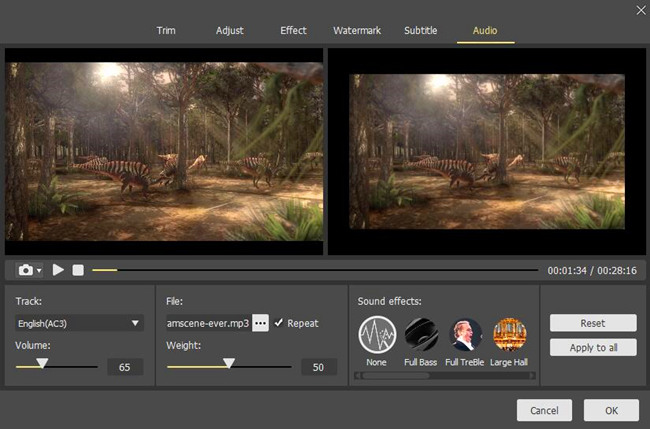
Now click the Open File icon ![]() under the File option to browse a music file from your local folder and you can pre-hear it then. Tick the "Repeat" box if the duration of music file is shorter than the video file while you want the background music all the time. You can also adjust the "Volume" and "Weight" of the music file or add special sound effects for your audio. Once the settings are ready, click the OK button at the lower right corner.
under the File option to browse a music file from your local folder and you can pre-hear it then. Tick the "Repeat" box if the duration of music file is shorter than the video file while you want the background music all the time. You can also adjust the "Volume" and "Weight" of the music file or add special sound effects for your audio. Once the settings are ready, click the OK button at the lower right corner.
Step 3Choose an output mode

Next click the "Format" panel and two output modes will show to you. Under such circumstance, you need to choose the Encoding Mode to export your video with high quality. You can choose an output format or device as you like and then hit the OK button to proceed.
Step 4Start the conversion

Now click the Start button and TunesKit program will start to add background music to video and convert it to the video as you set. Once the conversion is done, you can locate the polished video from the converted file.
Part 2. How to Add Background Music to Video Online for Free
If you don't want to download any software on the computer, you can add music to video free with online tools. If you search on the Internet, you will find many of them and here we will take Kapwing as an example. Next we will show you how to add an audio file to a video clip online in details.
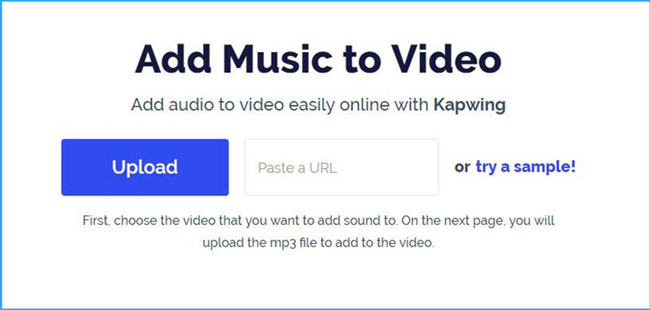
Step 1 Upload the video file
Go to the official website of Kapwing and click the blue Upload button to import the video that you'd like to add sound to. You can also upload an online video by pasting a URL in the box.
Step 2 Add MP3 file to the video
The imported video will be played automatically in the left preview window. Next click the white box to upload an MP3 file from the local driver, or drag-and-drop it, or paste an audio or video file URL from the Internet.
Step 3Create new video with music
On the next page, you'll be able to trim the music file, adjust volume or loop audio based on your needs. After that, click the red Create Video button and wait a while until the process ends.
Note: After the video is processed completely, your new video with the added audio will be watermarked. You need to sign in with your Facebook or Google account in order to remove Kapwing watermark. If you don't mind the watermark, you can simply click the Download button to export it to your computer.
Conclusion & Suggestion
Now you've got two ways to add background music to a video file efficiently. The online tool can help you achieve your purpose free of charge, but it also has its disadvantages and limitations. For instance, Kapwing will insert watermarks on your final work; it supports limited input video and audio formats; the speed will be slow if your file is in large size, etc. Thus, if you care more about the quality and flexibility, you can give TunesKit Video Cutter a go, which will enhance your video to the perfect.
