Best Solution to Play DVD on Windows Media Player [2020]
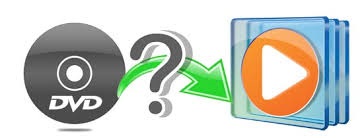
Windows Media Player (WMP), just as its name, is a media player and media library. Microsoft created it to provide services of playing audios, videos, and viewing images. It supports WAV, WAX, WMA, WM, WMV, AVI, audio CDs, data DVDs, and other common formats. For Windows users, many of them use Windows Media Player to play their videos and audios for its easy operation and strong function. Some CD enthusiasts also use this player to burn CDs to their computers. Thus, some try to use Windows Media Player to burn DVDs since they think these two are not so different. The number of those who wrote articles about how to use Windows Media Player to rip DVD is not a few, too.
Unfortunately, they are wrong. DVDs and CDs are different. The capacity a DVD has is about 6 times than a CD. DVDs are usually used for video, movie, while CDs are applied for holding music album. You can burn CDs at Windows Media Player or iTunes. But if you want to play DVD on Windows Media Player, you need a DVD ripper to help.
Part 1. Preparation of Ripping DVD
To achieve your ultimate goal—play DVD on WMP, there is some preparation you need to do:
1. A computer with a DVD drive
2. DVD you want to rip
3. A DVD ripper
4. Windows Media Player
First, you need to import your DVD into a computer with a DVD drive. Next, download and install a DVD ripper. Rip the DVD to formats that Windows Media Player supports with DVD ripper. Last, play it with WMP.
Part 2. How to Insert DVD into Computer
First, find out the Eject button of your disc drive. Press it and the tray will come out. Just put the DVD on it and click the button. Then just wait for the software to detect your DVD.

Part 3. Find out the Best DVD Ripper for Windows Media Player
Handbrake is a famous video converter, but output formats can only be MKV and MP4. And it cannot decode the DVD, which means you still cannot watch DVD on Windows Media Player even you use this ripper. You need a ripper that supports many kinds of formats and also can decrypt DVD.
TunesKit Video Converter is just such software. It is able to remove the copyright protection of DVD and convert DVD or other videos to 250 + formats at 60X faster speed without quality loss. The formats include MP4, AVI, MOV, MKV and the like. It can support 68+ devices such as iPhone, iPad, Samsung, Apple TV, Samsung TV, and others. And you can do some editing on the videos, like add subtitles and effects, to customize the videos.
Part 4. 3 Steps to Rip DVD to Windows Media Player
Step 1 Open TunesKit and Add DVD to it
Open TunesKit. You can take a double-click. when the software is open. You will find three orange icons on the dark purple background. Click the first one to add DVD.
(You can use the second one to load videos from local, like WAV, AVI, MP4, 3GP, and others.)
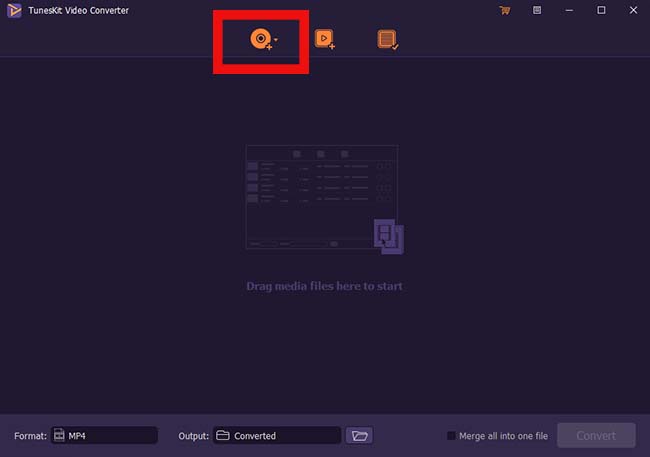
Step 2 Select Target Format
I guess there may be some people who want to know about the editing function of this software. By using it, you can trim the video or add subtitles. There are many other interesting functions that wait for you to find out by yourself. When you finish that, choose the target format (we choose WMV here, because that is of Microsoft, too). How to? Find the Format button at the bottom of this software. Click this button. Tap the Encoding Mode. Click WMV (your target format) of the General Video. Do not forget to click the OK button.
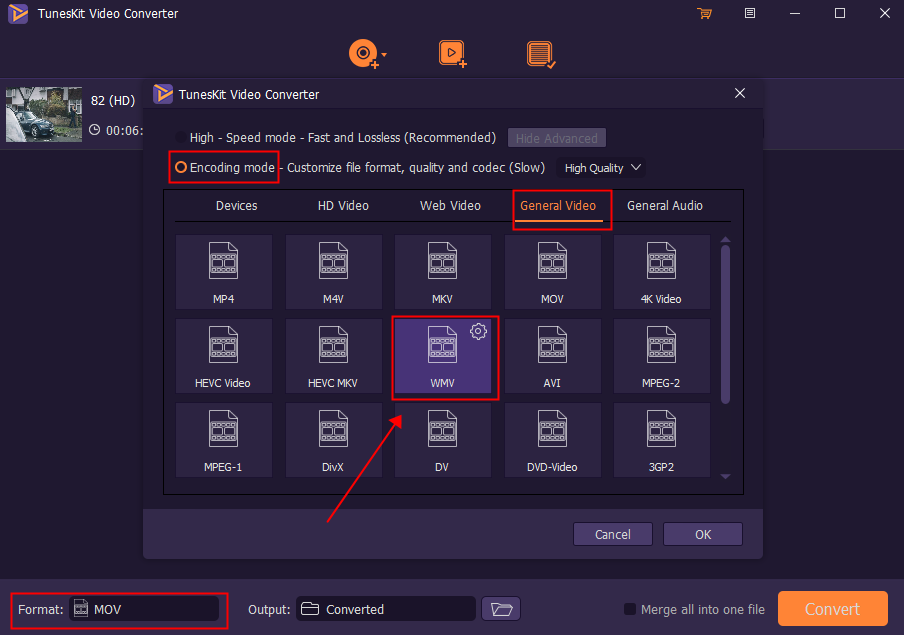
Step 3 Click the Convert Button
This is the last step. Click the Output button, which is orange and it is easy to find. You will find a place where TunesKit will save your converted videos by default. You can change it or keep it. Click the Convert button. Wait for a while. You do not have to spend much time on it. It is very fast. Tap the Converted button to find out your converted videos.
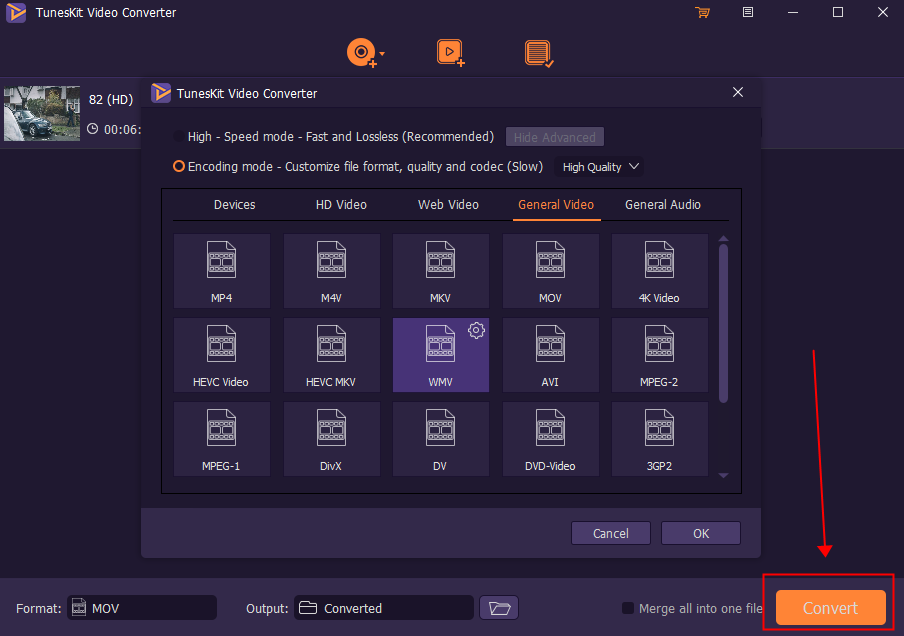
Part 5. Play DVD on Windows Media Player
When you get the converted videos, the next is open the Windows Media Player and play them. Here are specific steps.
Step 1. Open Windows Media Player with double click on the icon. Drag the video to the Library window of WMP. This is to put the video you just ripped into the library.
Step 2. Click on the Library button of Windows Media Player, and choose Video. Then you will find the video you want. Double-click it to play.
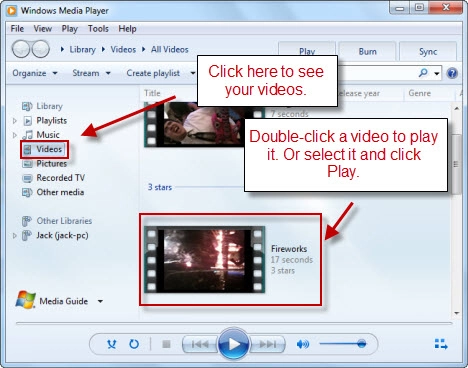
The Bottom Line
Different from playing CD on Windows Media Player, you need to rip the DVD first before you play DVD on Windows Media Player. TunesKit Video Converter is such kind of DVD ripper that will meet your need. Apart from ripping DVD, two main functions of this software include converting videos to any format and editing videos. Download one program and receive three kinds of useful software. Why not download and try it now!
