[3 Ways] In-depth Guide on How to Play a DVD on Windows 10
Looking for a way to play a DVD on Windows 10? We can help. This comprehensive guide provides you with the best tips to play DVDs on your Windows PC/laptop without hassles.
Just having an optical disc drive on your laptop is not enough for playing a DVD on the device. You need a fully functional DVD playback software on your system for this purpose. There are tons of premium DVD player apps on the Microsoft store. It can be confusing when choosing a product.
In case you have problems getting the DVD media player app, herein are some helpful methods to resolve how to play DVD on Windows 10.

Part 1. How to Convert DVD to Other Formats with TunesKit Video Conveter
Though the DVD is gradually no longer the mainstream tool to store media files, it still can be used for many purposes. And every time you play and transfer the content to your computer, you'll be in need of a media converting program that supports DVD files. And TunesKit Video Converter is such a magic tool.
As a robust media converter, TunesKit Video Converter has the ability to preview, convert, and rip DVD losslessly under a 60X speed on Windows 10. Plus, more than 250 formats are available on this service, hence you can convert the DVD content to any format so as to be viewed smoothly.
The following stepwise guide on how to convert the DVD files into any required format.
Step 1 Import a DVD File to TunesKit Library
Download and launch TunesKit Video Converter on your computer. On the TunesKit homepage, click the 'Load DVD' button to import the DVD. You may do the same by opening the DVD folder on your system and importing the files using the drag and drop method.
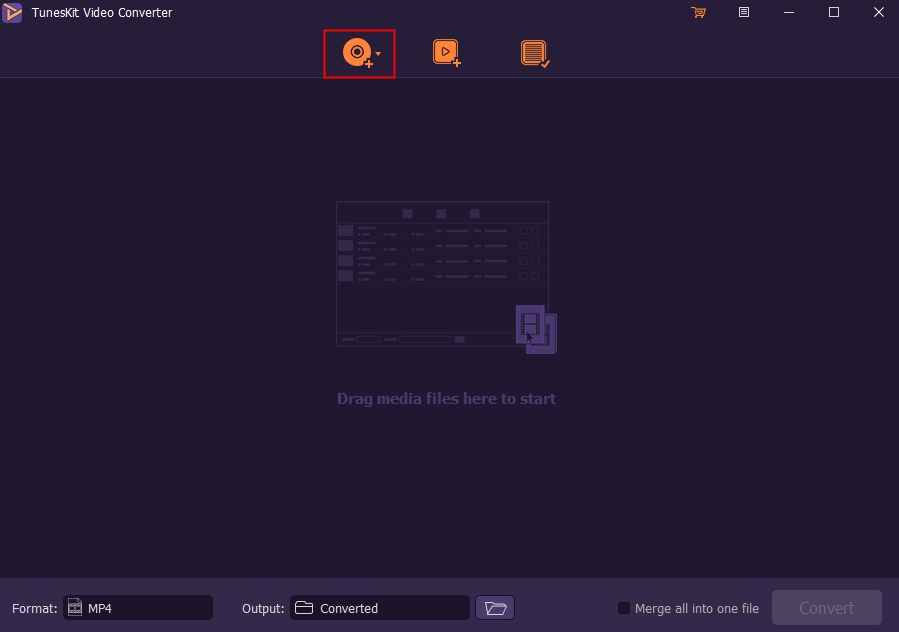
Step 2 Choose Output Formats and Adjust Output Settings
You can click the 'Format' option to preset the output parameters. There are two modes to choose.
High-Speed Mode: Choosing high-speed mode allows the user to convert video and audio files to the required format at a faster speed.
Encoding Mode: This mode helps you convert DVD files into any preferred formats: MP4, M4V, MKV, MOV, etc. It also supports a range of devices including iPhones, Windows phones, Samsung devices, gaming consoles, etc.
Here you are suggested to choose 'Encoding Mode'. Then you can select the output format you want, such as MP4. Tap the MP4 option, and click the 'Gear' icon in the right corner to adjust the parameters.
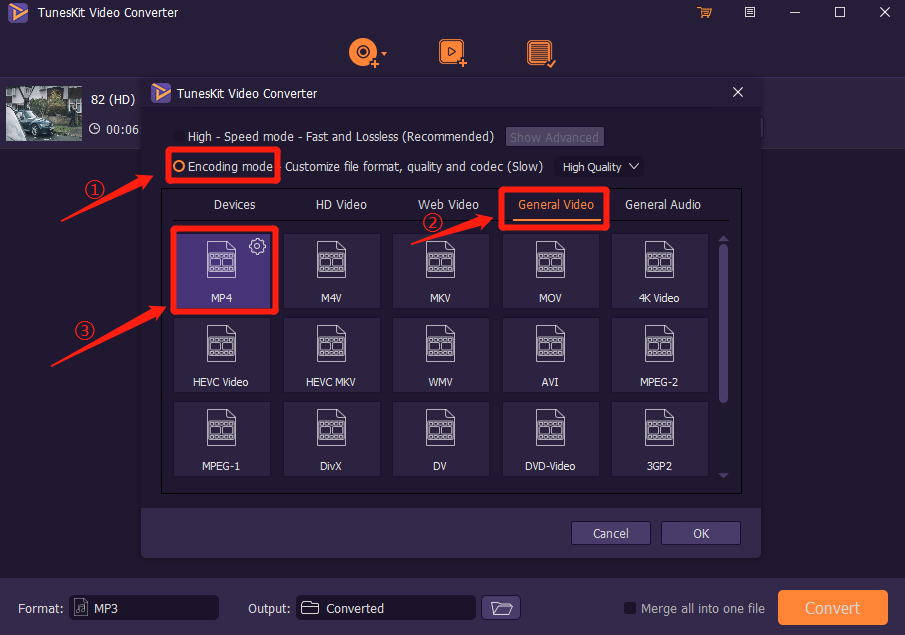
Step 3 Choosing DVD Editing and Enhancement Features
This step is optional. You can see an 'Edit' icon located next to each of DVD file. When you click on this icon, 6 editing options will appear on the list- trim, adjust, effect, watermark, subtitle, and audio.
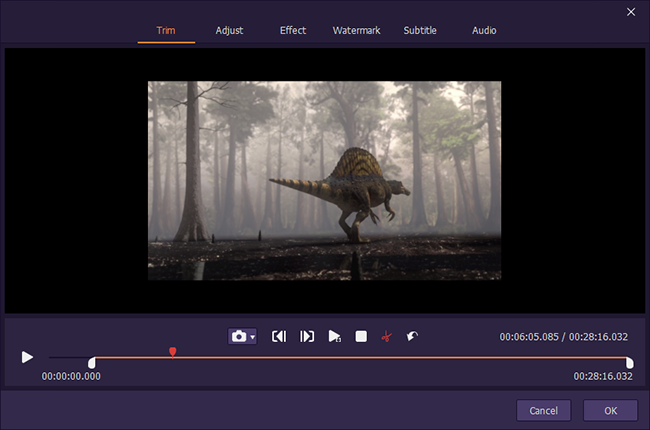
Step 4 Start Converting the DVD to any Format
Once you have selected the desired settings, set the output folder and click the 'Convert' button at the bottom right corner. Then the conversion process will happen automatically. After things are done, you can just visit the library to get your converted DVD file.
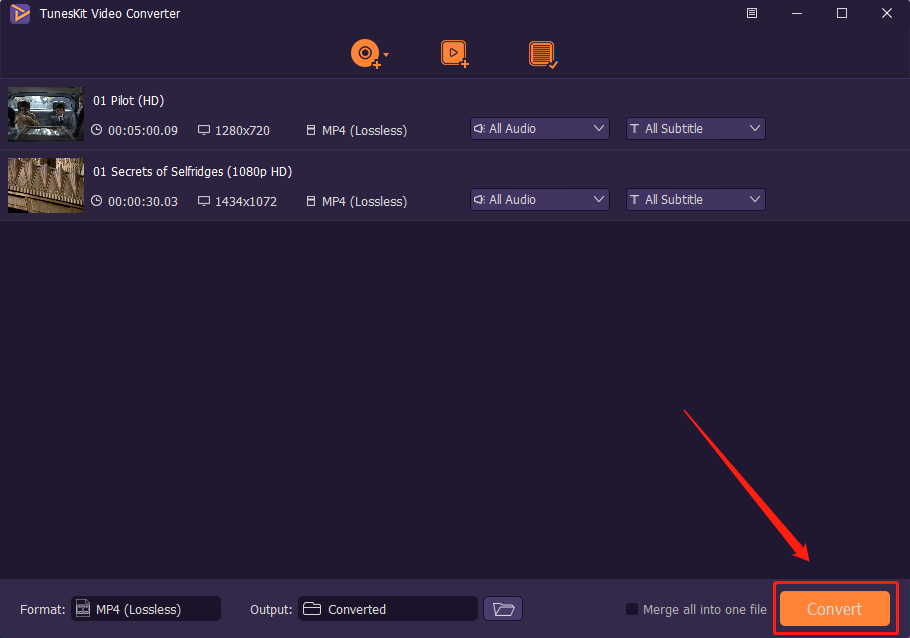
Part 2. How to Play DVD on Laptop on Windows 10 via VLC Media Player
To play DVD on Windows 10 laptop for free, you can use the VLC media player. It is free open-source software that allows you to play all major video and audio files besides Audio CD, DVD, Blu-ray disc, VCD, etc.
How to Watch DVD on Windows 10 Laptop
Step 1: VLC Media Player can be opened since it's the pre-install software on Windows 10. If you can't find it, just download and install VLC media player from the official website.
Step 2: Launch the VLC Media Player on your laptop, then insert your DVD into the optical fiber disk.
Step 3: If the DVD does not start playing automatically, open 'Media' from the Windows 10 menu. From the options, choose 'Open Disc'. Select DVD from the list. Now hit the 'Play' button to start watching your DVD.
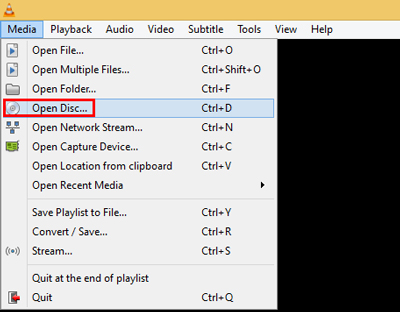
Part 3. How to Watch DVD on Windows 10 for Free with Windows Media Player
If you have Windows 10 installed on your system, the easiest way to watch a DVD is using the Windows Media Player. You can play audio and video CDs and DVDs using this application. To use the Windows Media Player, you must have a compatible DVD decoder and optical disk drive on your device. You can follow this concise guide below to play DVD on Windows Media Player.
How to Play DVD on Windows 10 Media Player
Step 1: Open the optical drive and insert your DVD. A window should appear on the desktop screen allowing you to play the desired files. In most cases, the DVD will start playing automatically.
Step 2: If you want to play a DVD already inserted in the drive, go to Windows Media Player and open the 'Player Library'. In the navigation pane, you can see the DVD name and click the 'Play' button to watch the desired DVD.
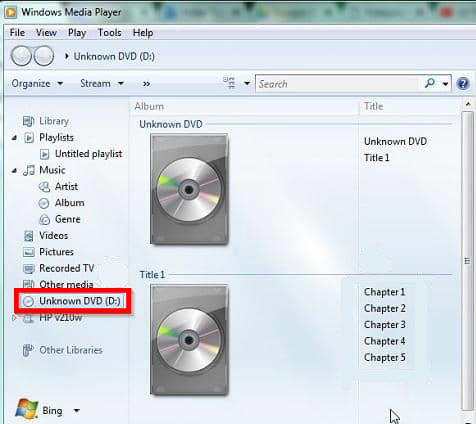
Note: Windows Media Player does not support Blu-ray discs. You need to get a separate software program for playing Blue-ray disc format on Windows 10 devices.
Part 4. The Bottom Line
Now you have learned how to play a DVD on Windows 10 computer and laptop. You can directly watch DVDs on Windows 10 via VLC Media Player or Windows Media Player. Or get the Tuneskit Video Converter for Windows from the official website, with only a few steps away from converting DVDs to the required file format, and watch unlimited DVDs on your device.
By the way, this software package is the one-stop solution for converting audio and video files to 250+ formats. Your premium package includes a video editor that allows you to crop and adjust videos as per your needs.
