Video to MP4 Converter - Convert Video to MP4 with Ease
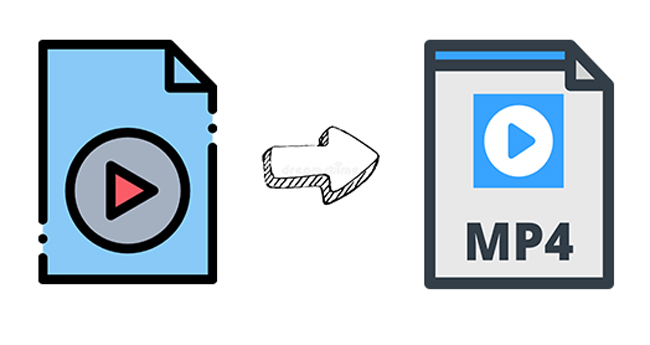
Many video file types may be obtained on the internet and downloaded (AVI, WMV, MP4, MKV, MOV, M4V, etc.). You can enjoy most of them on your phone, PC, or virtually any device. However, there are unfortunate times when a video does not play. This is mainly because the format may not always be suitable for use on certain kinds of devices.
If you run into this problem, you may need to convert the format of your video to get it to play properly on your computer, or mobile device once again. It is not difficult to discover that the MP4 format appears present at all times and in all places. Mainly because MP4 is now one of the video formats that is the most generally compatible around. Then, in this article, let's learn how to convert video to MP4 on Mac/PC/iPhone.
Part 1. How to Convert Video to MP4 on PC with TunesKit Video Converter
You may use TunesKit Video Converter for Windows/Mac to not only convert practically any video or music, but also rip DVDs to over 250+ media formats at 60X quicker speed without sacrificing quality. You can convert your video by uploading it to TunesKit Video Converter, choosing a file type, and then letting the converter do its thing.
Not just that, this video to MP4 converter also allows you to modify your video files to enhance their beauty. In the guide below, you'll learn how to convert video to MP4 on PC via TunesKit Video Converter without sacrificing quality.
Key Features of TunesKit DVD Ripper:
- Easy of use with clear navigations
- Convert videos to any format like Mp4, AVI, MKV easily
- Convert videos without quality loss
- Come with a built-in editor to cut and edit video
- Convert over 250+ videos and audios
How to Convert Downloaded Video to MP4
Step 1: Download the TunesKit Video Converter on your PC. Then click on the Add Files button or simply drag and drop the video file into the TunesKit Video Converter.
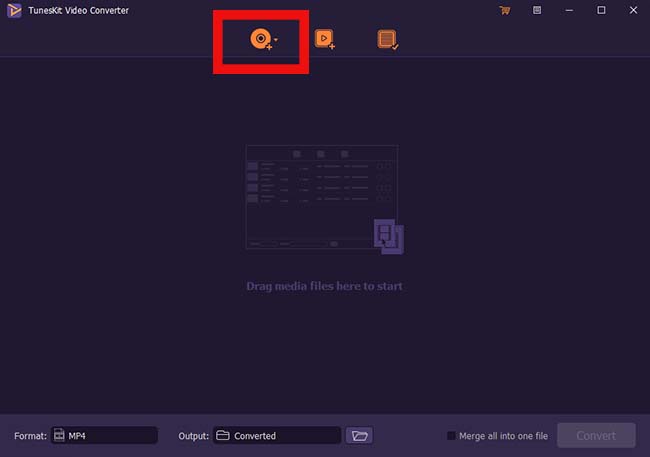
Step 2: Next, you have two options for output: High-Speed Mode and Encoding Mode. Click on the Format option in the bottom left corner to choose your desired output format.
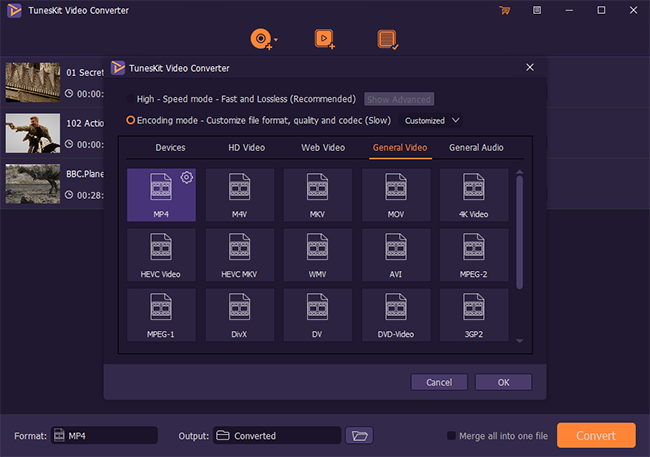
Step 3: After that, tap on the Edit button for some video editing options.
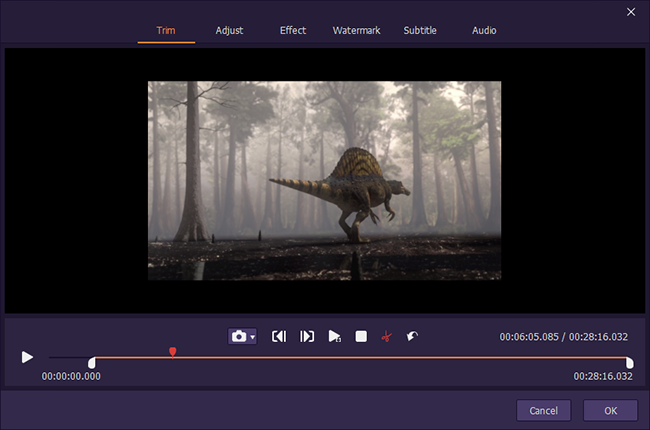
Step 4: Finally, click on the Convert button to begin converting your chosen video to MP4. When the procedure is complete, you can discover your converted MP4 video by clicking the "Converted" icon.
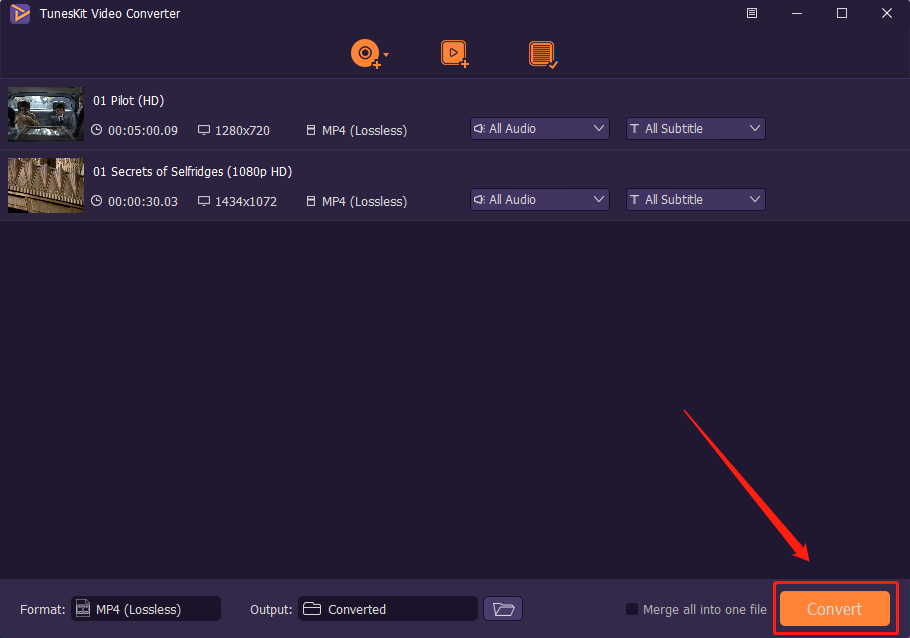
Part 2. How to Convert Video to MP4 on Mac Via TunesKit Screen Recorder
A Skype conversation, an online lecture, a video tutorial, or any other video or audio can be recorded using TunesKit Screen Recorder. This screen recording solution is both simple and efficient. It helps users record any video in the MP4 file format.
Meanwhile, it can also record high-quality videos and audio and save them in various other media formats and mobile devices according to your preferences. These formats and devices include MP4, MOV, AVI, MP3, WMA, FLAC, iPhones, Android phones, smart TVs, and game consoles, among others. Here’s a quick tutorial on how to convert video to MP4 on Mac or Windows using TunesKit Screen Recorder.
How to Convert Video to MP4 on PC
Step 1: Begin by downloading and installing the TunesKit Screen Recorder. Then run the application on your computer by doing a double click on its icon. Next, go to the bottom right corner of the interface and click on the Options button. This will bring up a menu with a variety of choices for you to choose from. To convert the video to MP4, you need to select MP4 in the Format option.

Step 2: Now you need to choose a region to record from before getting started. Simply clicking the "+" button will create a recording window for you.
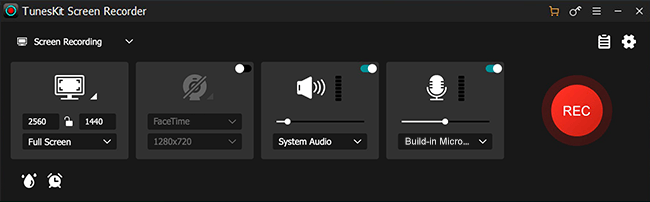
Note: You may pick a certain recording size by using the down arrow located next to it. Some examples of recording sizes are 480*320, 960*540, 1280*720, and so on.
Step 3: Now, click the red REC button, and after a countdown of three seconds, you should be ready to begin playing the video you want to use.

Step 4: After the recording session has been completed, a preview window will appear. You may double-click the recorded video in this window to watch it later. Or click the Edit button to trim the recorded video.

Part 3. How to Convert Video to MP4 Online Using Kapwing
The free online video converter offered by Kapwing is the greatest tool available on the internet for converting MP4 files into a different file format. Converting movies into catchy MP3s, scroll-stopping GIFs, captivating slideshows, and other formats for use as material on social media may be done with just a few clicks. These quick alterations breathe fresh life into an established work while simultaneously prolonging its lifetime and bringing joy to new listeners. The online video converter is compatible with various file formats, such as 3GP, MOV, WEBM, and GIF, among others.
How to Convert Video to MP4 Online
Step 1: Launch Kapwing on your web browser and import the video you want to convert.
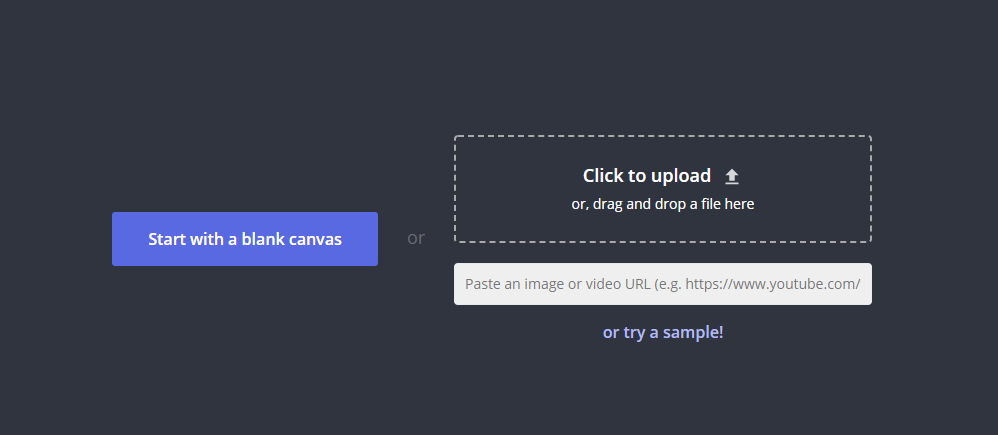
Step 2: In the Export option, select the MP4 format of your choice.
Step 3: To process the converted video, click the Export button.
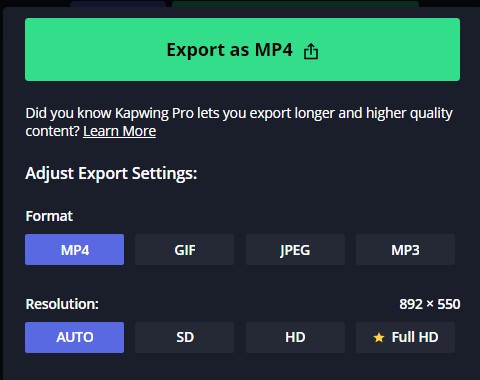
Part 4. How to Convert Video to MP4 on Phone – File Converter
Convert your files with the help of File Converter, then sit back and enjoy! Image converter, audio converter, video converter, e-book converter, 3D converter, computer-aided design (CAD), document converter, and more are all supported.
File Converter can convert your files from practically any format to almost any other format, saving you time and effort! It now supports over 2,000 different source formats and works diligently to ensure that the program is the most comprehensive converter available. The File Converter app uses the cloud to do file conversions, which means that your device's local storage won't run down as quickly, you can keep using it normally, and the conversions will go much faster.
Movies may be converted into the following formats: 3G2, 3GP, AVI, DPG, FLV, GIF, H264, M4V, Matroska MKV, Quicktime MOV, MP4, MPG, OGV, SWF, VOB, WEBP, and WMV. Here's how to convert video to MP4 on phone with File Converter.
How to Convert Video to MP4 on Phone
Step 1: Download the File Converter app from the App Store to begin. You can find it both on Google Play and Apple Store.
Step 2: When you open up the application, you will see different options. Choose Video Converter to convert your video.
Step 3: Now, from the array of formats presented in front of you, select the MP4 format.
Step 4: Next, click on Start conversion.
Step 5: The video will be converted to MP4 format in just a few minutes.
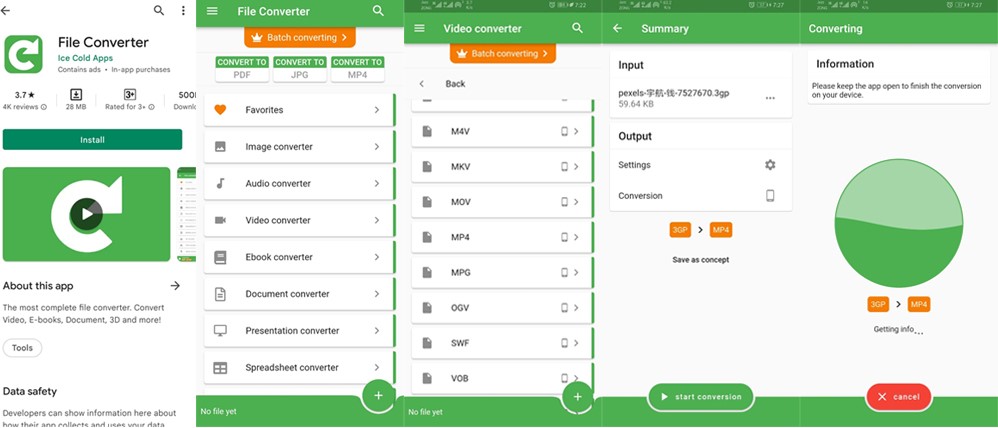
Part 5. Conclusion
That’s all! Now that you know 4 ways to convert video to MP4 format, you can enjoy videos on your PC, Mac, or iPhone. We recommend using TunesKit Video Converter, a powerful media converter for all video and audio converting needs. Moreover, TunesKit Screen Recorder, Kapwing and File Converter is the other efficient tools that can convert videos an MP4 format on your computer or phone. Just follow our easy step-by-step tutorials and enjoy converting.
