3 Methods to Convert iSO to FLAC
Are you looking to convert DVD iSO to FLAC format? If yes, then you are at the right place. An iSO file format (also called iSO image) is an archive file. It consists of an exact copy of data as it is contained in CDs, DVDs, and optical discs. Nowadays, users prefer converting DVD files to FLAC format to get lossless or even enhanced audio quality. A huge plus, the compressed FLAC files acquire less space on your storage device.
If you have the same needs on how to convert DVD/SACD iSO to FLAC, you are only a few minutes away from exploring in the following post. Dive in and find the best ways to rip your SACD DVD iSO file to FLAC.
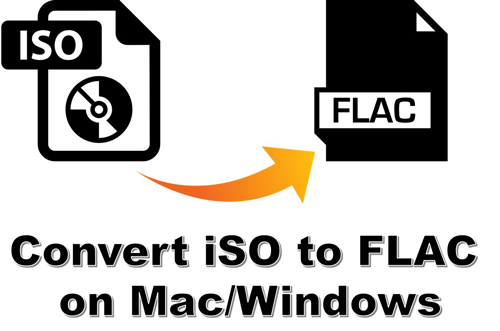
Part 1. How to Convert iSO to FLAC with DVD iSO to FLAC Converter on Computer (Windows & Mac)
To convert iSO to FLAC format, you need a robust video converter tool. Using TunesKit Video Converter can ease things for a beginner. It works superbly on all Mac and Windows devices.
Besides boasting a user-friendly interface, it can rip both encrypted and unencrypted DVD files to multiple standard formats at 60x faster speed without manipulating the video quality. This excellent DVD iSO to FLAC converter also has comprehensive video editing features allowing the users to add special effects, add watermarks, and much more. Yuo can read the steps to learn how to convert SACD iSO to FLAC.
Key Features of TunesKit DVD Ripper:
- Convert iSO to in any format like FLAC easily
- Convert DVD iSO or videos without quality loss
- Convert over 250+ videos and audios
- Easy of use with clear navigations
Step 1 Import Target DVDs to TunesKit Video Converter
Open the optical drive to insert the DVD into your device. Then launch TunesKit Video Converter and click the 'Add DVD' icon (first icon from left on the menu bar).
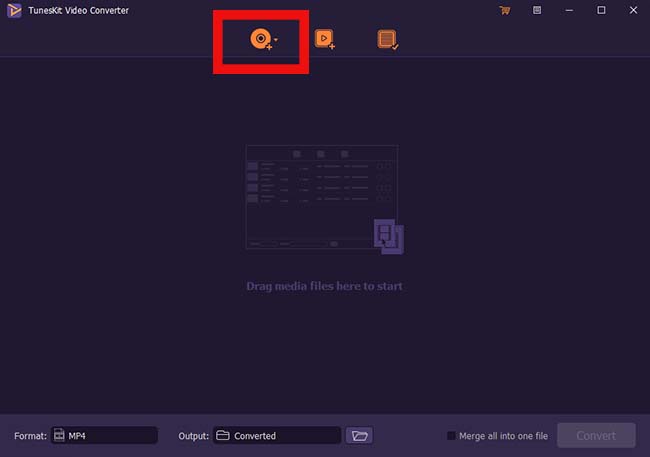
Step 2 Select Format and Configure Output Settings
To adjust the format to FLAC, click the 'Format' button (left corner of the bottom of the page). On the 'Format' page, choose 'Encoding Mode'. From the menu bar on the encoding mode page, select 'General Audio' and pick FLAC.
When you click on FLAC, the 'Gear' icon will appear on the screen. By clicking this icon, you can access various settings including sample rate and bit rate.
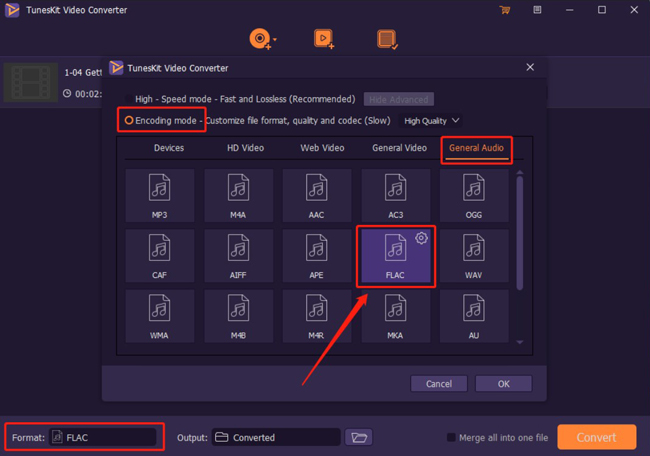
Step 3 Start Converting iSO to FLAC
After that, you can set the output folder which is near the Format option. Now hit the 'Convert' button to convert or rip SACD iSO to FLAC.
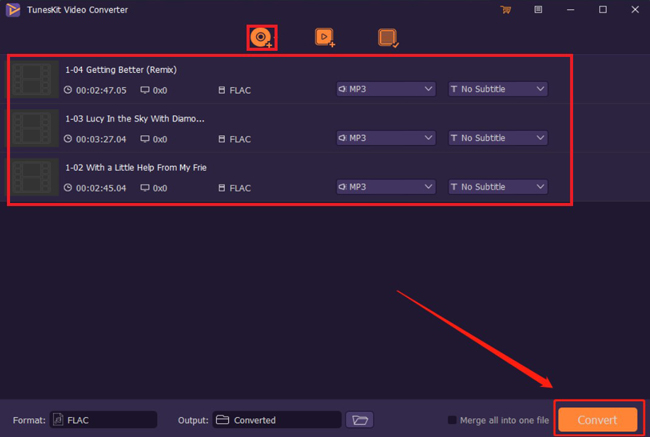
Part 2. How to Convert SACD iSO to FLAC with iSO to FLAC Converter for Free
If you are looking for an iSO to FLAC Converter free with excellent video editing features, using Any Video Converter Ultimate is a convenient option. It gives you a seamless experience allowing you to customize the settings in a few clicks on a clutter-free dashboard. Or you may use another free DVD ripper for PC as you like.
How to Convert SACD iSO to FLAC Using Any Video Converter Ultimate
Step 1. Insert your DVD disc into the optical drive and open Any Video Converter Ultimate. From the Add Videos drop-down list, choose 'Add DVD iSO Files'.
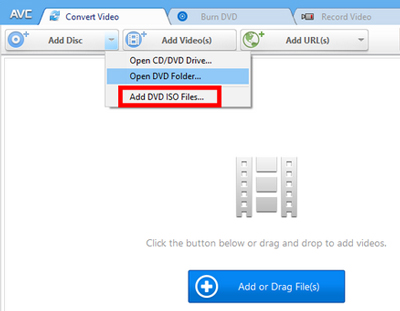
Step 2. Any Video Converter Ultimate supports video conversion to all popular formats. You can click the drop-down list (as in the image) and choose FLAC as the output format.
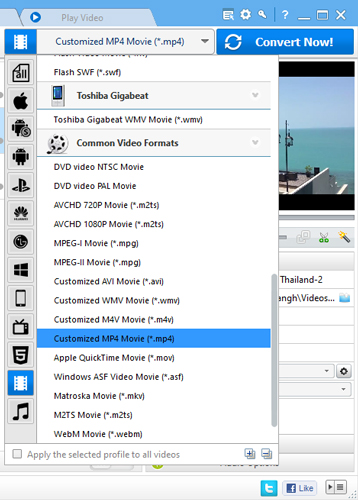
Step 3. After choosing the desired output format, you can click the 'Convert Now' button (blue button on the top right corner). You are now a few seconds away from viewing the files in FLAC format without losing the quality.
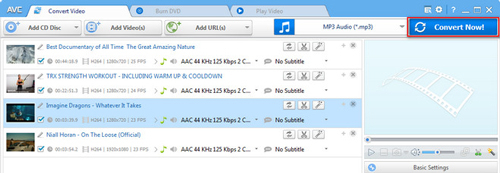
Part 3. How to Rip and Convert SACD iSO to FLAC on Mac
If you are looking for a top-notch video converter to convert iSO to FLAC on Mac devices, we recommend using Aimersoft DVD Ripper. The best part, the software program is inclusive of 6 video editing features to customize the output videos the way you need them.
How to Rip DVD iSO to FLAC on Mac Using Aimersoft DVD Ripper
Step 1. Aimersoft DVD Ripper supports all popular Mac devices. From the menu (at the bottom of the page), click 'Devices'. On the list displayed above the menu bar, choose your device before you DVD iSO file to the library.
Step 2. Insert your DVD disc into the Mac drive. Allow the program to run on a Mac device. On the Aimersoft DVD Ripper dashboard, click 'File' and choose 'Load DVD' to import DVD files to Mac. If this does not work, you may drag and drop the files to Mac.
To add multiple files, go to 'Preference' and choose 'Advanced'. In the 'Advanced' window, click 'Load Contents in a DVD'. Now select the 'All files' option to proceed. You can set the output format to FLAC by clicking the gear icon for your device.
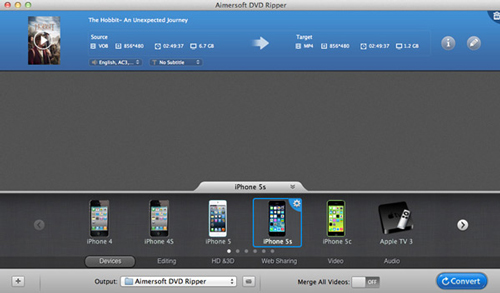
Step 3. You can customize the settings depending on the desired output video quality required such as FLAC. Click the red icon on the top left corner of the page. On the pop-up window, you can adjust the video/audio quality portfolio, including resolution, frame rate, and bit rate, as per needs. When you are done, click the 'Create Custom' button.
This step is optional, so you may also click the 'Default' button, to avoid making changes.
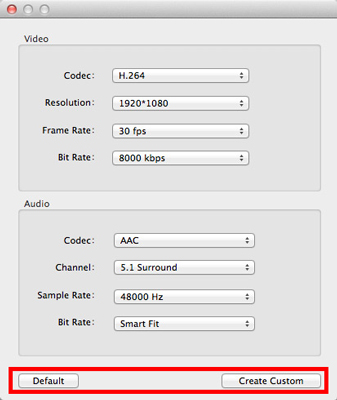
Step 4. After you are done with the settings, click the blue 'Convert' button at the bottom right corner of the page.
Note: Aimersoft DVD Ripper allows you to edit video features. You can click the 'Editing' button from the menu bar at the bottom of the page to get started.
Part 4. The Bottom Line
There are tons of video converter tools online. We picked these three iSO to FLAC converter products based on the user ratings and our experience.
However, if you are looking for a software tool that works for Mac and Windows devices proficiently, we recommend TunesKit Video Converter. It is separately configured for Windows and Mac devices. The package supports 250+ audio and video formats to ensure all your needs are covered.
