- Utility
- Multimedia
- Freeware
- Support
- Download Center
- Shop
TunesKit Video Converter is lightweight to download and easy to operate. Follow the step-by-step tutorial below to learn how to convert videos or DVD movies losslessly. To begin with, please download the latest version of TunesKit Video Converter and install it on your computer to enjoy full services.
It is no need to worry about the video or DVD format because TunesKit Video Converter supports hundreds of formats for media conversion. Simultaneously, editing video resolution, frame rate, codec, and other parameters of format is supported.
Step 1: Launch TunesKit Video Converter & Add Target Videos, Audios or DVDs
Open TunesKit Video Converter software on the desktop after completing the installation. You'll see two "+" icons on the top menu bar. If you want to convert video or audio files, you can click the second "Add Files" icon, or simply drag and drop the files to the Media place of TunesKit.
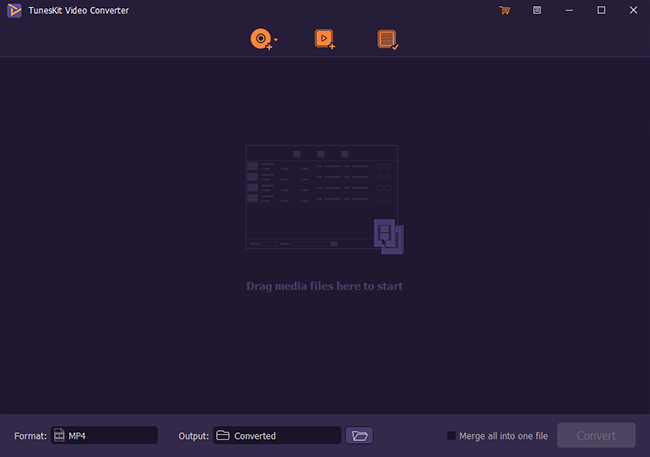
When it comes to adding DVD videos, insert your DVD disc into the driver first. Then click the "Load DVD" icon ![]() (or click the small dropdown menu beside it to "Load DVD Folder" or "Load ISO Files") to import the DVD files you want to rip. Alternatively, just open your DVD folder and then drag and drop the target files into this program.
(or click the small dropdown menu beside it to "Load DVD Folder" or "Load ISO Files") to import the DVD files you want to rip. Alternatively, just open your DVD folder and then drag and drop the target files into this program.
Step 2: Customize Output Settings and Format
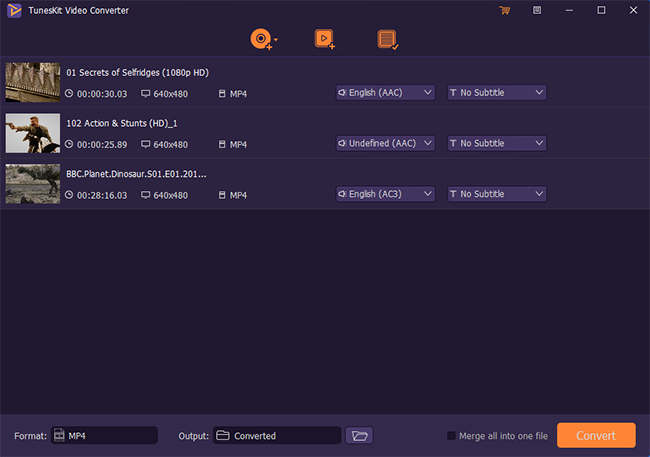
When you have your files imported to TunesKit successfully, this converter allows you to choose the output audio tracks and subtitles for each video to meet specific needs.
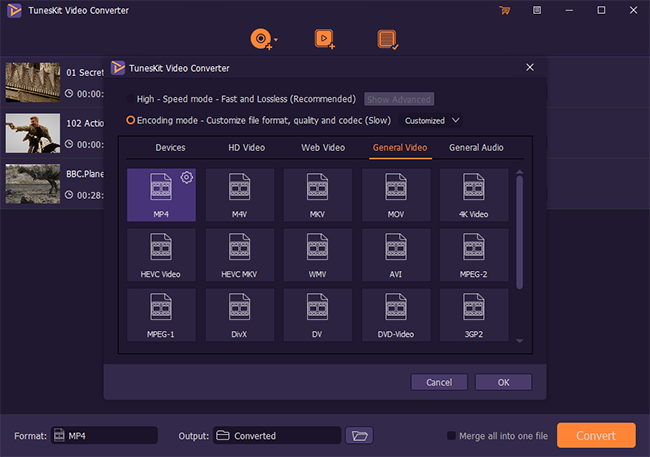
Next click the "Format" option at the lower left corner and you're given two output modes – "High-Speed Mode" and "Encoding Mode". The "High-Speed Mode" allows you to convert videos to any format at a fast speed without quality loss, while the "Encoding Mode" gives you a chance to select a format such as MP4, M4V, MKV, MOV, etc., and a device like iPhone, Samsung gadgets, Windows phone, game consoles, etc., customize its output quality and codec by clicking the "Gear" icon ![]() at the upper right corner of each format profile. Now pick up one output format.
at the upper right corner of each format profile. Now pick up one output format.
Step 3: Edit and Enhance the Videos (Creative Options)
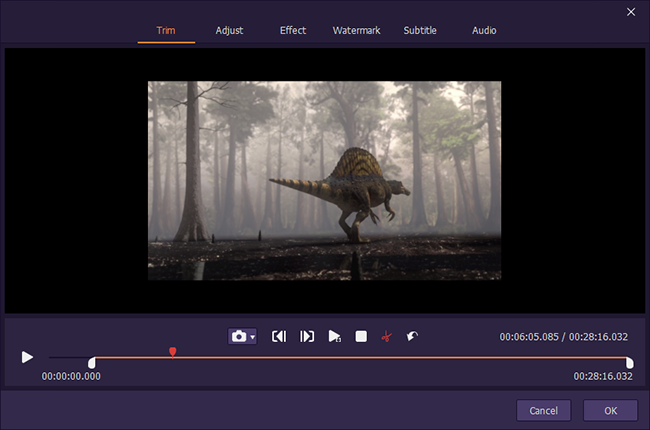
To make the converted new videos more extraordinary, it is a brilliant option to edit the videos with built-in functions such as Trimmer and Titler. Just click the "Edit" icon ![]() next to each file and a new workspace window will pop up. Six video editing tools can be used as per your needs:
next to each file and a new workspace window will pop up. Six video editing tools can be used as per your needs:
"Trim" – Drag the slider to split a long video into smaller parts, remove unwanted segments, etc. Don't forget to click the red "Scissor" icon to trim it once you've determined the duration.
"Adjust" – Crop the video file, rotate the video horizontally or vertically, change the aspect ratio, etc.
"Effect" – Add different video effects such as Blue Sea, Purple Ray, Bubble, etc., or frames like LOMO, Paper, TV, etc. to make videos look better. Adjusting the video's parameters is possible, including brightness, contrast, saturation, and hue.
"Watermark" – Embed personal or commercial watermarks in image or text to claim video copyright.
"Subtitle" – Add an external subtitle file and put it on top, middle or bottom, offering a better watching experience.
"Audio" – Apply various sound effects to make the audio tracks more eye-grabbing, and adjust the volume or weight.
Step 4: Start to Convert Videos or DVDs to Other Formats
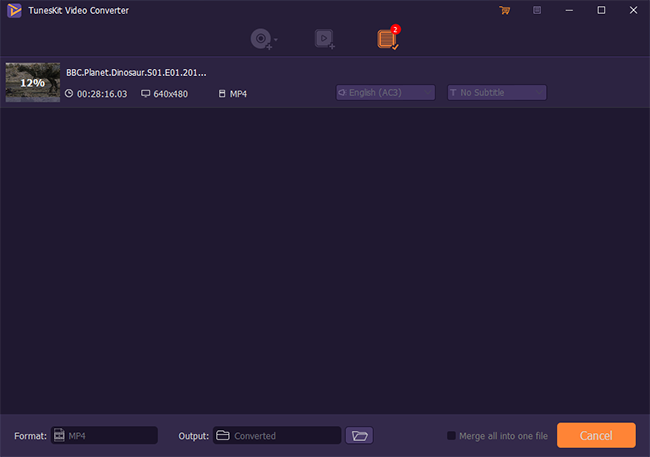
After everything gets ready, tap on the "Convert" button at the lower right corner to commence converting the selected videos or DVD files to the format you've set. Wait for the process to finish, and then click the "Converted" icon to find the converted files.
Note: Simply tick the "Merge all into one file" option before the conversion, if it is needed to combine the videos with different formats into one.

One-of-a-kind video editing toolset for entry-level users to tell unique stories with a host of features, amazing VFX, and advanced functions.
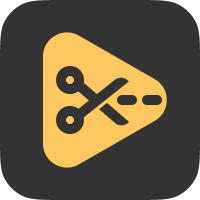
Lossless video cutter/trimmer to efficiently cut and split both video and audio media file and then save it in any format at lightning speed.
On-brand recorder to record screen, window, audio, webcam, and gameplay with ready-made templates on high video resolution.