5 Solutions to Fix Incorrect Apple ID When Updating Apps
"Hey there! I need help. While using updating apps on my iPhone, a wrong Apple ID pops up. I don't know who owns this Apple ID and the correct passcode. I try to sign out of App Store and force restart my iPhone, but the incorrect Apple ID keeps popping up when I try to update some apps. What should I do to fix this problem?"
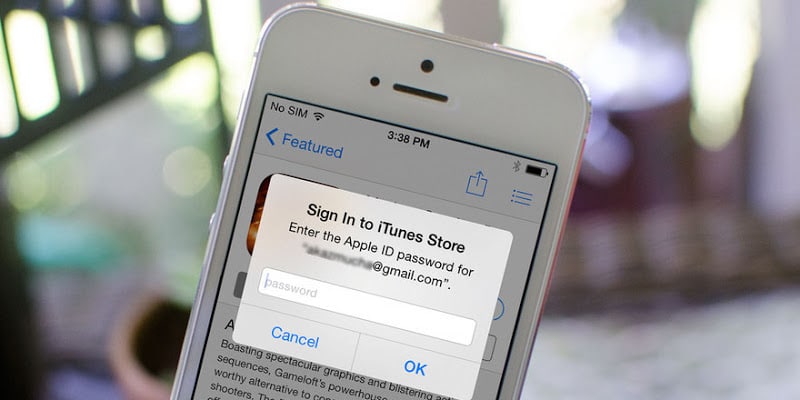
Most iOS users will choose to update apps on their devices to enjoy new features or bug fixes. However, some users found that they can't update some apps as an unknown Apple ID pops up without knowing the correct passcode. This problem is really frustrating because some apps are not able to use until it is updated to the latest version. If the incorrect Apple ID keeps popping up when updating apps, this post will help you. Read it on and learn how to get rid of the wrong Apple ID when updating apps.
Part 1. Reasons Behind Wrong Apple ID on iPhone When Updating Apps
This incorrect Apple ID while updating apps problem usually happens on a used or second-hand iPhone. If the Apple ID you are now using is not the one that purchased the app, App Store will pop up a window and prompts you to enter the passcode to verify you are the owner. Besides, if the previous owner's Apple ID is still on your iPhone, you will also face the wrong Apple ID when updating apps. It means that you can only update apps that are purchased or installed through your own Apple ID.
Part 2. Top 5 Solutions to Fix Wrong Apple ID When Updating Apps
Solution 1. Uninstall Apps from iPhone and Install It Again
The best solution to stop the wrong Apple ID when updating apps is to uninstall the apps that are purchased through the former owner's Apple ID. Users can press and hold the app icon to uninstall the apps. After uninstalling the wrong apps from your iPhone, you can go to the App Store and download apps to your iPhone again.
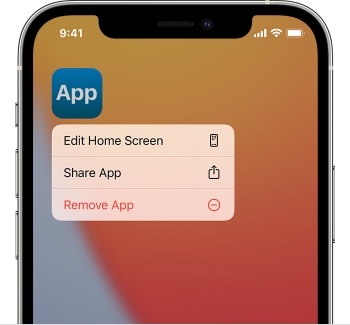
Solution 2. Remove Apple ID via iTunes
To remove the Apple ID from your iOS device, using iTunes is a wise and simple choice. Using iTunes to restore your iPhone will erase everything on your iPhone including the Apple ID and downloaded apps. If there is something important on your iPhone, you can use the iTunes built-in feature to back up your iPhone first. After restoration, you can restore the backup file and you will not lose any data. You can restore your iPhone via iTunes to fix the wrong Apple ID when updating apps by following the below steps.
Step 1. Install and launch iTunes on your computer. Then, connect your iPhone to the computer.
Step 2. When iTunes detects your iPhone, click on the little device icon.
Step 3. Hit on the Summary option.
Step 4. Click on the Restore iPhone option to remove the Apple ID from your iPhone.
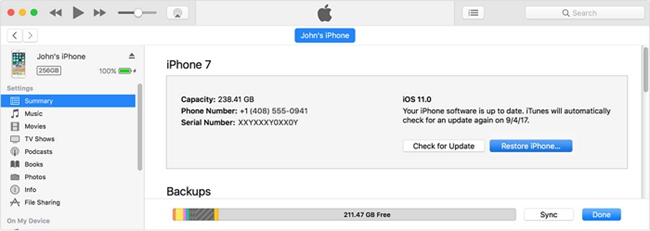
Solution 3. Remove Apple ID via iCloud
If you cannot connect your iPhone to iTunes, you can also try using iCloud to wipe your iPhone remotely. To use iCloud to wipe your iPhone, the Find My iPhone feature should be enabled on your iPhone, and you will need to know the App ID and the correct passcode. Let's see how to fix wrong Apple ID when updating apps by using iCloud.
Step 1. Launch a browser on your iPhone and go to the iCloud.com website. Log into your Apple ID account.
Step 2. Select the Find My iPhone feature.
Step 3. Click on the All Devices button and select the iPhone that you would like to remove the Apple ID from.
Step 4. Hit on the Remove from iPhone button to erase the iPhone to remove the Apple ID from iOS device.
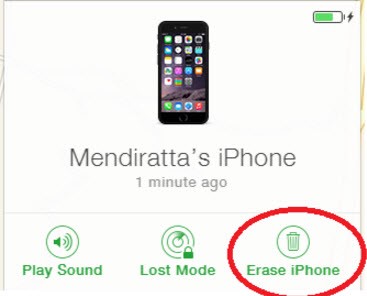
Solution 4. Remove Apple ID from iPhone to Fix Wrong Apple ID When Updating Apps
Users can also get rid of the wrong Apple ID when updating apps by removing Apple ID on the iOS device. Here, I will recommend TunesKit iPhone Unlocker to you. TunesKit iPhone Unlocker is a well-established iOS unlocking program that can help users remove Apple ID from iOS devices without entering any passcode. Besides, TunesKit iPhone Unlocker can help users to unlock disabled iPhone, bypass MDM restrictions, and remove Screen Time. This program is safe and easy to use, which will help you remove Apple ID from your iOS device within several simple clicks.
Key Features of TunesKit iPhone Unlocker
- Fully compatible with most iOS device models
- Available on the latest iOS version including 17
- Remove Apple ID from iPhone without password within 4 steps
- Unlock iPhone/iPad/iPod touch with ease
- Easy-to-use feature and user-friendly interface
Now, let's see how to remove Apple ID from iPhone to fix wrong Apple ID when updating apps by using TunesKit iPhone Unlocker. Note: If the Find My feature is enabled on your iPhone, TunesKit will not be able to remove the Apple ID account from your iOS device.
Step 1Connect iPhone to Computer
Download and install TunesKit iPhone Unlocker on your computer. Then, connect your iPhone to the computer. Select the Remove Apple ID option on TunesKit iPhone Unlocker and then hit on the Start button.
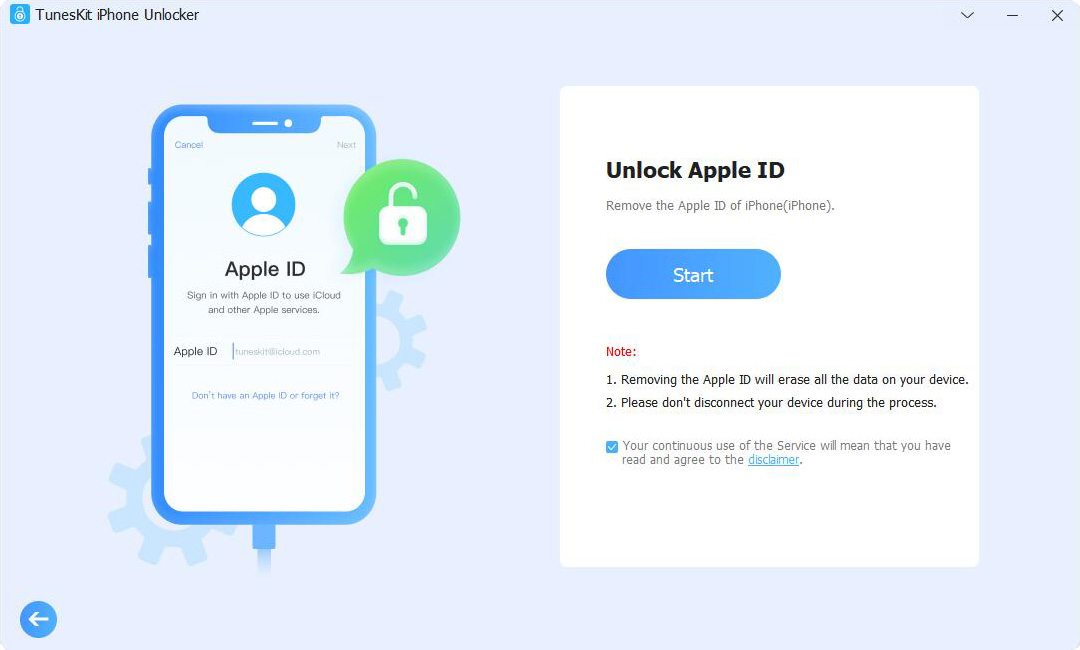
Step 2Check Device Status
If the iOS version on your iPhone is iOS 13 or earlier, TunesKit iPhone Unlocker will remove the Apple ID from your device directly. If the iOS version on your iPhone is iOS 14 or later, you will need to download a firmware package to remove the Apple ID from your iPhone, but all your iPhone data and content will be erased.
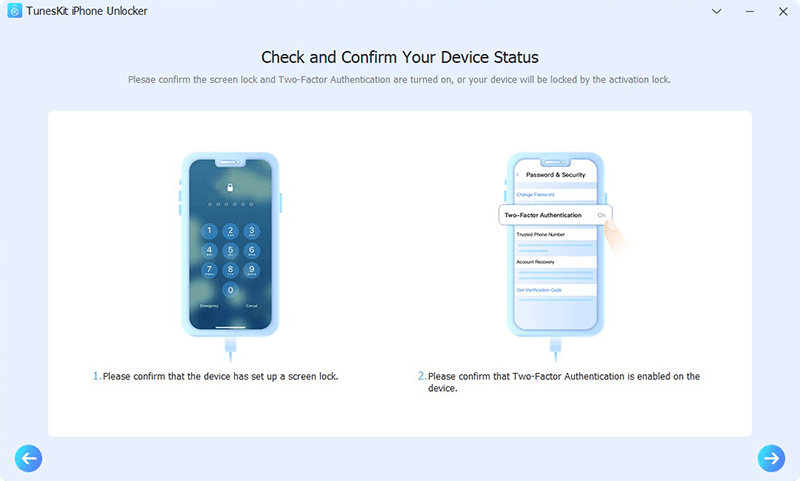
Step 3Download Firmware Package
Then, TunesKit iPhone Unlocker will download the firmware package to fix the problem on your iPhone. Please correct the wrong onscreen information, and then click on the Download button.
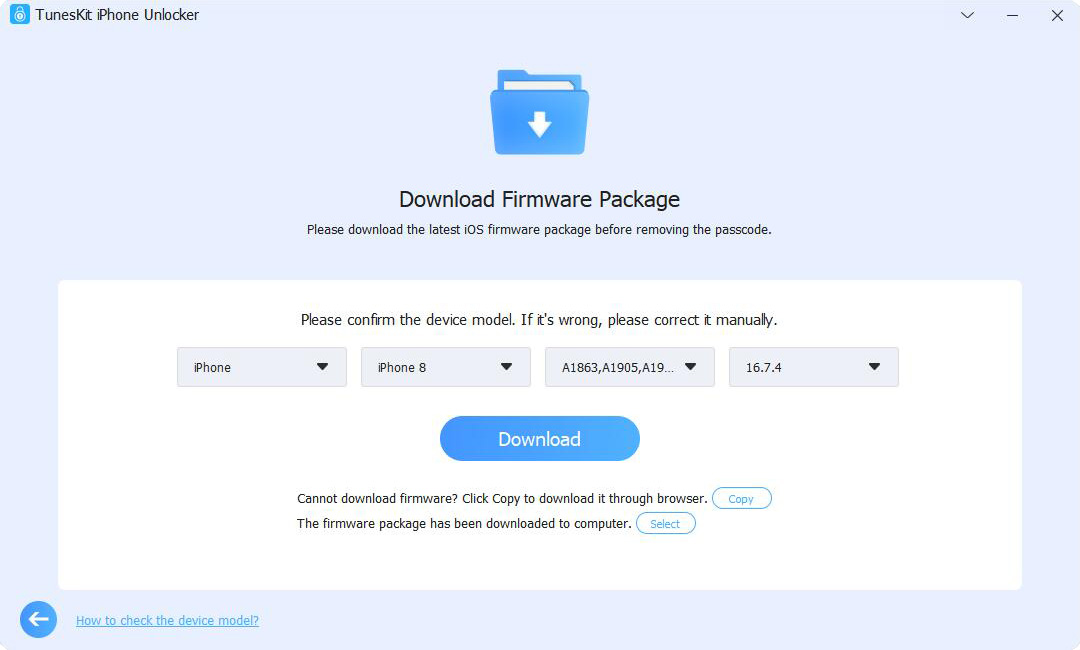
Step 4Fix Wrong Apple ID When Updating Apps
Here, TunesKit iPhone Unlocker will start to remove the Apple ID from your device to fix the wrong Apple ID on iPhone when updating apps. After removing Apple ID from your iPhone, set up your iPhone again and the problem will not exist again.
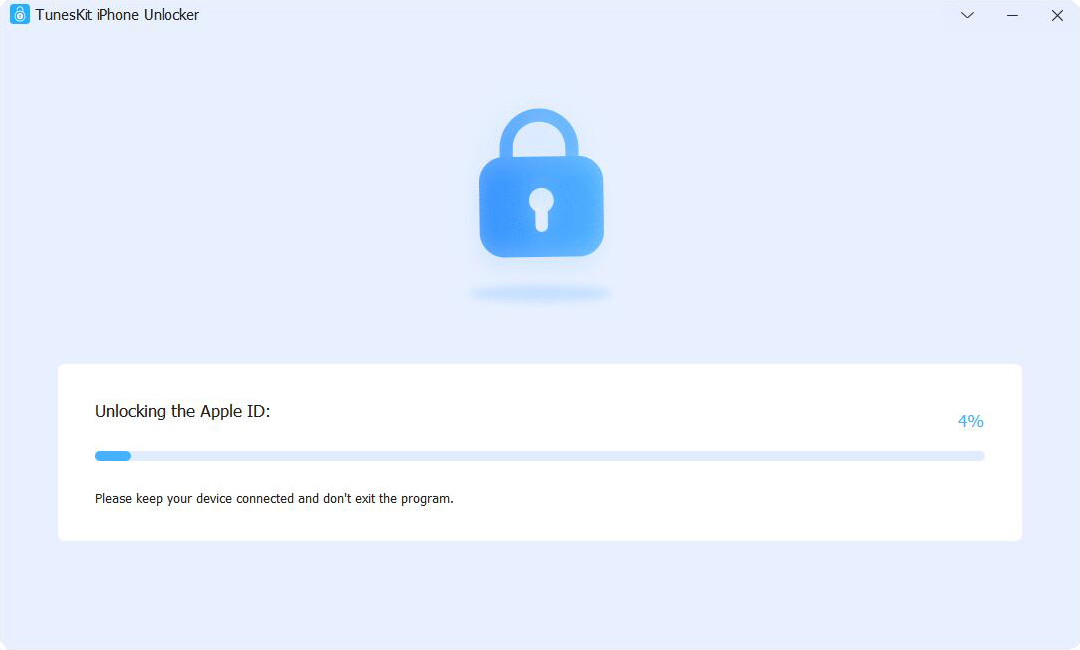
Solution 5. Update iOS Version
Sometimes, the wrong Apple ID when updating apps problem will appear frequently if you are using an outdated iOS version. Therefore, you can try to update your iOS version to the latest. You can update the iOS version from your phone directly, or connect your iPhone to iTunes and update it from computer. If you don't know how to make it, you can follow the steps below.
Step 1. Open the Settings app on your iPhone.
Step 2. Select the General option.
Step 3. Click on the Software Update and update your iOS version to the latest.
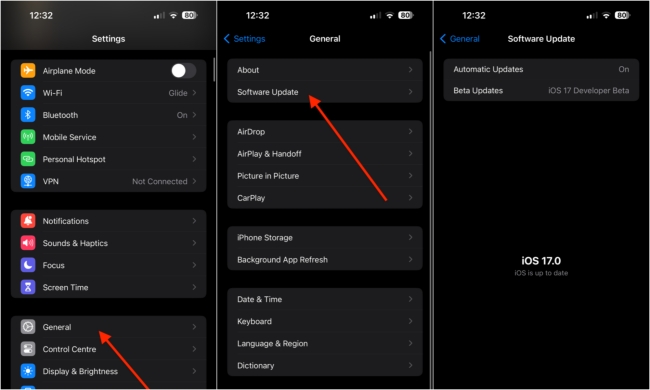
Part 3. FAQs About Wrong Apple ID when Updating Apps
Q1. Can I change the Apple ID for updating apps?
No. If you want to change Apple ID for updating apps, you need to delete the app and reinstall it under the correct Apple ID. You can only update apps using the Apple ID which you used to purchase the app.
Q2. Why does a previous owner's Apple ID appear?
If you bought a second-hand device, the apps might have been installed under the previous owner's Apple ID.
Conclusion
In this post, you will have learned the best solutions to fix the wrong Apple ID when updating apps. It is always a troublesome problem when you need to update apps but the incorrect Apple ID pops up. To remove the Apple ID from your iOS device, using TunesKit iPhone Unlocker is the best-recommended choice. If you have other questions, please feel free to leave us a comment below.
