[Full Guide] How to Unlock iPhone with iTunes 2025
"My iPhone is disabled because of the wrong passcodes attempting. Apple Inc. says iTunes can unlock an iPhone at ease. Can anyone tell me how to unlock iPhone with iTunes? All the suggestions will be greatly appreciated." - Michael from Reddit
When we are facing the warning that is saying iPhone is disabled connect to iTunes, iTunes is always the first choice for us to unlock our phones. iTunes has powerful features like unlocking iPhone, restoring iPhone, or backing up an iPhone. Users can also use it to download e-books, music, movie, and TV series. If you are now finding how to unlock iPhone with iTunes on computer, read it on to get the best tutorials.

Part 1. Why Was My iPhone Disabled?
Using a lock screen passcode is an effective way to secure your iPhone, but it can cause issues if you forget the code. Additionally, you might face challenges if your screen is damaged or unresponsive. A disabled iPhone can also occur if someone repeatedly enters the wrong passcode or if the phone accidentally registers incorrect attempts while in your pocket.
When your screen displays "iPhone is disabled," it's typically due to exceeding the maximum number of incorrect passcode attempts. To regain access, you must erase your iPhone to remove the lock and passcode. Afterward, you can restore your device from an iCloud or iTunes backup if one is available. If no backups exist, your data will be unrecoverable. The following explains how to unlock a disabled iPhone using iTunes. Continue reading.
Part 2. How to Unlock iPhone with iTunes?
Situation 1. Unlock iPhone with iTunes on a Trusted Computer
If your iPhone is now disabled as you forgot the iPhone passcode, you can fix it by connecting it to a computer and launch iTunes. It is worth noting that your iPhone should be synced to the computer before. Otherwise, you will be required to enter your screen passcode to trust the computer. Fortunately, you can manually put your iPhone into Recovery mode to restore it (move to the Situation 2 to learn more details).
When you unlock your iPhone successfully, iTunes will also erase all your iPhone content concurrently. If there is something important, please back up your iPhone before unlocking it. Now, let's see how to unlock iPhone with iTunes step by step guide.
Step 1: Launch iTunes application on your trusted computer and connect your iPhone to the computer via a USB cable.
Step 2: iTunes will start to detect your iPhone when it is connected to the computer successfully. And a little iPhone icon will appear on the toolbar when the connection is on.
Step 3: Click on the little iPhone icon, and you will see a new list on the left menu. Click on the Summary tab.
Step 4: Click on the Restore iPhone option and follow the instruction to unlock your iPhone.
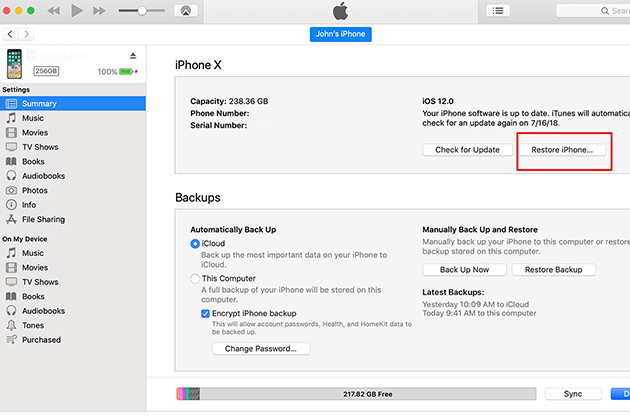
Situation 2. Unlock iPhone with iTunes on Any Computer via Recovery Mode
If your iPhone has never been synced with iTunes before, you should first put your iPhone into Recovery mode and then unlock it through iTunes. If you don't know the how-to, the following steps will show you the full guide.
Step 1: Launch iTunes on your computer. Then, connect your iPhone to the computer and put it into Recovery mode.
- For iPhone 8 or later models: Press the Volume Up button and release it quickly. Then, do the same to the Volume Down button. Press and hold the Side button until your iPhone is in Recovery mode.
- For iPhone 7/7 Plus: Press and keep holding the Volume Down and Side buttons. When your iPhone is in Recovery mode, release both buttons.
- For iPhone 6 or earlier models: Press and keep holding the Home and Side buttons. Release both buttons when your iPhone is in Recovery mode.
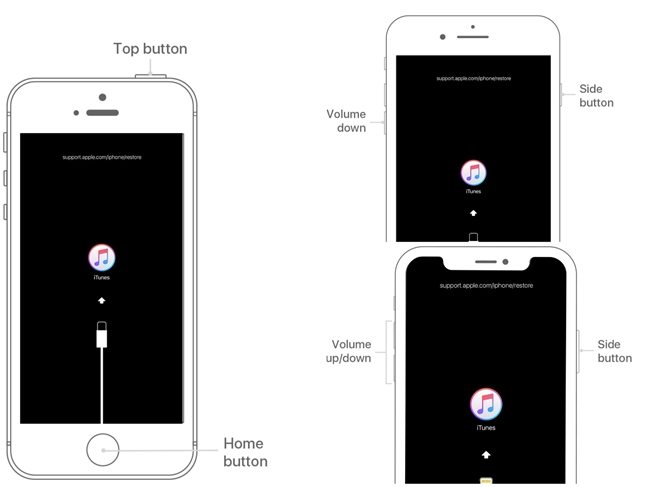
Step 2: When your iPhone is in Recovery mode, iTunes will pop up a notification that prompts users to Restore or Update iPhone. Just click on the Restore option to unlock iPhone with iTunes.
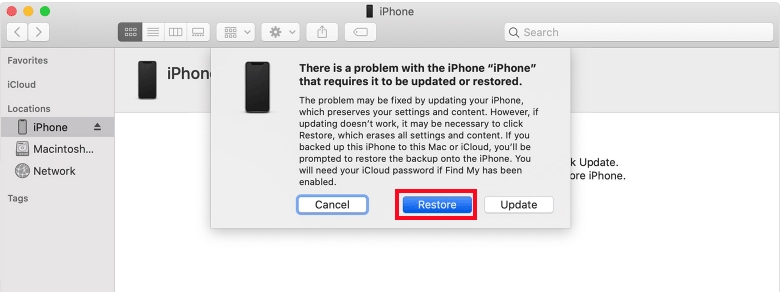
For those using macOS Catalina (10.15) and later, Finder replaces iTunes for managing iOS devices. Here's how to unlock your iPhone using Finder if you're locked out:
Step 1: Connect your iPhone to PC using a lighting-to-USB cable. Open Finder and ensure it recognizes devices.
Step 2: Put your iPhone into recovery mode.
Step 3: Look for your iPhone under Locations in the Finder sidebar.
Step 4: Finder will detect your iPhone in recovery mode and display two options. Select Restore iPhone to erase your iPhone and reinstall the latest iOS.
Step 5: Finder will download the necessary software and complete the restore process. Once the process is complete, set up your iPhone as new or restore it from a backup.
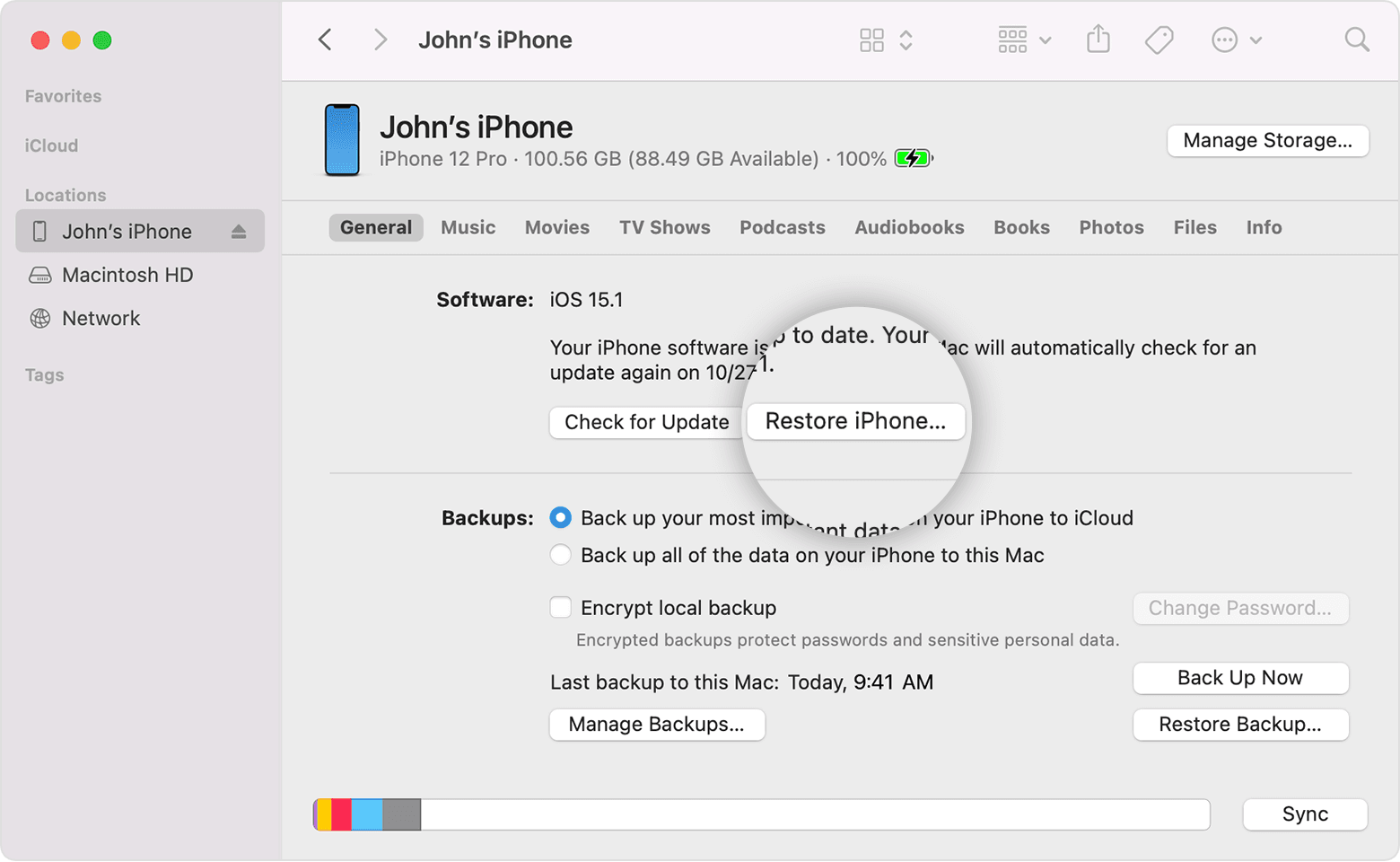
Part 3. Alternative Reliable Ways to Unlock iPhone without iTunes
If iTunes is not a feasible method for you, read it on to learn other alternative ways to unlock your iPhone. In this part, we will talk about three effective methods that can unlock an iPhone without iTunes, computers, or even Apple ID. Here we go.
Method 1. Unlock iPhone without Passcode or Apple ID - TunesKit iPhone Unlocker
If you haven't synced your iPhone before or the Apple ID passcode is forgotten, a third-party tool is worth trying. Here, I will recommend you a wonderful tool, TunesKit iPhone Unlocker. It is a powerful iOS unlocking tool that supports iPhone, iPad, and iPod touch. When you encounter that the iPhone screen is broken, iPhone screen is unresponsive, or iPhone passcode is forgotten, TunesKit iPhone Unlocker can help you unlock your iPhone within several clicks. Besides, it is now available on Windows and Mac. Furthermore, it helps you remove Mobile Device Management (MDM) restrictions and bypass profiles on managed iOS devices. It has simple, intuitive steps for unlocking or bypassing restrictions, and no technical expertise is required.
Why Choose TunesKit iPhone Unlocker?
- Fully compatible with the most recent iOS device models
- Unlock iPhone/iPad/iPod without using iTunes
- Allow users to factory reset iDevices without Apple ID
- Easy-to-use feature and user-friendly interface
- Support the latest iOS version including iOS 18
Now, let's see how to unlock iPhone without iTunes or Apple ID using TunesKit iPhone Unlocker.
Step 1Connect iPhone to a computer
To begin with, please connect your iPhone to a computer and then launch TunesKit iPhone Unlocker. When all is done, choose Unlock iOS Screen and click on the Start button to the next step.

Step 2Put your iPhone into Recovery mode or DFU mode
Then, TunesKit iPhone Unlocker will guide you to put your iPhone into DFU mode or Recovery mode. When your iPhone is in Recovery mode, click on the Next button.

Step 3Download firmware package
In this step, you will see the device information of your iPhone. Check and ensure that all the information is corresponding to your iPhone. If not, please correct it manually. Click on the Download button to download the firmware package if there is nothing wrong.

Step 4Unlock iPhone without iTunes
When TunesKit iPhone Unlocker finishes the downloading, it will start to unlock your iPhone. It will take several minutes, and the screen lock on your iPhone will be erased. Then you can access your iPhone without restriction.

Method 2. Unlock iPhone without Computer via iCloud
This method is not a computer-necessary method as iCloud allows you to unlock your iPhone on another iOS device. Before using this method, you should first enable the Find My iPhone feature on your iPhone. Now, let's see a detailed guide for how to unlock iPhone with iCloud.
Step 1: Launch a browser on your device, then navigate to the iCloud website.
Step 2: Find the Find My feature, click it to the next step.
Step 3: Hit on the All Devices option. Then select the device that you want to unlock.
Step 4: Click on the Erase iPhone to unlock your iPhone via iCloud.
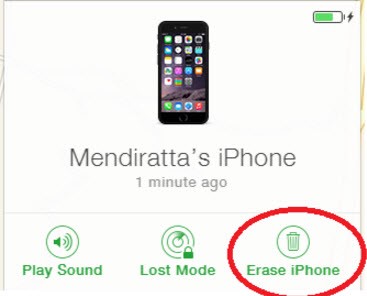
Method 3. Unlock disabled iPhone via iOS Feature
If the disabled iPhone is now running on iOS 15.2 or later and you know the corresponding Apple ID, this method will be feasible as it has a new feature that allows users to erase their iPhone when they forget the passcode. Let's see how-to.
Step 1: Keep entering passcodes though it is wrong. Stop until iPhone is disabled.
Step 2: Here you will see an Erase iPhone on the bottom-right corner. Click it to unlock your iPhone.
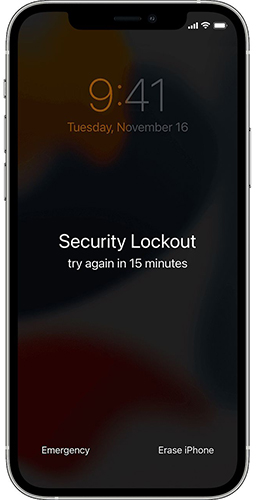
Part 4. Video Tutorial: How to Unlock iPhone with/without iTunes
In the following short video guide, you'll learn the different ways to unlock your iPhone using iTunes or other tools.
The Bottom Line
That's all for the question "how to unlock iPhone with iTunes," whether you've synced your iPhone with the computer before. If iTunes cannot unlock your iPhone successfully, we also offer 3 other alternative ways to help you unlock the iPhone. Among them, TunesKit iPhone Unlocker is highly recommended to you to have a try. It is a mighty iOS unlocking tool that will not let you down. Also, you can leave us a comment below if you still have questions.
