How to Unlock iPhone with Emergency Call Screen - Top Guides Here
At times by mistake, people mess up their phone's lock screen and cannot unlock it. This will result in the case of an unresponsive phone as you can't make the most out of your device in any way. Are there any ways to unlock our Phone to prevent it from being a brick? No worries, in this article, we have gathered all the best methods that can help you unlock your iPhone within several steps. Including how to unlock iPhone with emergency call screen.
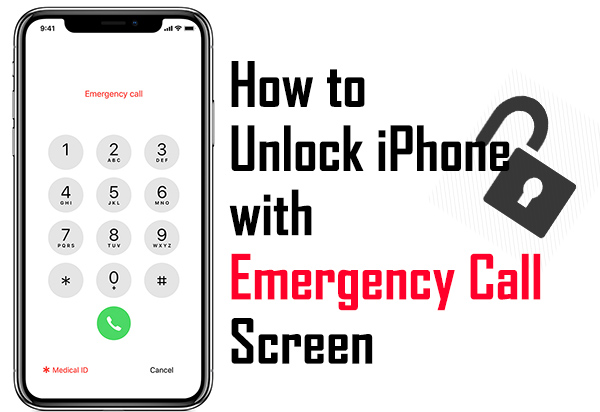
How to Unlock iPhone with Emergency Call Screen?
This method will be able to function on the basis of your iOS version running on the device that you like to unlock. If you are trying this for iOS6.1 version of an iPhone then this would probably work. Try out the following steps to know how these steps can be executed to help you unlock iPhone with emergency call screen.
Step 1: To execute this method, open the passcode lock screen and write in the incorrect passcode.
Press the option of Cancel on the screen and then go to the option that says slide to unlock before you tap on the option of Emergency Call.
Step 2: Tap down the Power button until the Slide to power off option pops up, and then tap Cancel.
Step 3: You will see that the taskbar will show light blue, so just dial an emergency number such as 112, or 991, then click the green call button and press the red button instantly to cancel the call.
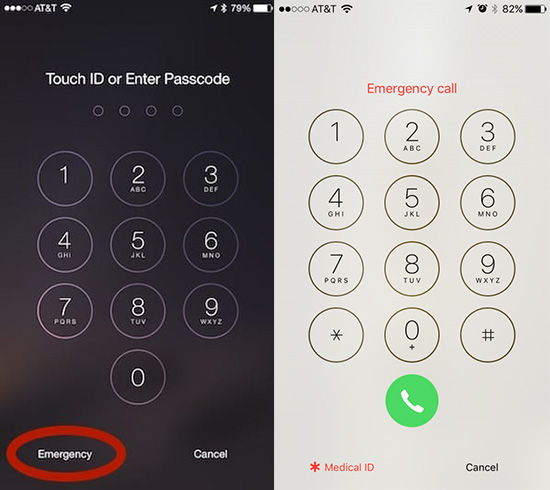
Step 4: Now press the Power button to turn off the screen. Tap the Home or the Power button to activate the screen again and then slide so you can unlock the device.
Step 5: In the end, press the Power button for a few seconds and click the option of Emergency Call before the screen says Slide to Power Off. You are good to go as the screen has been unlocked.
4 Effective Methods to Unlock iPhone without Passcode
However, the above method to unlock iPhone with emergency call screen is only feasible via iOS 6.1. To help users who had forgotten their iPhone/iPad/iPod passcode, we have prepared 3 effective methods that can unlock your iPhone at ease.
Tip 1. Use TunesKit iPhone Unlocker to Unlock iPhone with Emergency Call Screen
Unlocking an iPhone that you have forgotten password is not an easy job. Therefore, an iPhone unlocker will help solve your problems. Here, I would like to recommend TunesKit iPhone Unlocker to you. It is a mighty iPhone unlocking tool that can unlock your iPhone, iPad, and iPod touch within several steps. No matter you are facing forgetting iPhone screen passcode, Face ID not working, fingerprint not unlocking phone, etc., TunesKit iPhone Unlocker can always be the best solution.
Keyfeatures of TunesKit iPhone Unlocker
- Available on the latest iOS version including 17
- Unlock iPhone/iPad/iPod within several minutes
- Enable to factory reset iDevices without passwords
- Easy-to-use feature and user-friendly interface
- Save your iPhone from Face ID and fingerprint not working
Let's see a step-by-step guide using TunesKit iPhone Unlocker to unlock your iPhone.
Step 1Connect iPhone to Computer
Open TunesKit iPhone Unlocker on your PC, connect your iOS device with the USB cable, and then tap the option of Start. Remember that all your settings and content will be removed by using this tool. Ensure that you have installed iTunes on your PC and the device has enough power to download the firmware pack to upgrade to the latest version of iOS.

Step 2Put iPhone into DFU Mode
Check out the instructions on the tool to put your iPhone or iPad into DFU mode. You can also enter Recovery mode if there is an issue setting the device to DFU mode. When you put your iPhone into DFU mode successfully, click on the Next button.

Step 3Download Firmware Package
Now in DFU mode, the tool will show the found device info in detail. Make sure the details are correct and if something is wrong by using the dropdown list. Tap on the option of Download to start downloading the firmware package and then verify it.

Step 4Unlock iPhone with Emergency Call Screen
In the end, tap the option of Unlock and make sure that your iPhone or iPad should be connected the whole time. As both procedures have finished including Unzipping the Firmware and Unlocking the Passcode and you will see that your screen password will be erased completely.

Video Tutorial: How to Unlock iPhone Without Passcode
If you are still confused, here is a detailed tutorial for how to unlock iPhone using TunesKit iPhone Unlocker.
Tip 2. Unlock iPhone with Siri
This is a method in our list today that can be used when you need to unlock iPhone emergency screen without following any tough steps. Go for the following steps one by one to find out how this method can help you to unlock iPhone with emergency call screen. This method is not 100% workable.
Step 1: Tap the Home button of your device to activate Siri, then ask for the "What's the time now?"
Note: For iPhone without Home button, keep holding the Side button to activate Siri.
Step 2: You will see that it will display the local time. Once the clock icon pops up, so tap it.
Step 3: You will see a World Clock with some small icons so just press on the plus sign that you will find in the upper right corner.
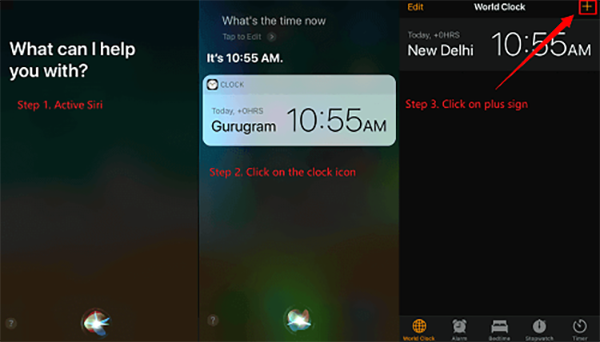
Step 4: Here in the search box, write any characters and choose the option of Select All, and you will see many options so just press on the one that says Share to continue and choose the Message.
Step 5: Now on the message page, click any character in the To field and press the option of return. In the end, wait for some time and tap the Home button, and you will notice that your iPhone will be unlocked.
Tip 3. How to Unlock iPhone with Find My Feature
With the help of this feature, users can easily remove the passcode from their iPad or iPhone. Make sure that you have enabled the My Find feature before you execute this method and have a solid internet connection to make it work. Besides, you should know the correct Apple ID and the passcode to log into the iCloud account. If you can't unlock your iPhone with Emergency call screen, you can follow the below steps to make it.
Step 1: Go to the official website of iCloud on your PC, then log in with your Apple ID and password.
Step 2: Select the option of Find My and tap on the option that says All Devices to see all the devices connected to your Apple ID.
Step 3: Now choose your locked iPhone or iPad and select the option of Erase iPhone. And you will unlock your iPhone successfully. However, this feature will erase all your personal data.
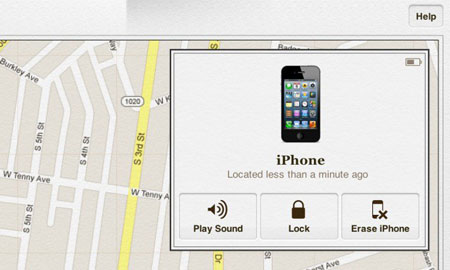
Tip 4. Unlock Emergency Screen iPhone with iTunes
If your iPhone has synced with iTunes before, you can also use iTunes to unlock your disabled iPhone without entering any passcode. If your iPhone has not been synced with iTunes before, you should first put your iPhone into Recovery mode. The following is a how-to.
Step 1. Launch iTunes and connect your iPhone to the computer.
Step 2. Click on the little device icon and then hit on the Summary option.
Step 3. Select the Restore iPhone option to unlock your disabled iPhone with iTunes.
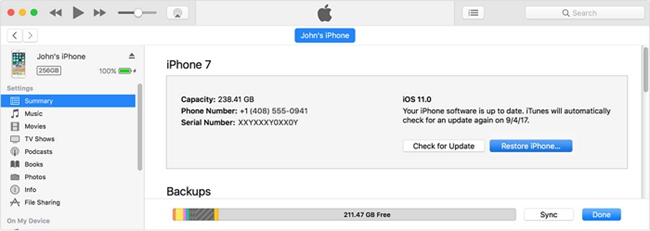
Final Words
We hope that the users have found this article of some help and now you can get to know how to unlock iPhone with emergency call screen ios 17, 15/16, and other versions of the iPhone. If you need to ask anything else, feel free to contact us. We would love to be of your assistance. Besides, you can try using TunesKit iPhone Unlocker to unlock your disabled iPhone without entering any passcode.
