Unlock iPhone to Use Accessories? Fix It Here!
"When I am trying to connect my iPhone to my computer, a message pops up and says Unlock iPhone to Use Accessories. How can I fix this problem?"
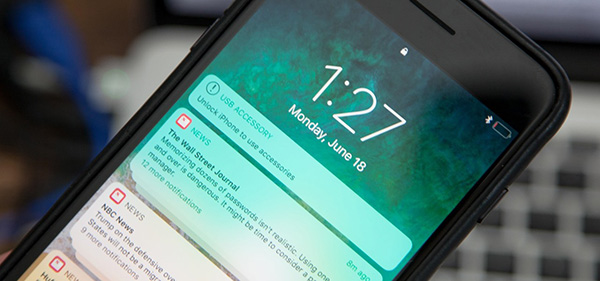
While users need to access the content or program on iPhone/iPad, they will need to connect their devices to the computer first. However, when the iOS device is connected to the computer, the device itself refuses the connection and asks users to unlock iPhone to use accessories. In most situations, you just need to unlock your iPhone and then you can use the accessories properly. What if you forgot the screen lock passcode and cannot unlock the iPhone? If you are now finding solutions to fix the unlock iPhone to use accessories problem, this post will help you. Here we sort out some effective solutions to resolve this problem for you.
Why Does My iPhone Prompt Unlock iPhone to Use Accessories?
This Unlock iPhone to Use Accessories notification usually occurs after updating your iOS version to the latest. In fact, this is not a software problem but a security feature of the iOS system to protect your iPhone from illegal access. It means that you will not be able to access any data or content until you enter the correct passcode to unlock your iOS device.
Solution 1. How to Unlock iPhone to Use Accessories Without Passcode
The best and simplest solution for you to get rid of this Unlock iPhone to Use Accessories message without passcode is to use a professional iOS unlocking program. TunesKit iPhone Unlocker is a recommended and well-established iOS unlocking tool that can help users to remove this irritating message from their iPhones. TunesKit iPhone Unlocker supports the latest iPhone 14 and iOS 16.1. By using TunesKit iPhone Unlocker, users can unlock a disabled iPhone without passcode, unlock iPhone with emergency screen, or unlock iPhone with unresponsive screen without entering any passcode.
Key Features of TunesKit iPhone Unlocker
- Available on the latest iOS version including 16
- Unlock iPhone to use accessories without passcode
- Enable to factory reset iDevices without passwords
- Unlock iPhone/iPad/iPod touch with ease
- Help to remove Face ID and fingerprint recognition
Let’s see how to get rid of Unlock iPhone to Use Accessories message by using TunesKit iPhone Unlocker.
Step 1Connect iPhone to Computer
Open TunesKit iPhone Unlocker on your iPhone. Then, connect your iPhone to the computer. Select the Unlock iOS Screen option and click on the Start button.
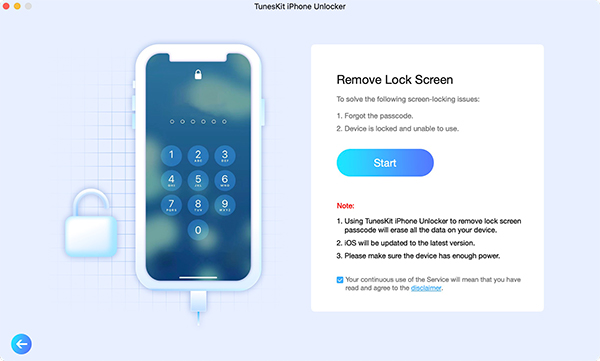
Step 2Put iPhone into Recovery Mode
Then, follow the onscreen instruction to put your iPhone into Recovery mode. When your iPhone is in Recovery mode, click on the Next button.
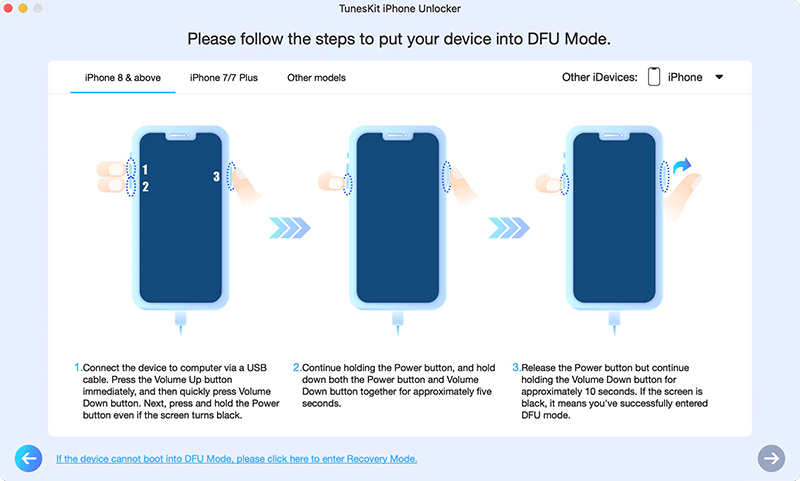
Step 3Download Firmware Package
Here, TunesKit iPhone Unlocker will start to download the firmware package to remove the Unlock iPhone to Use Accessories message on your iPhone. You can correct the wrong information manually. Then, click on the Download button to start downloading.
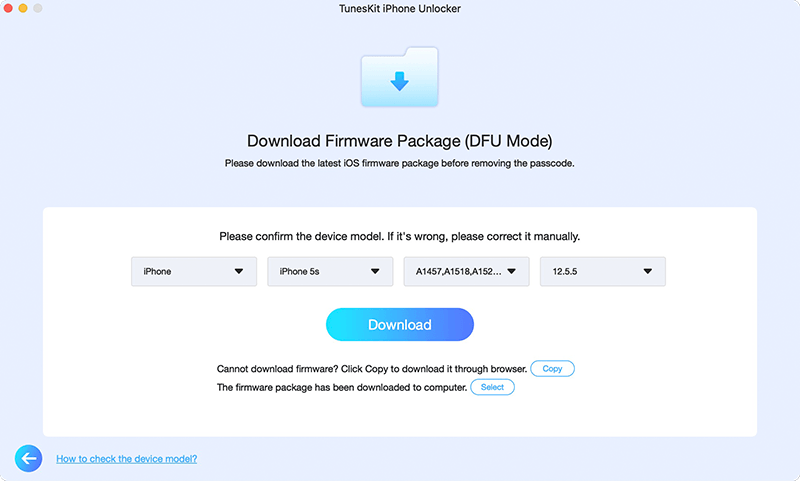
Step 4Unlock iPhone to Use Accessories Without Passcode
When the firmware package is downloaded, TunesKit iPhone Unlocker will start to remove the passcode and the Unlock iPhone to Use Accessories message from your iPhone.
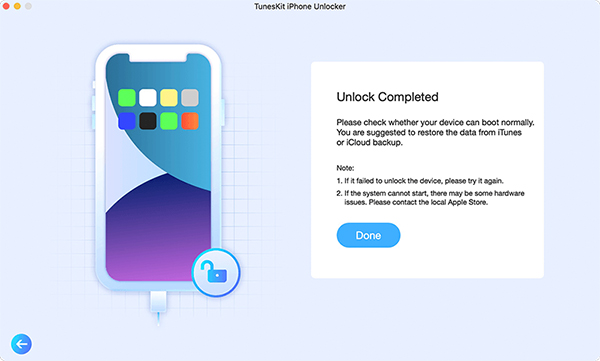
Solution 2. How to Unlock iPhone to Use Accessories via Find My iPhone
Besides, using the Find My iPhone can also remove the Unlock iPhone to Use Accessories message from your iPhone. Your iPhone should have the Find My iPhone feature enabled, and all the content and data on your iPhone will be erased. The following content shows how to unlock iPhone to use accessories via Find My iPhone feature.
Step 1. Launch a browser on your iPhone. Then, navigate to the icloud.com website and log in to your Apple ID account.
Step 2. When you enter the iCloud website, select the Find My iPhone feature.
Step 3. Hit on the All Devices option and select the locked iPhone.
Step 4. Click on the Erase iPhone option to unlock iPhone to use accessories.
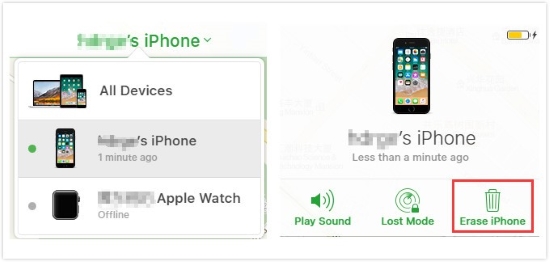
Solution 3. How to Unlock iPhone to Use Accessories by using iTunes
If you don’t want to lose any data from your iPhone after fixing the unlock iPhone to use accessories, you can try using iTunes. iTunes allows users to back up their iPhones before the restoration. To use iTunes to restore your iPhone, the device should be synced with iTunes before.
Step 1. Launch iTunes on your computer. Then, connect your iPhone to the computer.
Step 2. Click on the little device icon.
Step 3. Navigate to the Summary option.
Step 4. Hit on the Restore iPhone option to unlock iPhone to use accessories.

FAQs About How to Unlock iPhone to Use Accessories
What is iPhone USB Restricted Mode?
The USB Restricted Mode is an iOS feature that was first launched in 2018 with iOS 11.4.1. It is a security protection that protects users from illegal access or unlocking. Once your iPhone cannot be accessed before unlocking it, hackers will not be able to make passcode attempts.
How to Disable USB Restricted Mode?
If you want to disable the USB Restricted Mode on your iPhone via Settings. Just open the Settings app on your iPhone. Then, click on the Face ID & Passcode option. Scroll down and toggle off the USB Accessories option to disable the USB Restricted Mode. When the USB Restricted Mode is off, you can connect your iPhone to the computer whether locked or not.
Conclusion
This post shows how to unlock iPhone to use accessories without passcode. By using TunesKit iPhone Unlocker, you can unlock your iPhone in any scenario. If you are still having any other questions, please feel free to leave us a comment below.
