How to Unlock iPhone without Passcode in 7 Ways
"Hello, I can't access my iPhone because my naughty son changed the password. Do you have any idea that can unlock iPhone without password? My iPhone is a brick now."

Forgetting your iPhone passcode or entering the wrong one too many times is a common issue for many users. It gets even more frustrating when Face ID or other biometric authentication methods fail to work. And if you're wondering how to figure out iPhone passcode, no matter yours or someone else's, unfortunately, that's not possible due to Apple's strict privacy protections.
However, if you need to unlock your iPhone or access a second-hand device, there are still ways to do it.
In this article, we will comprehensively show how to unlock iPhone without passcode or Face ID in 7 ways. Depending on your situation, you can choose the most suitable solution to bypass the screen lock!
- Part 1. Can You Unlock an iPhone Without Passcode or Face ID?
- Part 2. How to Unlock iPhone Without Passcode [Without Apple ID]
- Part 3. How to Unlock iPhone Without Passcode and Computer [Without Computer]
- Part 4. How to Get Into iPhone Without Passcode [Without Data Loss]
- Part 5. FAQs on Unlocking iPhone Without Passcode
- Part 6. Conclusion
Part 1. Can You Unlock an iPhone Without Passcode or Face ID?
Yes, it's possible to unlock iPhone without passcode or Face ID.
If you can't figure out iPhone passcode, there are official and additional ways to unlock iPhone with or without data loss, which is available on various models including iPhone 6 to 16.
Keep in mind that most of these methods will erase your data, but if you've backed up your device, you can easily restore data from locked iPhone afterward.
Video Guide: How to Unlock iPhone without Passcode
Part 2. How to Unlock iPhone Without Passcode [Without Apple ID]
While there are multiple ways to unlock an iPhone without a passcode, many methods come with restrictions based on your iOS version, whether Find My iPhone is enabled, or other prerequisites. To make things easier, let's start with two methods that have the fewest requirements, ensuring a hassle-free unlocking process.
| Requirements | Lose Data | Difficult Level | |
|---|---|---|---|
| Use TunesKit iPhone Unlocker | A computer with TunesKit iPhone Unlocker installed | Yes | Easy |
| Restore iPhone via iTunes/Finder | You've synced iPhone to iTunes recently | Yes | Difficult |
Method 1. Use TunesKit iPhone Unlocker to Unlock iPhone without Passcode
Tired of trying different methods, only to end up frustrated? Looking for a quick and easy way to unlock your iPhone without a passcode? Instead of struggling with complex steps, a professional iPhone unlocking tool like TunesKit iPhone Unlocker can help you regain access to your device in just minutes.
With stable performance and exceptional flexibility, TunesKit iPhone Unlocker effortlessly handle various screen lock issues on our test, including iPhone Unavailable, black screen, unresponsive screen, etc. It supports unlocking all types of screen locks - 4-digit and 6-digit passcodes, Touch ID, and Face ID, etc. - without any restrictions.
The clear and user-friendly interface makes it super easy to use, even for those with no technical experience. Best of all, it's compatible with almost all iPhone models and iOS versions, making it the perfect solution for unlocking your iPhone with ease.
Why Choose TunesKit iPhone Unlocker
- Fast & Easy: Unlock your iPhone without a passcode or Face ID in just a few minutes;
- Highly Compatible: Supports all iPhone models and iOS versions;
- Safe & Secure: Ensures data privacy and has a high success rate;
- Versatile Functions: Also removes Apple ID, MDM, and Screen Time passcodes.
Now, let's see how to unlock iPhone without passcode or Face ID via TunesKit iPhone Unlocker.
Step 1Connect iPhone to the Computer
To begin with, please connect your iPhone to a Windows or Mac computer. And TunesKit iPhone Unlocker will detect your iPhone as soon as the connection is completed. In the main interface, select the Unlock iOS Screen module and click on the Start button.
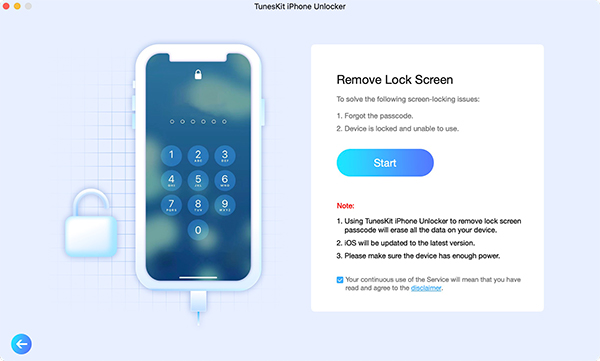
Step 2Put iPhone into DFU Mode
There are instructions displayed on the screen requiring you to put your iPhone into DFU mode or recovery mode. You could locate your device model and find the matched instructions to do that. Once successful, you can click on the blue right arrow at the bottom.
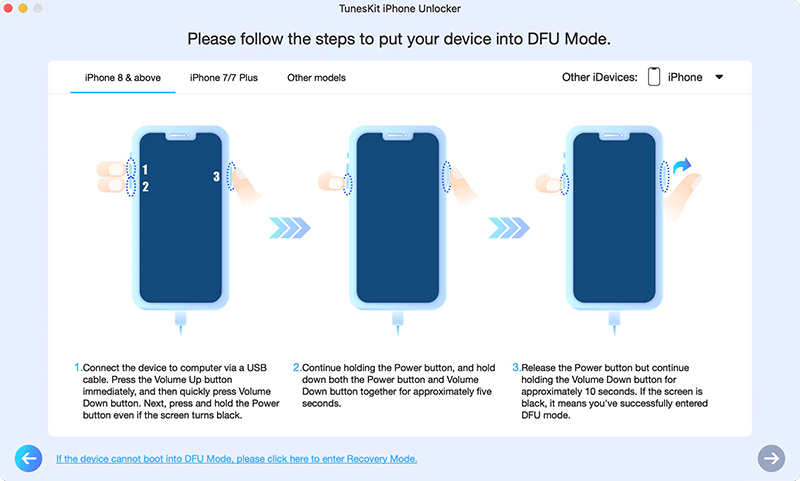
Step 3Download Firmware Package
In this step, you will see the detailed device information. If there is no mistake, you could click the Download button to get the corresponding firmware package.
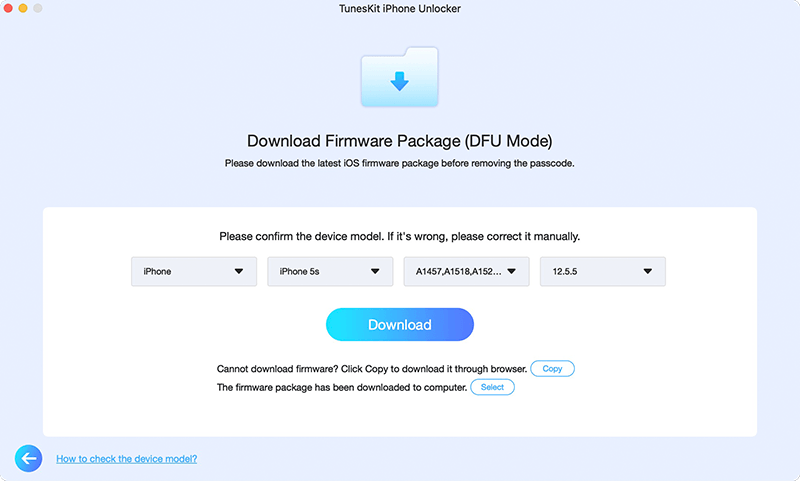
Step 4Unlock iPhone without Passcode
Hit on the Unlock button once the firmware is downloaded and verified. Without iPhone passcode or Face ID, you could get into your locked iPhone successfully again. If you've backed up your iPhone data, you can restore it from iCloud or iTunes after unlocking iPhone.
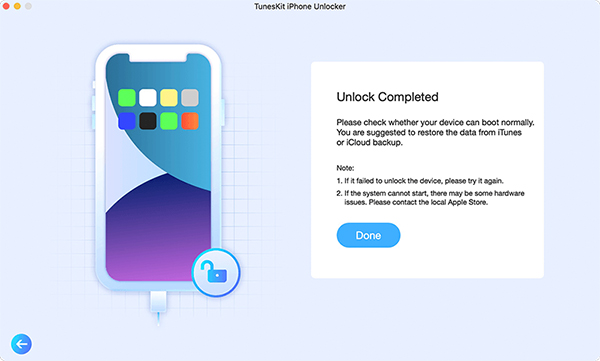
Method 2. How to Unlock iPhone without Passcode via iTunes/Finder
Another way to unlock your iPhone is by using iTunes, but this method may work if you've previously synced your device with iTunes. Some users have reported occasional failures during restoration, so you may need to repeat the process a few times. If it doesn't work, please try Method 1 or skip to Part 3 for other solutions.
If you haven't syned iPhone to iTunes beforehand, you can put your iPhone into DFU or Recovery mode first.
Here is a detailed guide for using iTunes on Windows to unlock iPhone.
Step 1: Connect your iPhone to a computer and launch iTunes. Then wait for iTunes to detect your iPhone. You'll see a small iPhone icon in the toolbar.
Step 2: Hit on the iPhone icon and click the Summary tab.
Step 3: Click Restore iPhone and wait for the process to complete. Once done, the screen lock on your iPhone will be wiped, as well as all data on your iPhone.
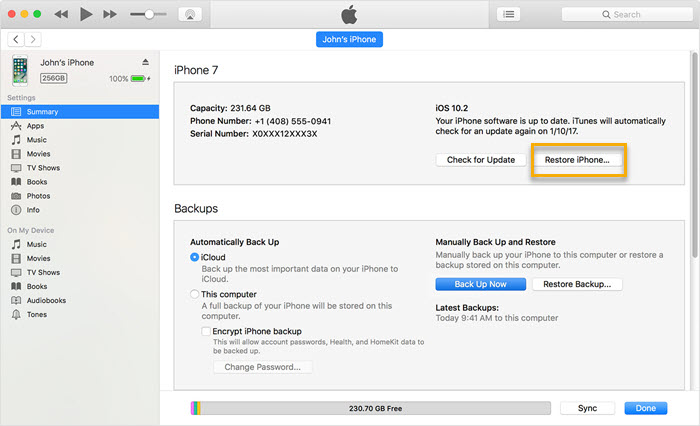
If you are a Mac user and using Finder, look at here:
Step 1: Launch iTunes and then connect your iPhone to the computer.
Step 2: Select your iPhone on the left menu, then navigate to the General option.
Step 3: Click on the Restore iPhone to unlock iPhone without password.
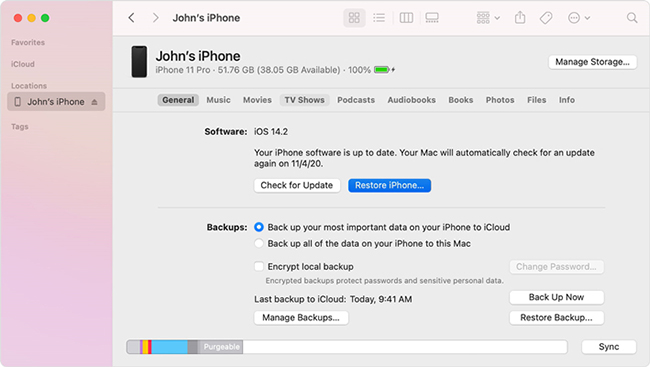
Note: No matter iTunes or Finder, all your iPhone content will be erased in this process. Backup your iPhone would be better if there is something important.
Part 3. How to Unlock iPhone Without Passcode [Without Computer]
Don't worry if there is no available computer for you to use. We have collected and tested 3 methods without computer in this part. But they'll require Apple ID password and other preconditions. You can check them in details below.
| Methods | Requirements | Lose Data | Difficult level |
|---|---|---|---|
| Use iCloud website | - Find My feature has been enabled; - Remember Apple ID and password |
Yes | Easy |
| Use Find My App | - Find My iPhone has been enabled; - Require another iPhone with Find My app installed; - Require Apple ID and password |
Yes | Easy |
| Erase iPhone directly | - iPhone runs iOS 15.2 and later system; - iPhone is connected to WiFi or cellular; - Remember Apple ID and password |
Yes | Easy |
Method 1. Unlock iPhone without Passcode or Face ID via iCloud
One convenient channel to unlock iPhone without passcode and computer is by using Find My iPhone feature on iCloud.com, since you can reach it out on any browser and devices. But this method works only if Find My iPhone is enabled on your device.
If you're signing into iCloud from an unrecognized browser or device, you may need to enter the Apple ID two-factor authentication code sent to your trusted device.
Here is how to figure out iPhone passcode via iCloud:
Step 1: Visit https://www.icloud.com/ on a trusted browser and sign in iCloud account.
Step 2: Enter your Apple ID section and navigate to the Find Devices link.
Step 3: In the All Devices list, choose your iPhone that needs to be unlocked.
Step 4: Select Erase This Device option and your device will come back to the default factory settings without a screen lock.
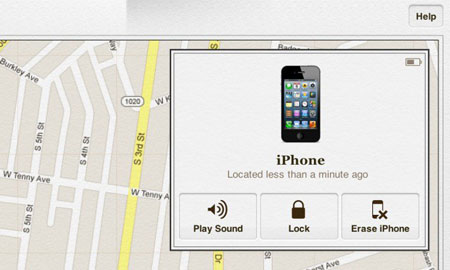
Method 2. Unlock iPhone without Password via Find My App
If you have another Apple device (like an iPad, iPod touch, or another iPhone) linked to the same Apple ID, you can use the Find My app to erase your locked iPhone remotely, just like iCloud.com.
Let's see how-to:
Step 1: Open Find My app on another accessible Apple device and sign in with your Apple account.
Step 2: Tap the Devices tab at the bottom.
Step 3: All devices signed into the same Apple ID will be listed. Find and tap your locked iPhone now.
Step 4: Choose Erase This Device option and confirm by clicking Erase again.
Your iPhone will reset to factory settings, removing the passcode so you can access it again.
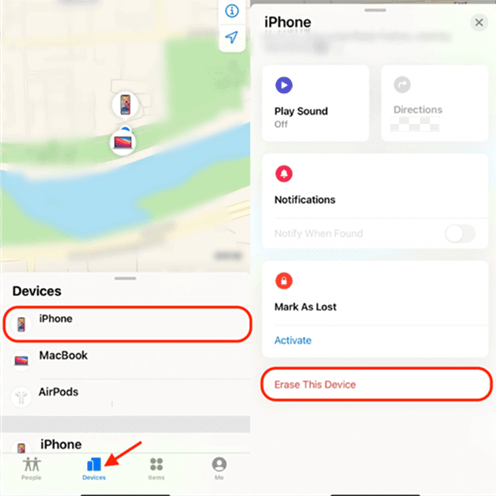
Method 3. Get into iPhone Without Passcode via Erase iPhone [iOS 15.2]
With iOS 15.2 and later, Apple introduced a new feature that allows you to erase your iPhone directly from the lock screen - without additional devices. By entering the Apple ID password and earsing iPhone data, you are able to unlock iPhone without passcode. Here is how to do it.
Step 1: Keep entering the wrong passcode multiple times until you see the iPhone is Disabled or Security Lockout message.
Step 2: Tap Erase iPhone option at the bottom of the screen.
Step 3: Enter your Apple ID and correct passcode.
Step 4: Click Erase option again to unlock your iPhone.
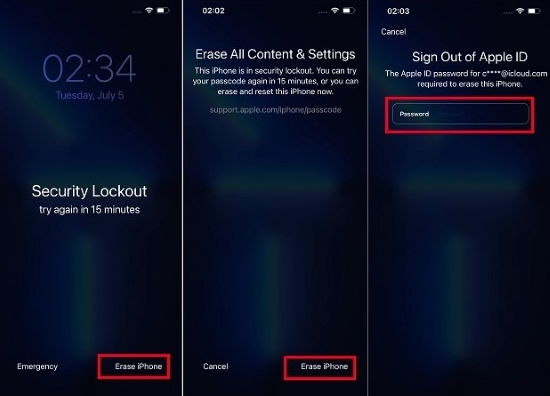
Part 4. How to Unlock iPhone Without Passcode [Without Data Loss]
When it comes to unlocking a disabled or locked iPhone, most people's biggest concern is undoubtedly data loss. Luckily, there are different solutions that can unlock iPhone without passcode and losing data. Below, we introduce two solutions: using a previous passcode (iOS 17/18) and bypassing the lock screen with Siri (iOS 8 - 10.3).
| Methods | Requirements | Lose Data | Difficult Level |
|---|---|---|---|
| Use Previous iPhone Passcode | - iOS 17 and later version; - Remember Apple ID and password - Remember previous passcode; - Your passcode is changed within 72 hours |
No | Easy |
| Use Siri | - iOS 8-10.3 only | No | Difficult |
Method 1. Use Previous Passcode Within 72 Hours [iOS 17/18]
Did you recently change your iPhone passcode and forget the new one? Or did someone accidentally reset your passcode without telling you?
With iOS 17 and iOS 18, Apple now allows users to unlock their iPhone using the previous passcode within 72 hours of changing it. This feature is incredibly useful if you're locked out due to muscle memory mistakes or accidental passcode changes.
Here is how to figure out iPhone passcode by resetting it:
Step 1: After multiple failed passcode attempts, tap "Forgot Passcode?" when the option appears.
Step 2: Simply tap on Enter Previous Passcode button.
Step 3: Enter your old iPhone passcode and create a new one. This helps you get into locked iPhone without losing data.
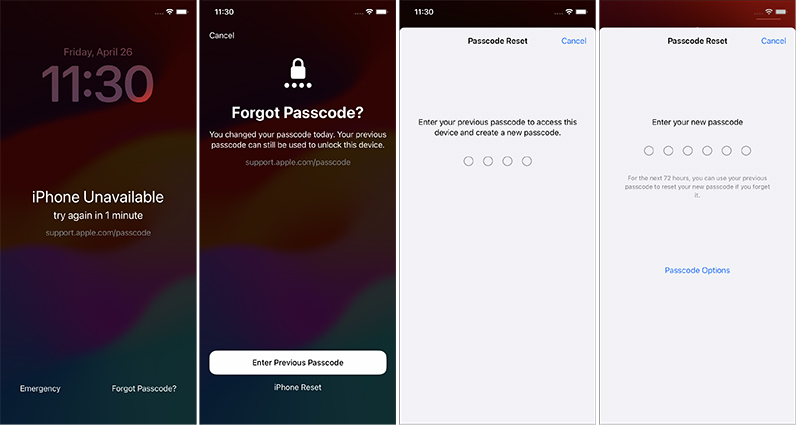
Method 2. Unlock iPhone Without Passcode Using Siri [iOS 8-10.3]
For users with older iPhone models running iOS 8 to iOS 10.3, there's a Siri trick that may help bypass the lock screen without erasing data. However, this method does not have a 100% success rate and may not work on all devices. If this old security loophole doesn't work, try the effective method above instead.
Here is how to get into old iPhone without passcode via Siri:
Step 1: First of all, activate Siri by holding down the Home button and then ask Siri to open the world clock on your iPhone.
Step 2: When the clock appears, touch it and tap the + button to add another one.
Step 3: In the "Choose a City" search bar, type any city name, then tap Select All → Share.
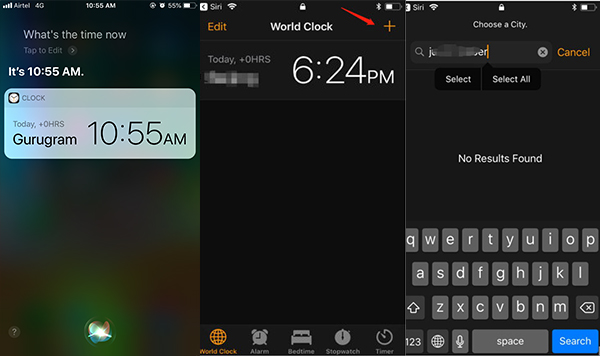
Step 4: In the pop-up window, choose Message. Then, type anything in the "To" field and press Return on the keyboard.
Step 5: When the text appears as a message draft, tap Create New Contact → Add Photo → Choose Photo.
Step 6: Once you enter the photo library, press the Home button - this should bring you to the home screen without a passcode!
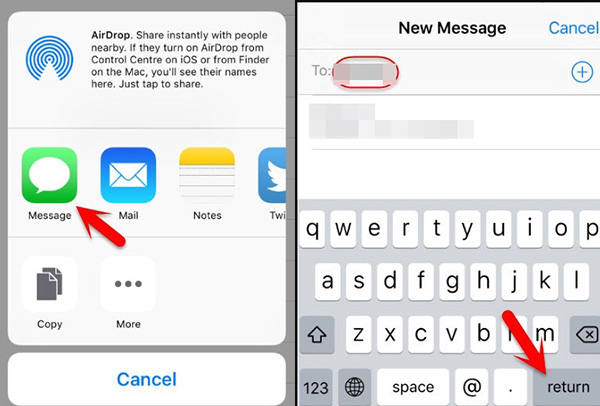
Part 5. More FAQs on Unlocking iPhone Without Passcode
-
1. How to Figure Out iPhone Passcode With Calculator?
A viral TikTok trend claimed that you could unlock iPhone with the Calculator app. However, this was a temporary glitch in older iOS versions, and Apple has since patched the bug. In our tests, this trick no longer works.
-
2. How to Unlock iPhone without Passcode Using Camera?
No, you cannot unlock iPhone with Camera app. This is a loophole or glitch in old iOS versions that has been fixed. In fact, in our tests on different iOS devices, the Camera app didn't help unlock the iPhone.
-
3. How to Get Into iPhone without Passcode or Apple ID?
To unlock iPhone without Apple ID and passcode, your best option is to use a professional unlocking tool like TunesKit iPhone Unlocker. Alternatively, you can restore your iPhone using iTunes or Finder, but this might not 100% work.
Part 6. Conclusion
Unlocking an iPhone without a passcode isn’t as difficult as it seems, especially with the right tools and methods. Though most methods will wipe your iPhone content, they save your iPhone from being a brick.
If your iPhone is disabled and you need a quick, reliable, and easy way to unlock it, why not give TunesKit iPhone Unlocker a try? Whether you forgot iPhone passcode, Face ID isn't working, or iPhone Unavailable timer stuck on a locked screen, TunesKit can effectively unlock your iPhone in just a few minutes.
Get back into your iPhone hassle-free with TunesKit iPhone Unlocker today!
