How to Unlock iPhone 14 without Passcode

As loyal Apple users, people can't wait to get a freshly released iPhone 14 to try out its new features. Undoubtedly, the iPhone 14 series retains the incredibly useful Face ID biometric unlock feature in addition to the standard digital passcode. However, this way of unlocking will also cause users who rely too much on Face ID to forget their passcode because they haven't used it for a long time.
This proves to be tricky in the event that Face ID fails to unlock your iPhone 14 as a result of an unexpected circumstance. Considering that there are users who encounter this problem, in this article, we will walk you through how to unlock iPhone 14 without passcode.
This tutorial works with: iPhone 14, iPhone 14 Plus, iPhone 14 Pro, and iPhone 14 Pro Max.
4 Methods - How to Unlock iPhone 14 without Passcode
Method 1. Unlock iPhone 14 without Passcode via TunesKit iPhone Unlocker
First of all, let me introduce you to a professional unlocker that helps unlock your iPhone 14 without any verification. TunesKit iPhone Unlocker is such a desktop program that is available on Windows and Mac, assisting you in unlocking your iPhone 14 without a password even if your phone is no network connection.
All you need is to connect your phone to the computer and thus can start unlocking using this program. Besides, TunesKit iPhone Unlocker has the ability to remove any limits on your iPhone, iPad, or iPod Touch, such as screen lock, Apple ID, Screen Time, and MDM, giving a great convenience to help you get into your disabled iOS device. However, this way will erase all data and content on your device, so make sure you have made a recent backup before using it.
Key Features of TunesKit iPhone Unlocker
- Unlock iPhone 14 series without Passcode
- Supports the latest iOS version including iOS 16
- Available on Windows and Mac
- Remove iPhone Apple ID, Screen Time, and MDM.
- Apple to iPhone, iPad, and iPod Touch
Please read the tutorial on how to unlock iPhone 14 without Passcode
Step 1Launch TunesKit iPhone Unlocker
Download and install the right version of TunesKit iPhone Unlocker to your computer. Connect your iPhone 14 to the computer via a lightning-to-USB cable. Then open TunesKit and select Unlock iOS Screen and hit Start.

Step 2Put iPhone 14 into DFU Mode
Go to the next step, follow the on-screen instructions to put your iPhone 14 into DFU mode.

Step 3Download Firmware Package
After that, confirm your device information on the screen, then hit the Download button to download the firmware package.

Step 4Unlock iPhone 14 without Passcode
After downloading, click on the Unlock button to start unlocking your iPhone 14 without passocde.

Method 2. Unlock iPhone 14 without Passcode via Finder/iTunes
As a default file manager, Finder or iTunes can help you unlock your iPhone 14 without a passcode on your computer. You can use iTunes if you have a computer running Windows or no higher than Mac Mojave; users running Mac Catalina or later should use Finder. Since the process is similar, we will use Finder as an example to show you how to unlock iPhone 14 without a password.
Note: Using Finder or iTunes to unlock your cellphone will completely delete all data on your device, so remember to back up your phone beforehand.
Step 1: Open the latest Finder on your Mac. Make sure it's the latest version.
Step 2: Then connect your iPhone 14 to the Mac via a Lightning-to-USB cable.
Step 3: Tap the iPhone option at the sidebar when the Finder detects your iPhone 14, and then click on Restore iPhone to start unlocking your iPhone 14 without a passcode.
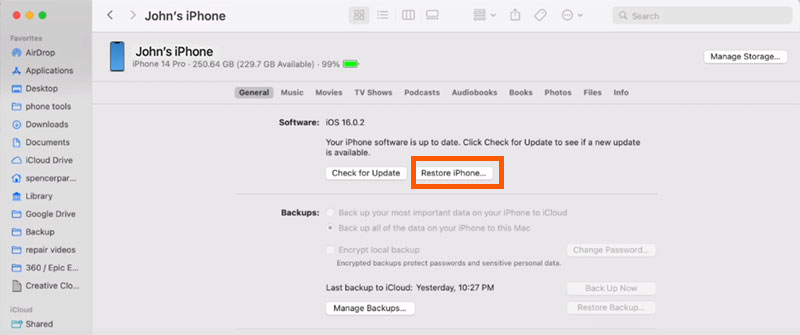
Method 3. Unlock iPhone 14 without Passcode via iCloud
It is a good practice to turn on Find My iPhone on iCloud when using a new iPhone. If you have enabled this option, you have another possibility to unlock iPhone 14 without a passcode, which is Find My iPhone. The Find My iPhone feature is meant to locate your lost or missing iOS device and has the ability to remotely wipe all the contents on it. As long as you haven't forgotten your Apple ID password, you can unlock your iPhone 14 through this feature on the iCloud website.
Note: Please back up your device before starting this method.
Step 1: Go to iCloud.com on your computer.
Step 2: Sign in with your Apple ID that is logged into your iPhone 14.
Step 3: Select the Find My option, click on All Devices and choose your iPhone 14.
Step 4: Now you can tap Erase iPhone to start unlocking your iPhone 14 without passcode.
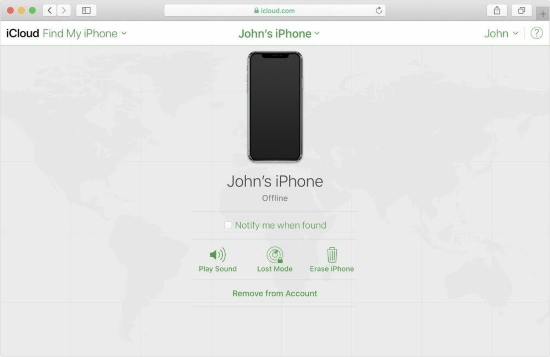
Method 4. Unlock iPhone 14 without Passcode via iOS 15.2 Feature
Beginning with iOS 15.2, Apple offered the ability to unlock an iPhone or iPad without connecting it to a computer, and iOS 16 maintains this capability. Although the feature will wipe anything on your device, it also provides new access for you to unlock your iPhone 14 without entering a passcode. However, to successfully activate this option, you must remember your Apple ID password and the locked iPhone 14 is networked. Please remember to back up your device ahead of time so that you can recover them later.
Step 1: Enter the wrong passcode many times until you see Erase iPhone appears at the bottom right corner. Click on the button and go to the next step.
Step 2: It will notify you the feature will erase all content and settings. Tap Erase iPhone again if you have backed up your device.
Step 3: Enter your Apple ID password and start the unlocking process. It will be finished when the Apple logo shows on the screen.
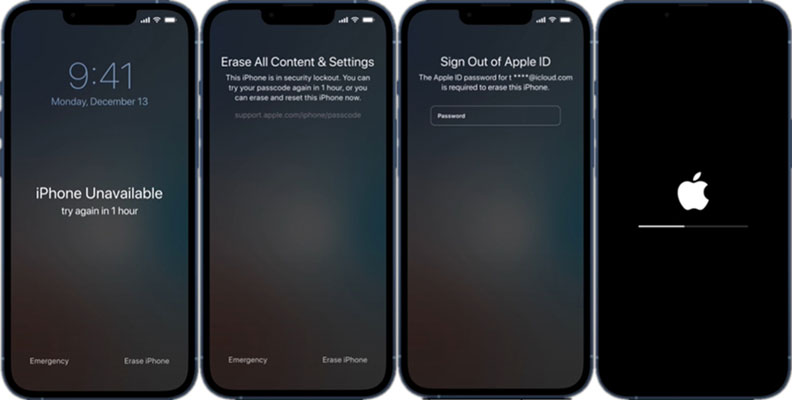
The Bottom Line
This article will inspire you if you're wondering how to unlock iPhone 14 without passcode. Each method is effective and secure, and we highly recommend TunesKit iPhone Unlocker as your preferred unlocker for bypassing most restrictions on your iOS device, more than just unlocking the screen. Feel free to leave your comments below for any questions or suggestions.
