Solved! How to Unlock iPad with iTunes
"Hello, my iPad is disabled now, and a notification pops up that says iPad is disabled connect to iTunes. However, I don't know how to unlock it via iTunes. Does anyone know how to unlock a disabled iPad with iTunes? All the suggestions would be greatly appreciated. "
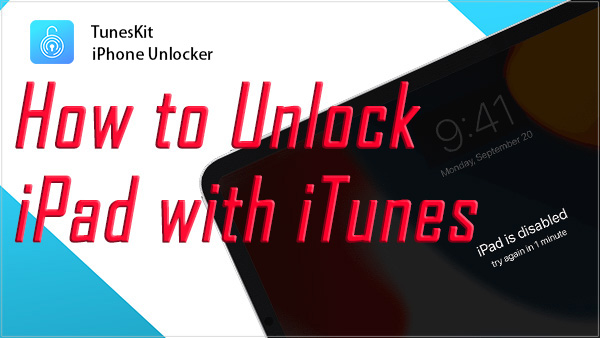
People can't always remember their passwords. Everyone has suffered the situation that cannot unlock the iPad as the passcodes are forgotten. You will see this iPad disabled notification after the wrong passcode attempts. As the warning says, you should connect your iPad to iTunes or Finder to unlock it. If you are now facing the same case, this post would be helpful. Today, we will talk about how to unlock an iPad using iTunes. Read it on.
Part 1. How to unlock iPad with iTunes or Finder [Available on Win/Mac]
In this part, we will go deep into about to unlock your iPad with iTunes or Finder respective. Click on the navigation bar below according to your own situation.
How to unlock iPad with iTunes [Windows/macOS Mojave or earlier]
Using iTunes to restore the iPad should be one of the most effective methods to unlock an iPad. If you have synced your iPad with iTunes before, you can try using this method. Doing so will erase all your iPhone content. The following are the detailed steps about using iTunes to unlock a disabled iPad.
Step 1: Connect your iPad to your computer, and then launch iTunes.
Step 2: Then, you will see your iPad icon on the toolbar. Click on it and navigate to the next step.
Step 3: Click on the Summary icon on the left menu, and here you will see a Restore iPad option. Click on it, and iTunes will start to restore your iPad. After restoring, you will be able to access your iPad again.
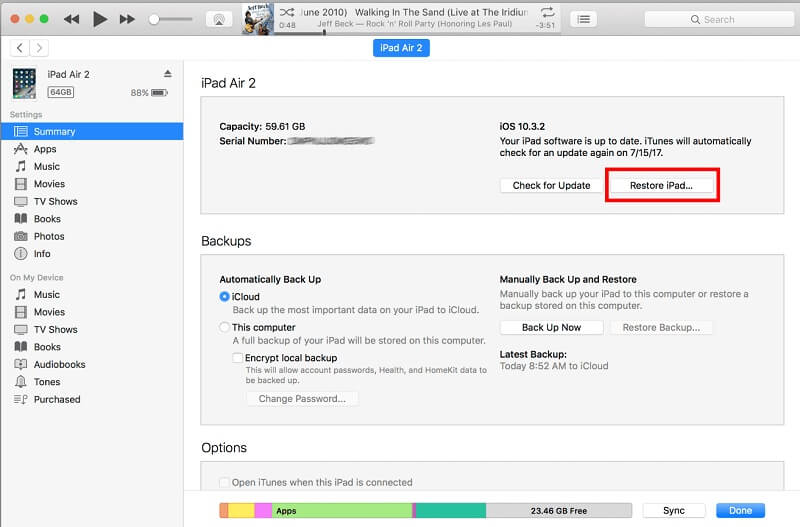
How to unlock iPad with iTunes if the iPad hasn't synced with iTunes? [Windows/macOS Mojave or earlier]
If you haven't synced your iPad with iTunes, you can still unlock it with iTunes in a complicated way. You can first put your iPad into Recovery mode and then take the assistance of iTunes. Let's see how to put an iPad into Recovery mode.
For an iPad with Home button:
Step 1: Run iTunes on your computer and connect your iPad to the computer.
Step 2: Turn off the iPad by keeping holding the Side button. When your iPad is off, hold down the Home button.
Step 3: Release the Home button until you see the Connect to iTunes notification. It refers to you having put your iPad into Recovery mode successfully. Then, iTunes will show you a pop-up window that asks you to Restore or update your iPad. You should keep your iPad connecting to iTunes in the process of restoring.

For an iPad without Home button:
Step 1: Launch iTunes on computer and then connect iPad to the computer.
Step 2: Turn off your iPad by pressing the Volume Down and Side button.
Step 3: Press and quickly release the Volume Up button, and do the same with the Volume Down button. Then keep holding the Side button until your iPad enters Recovery mode.
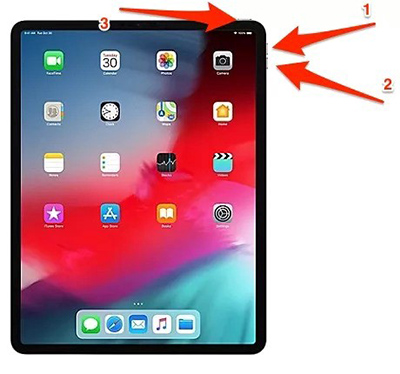
How to unlock iPad with iTunes on Mac [macOS Catalina or later]
If you are a macOS user, you will find that iTunes is disabled on your latest system (macOS Catalina or later version). As the software update, iTunes is now Finder. Hence, if you need to restore or back up your iPad on Mac, launch Finder instead iTunes. Now, let's see how to unlock your disabled iPad on Finder.
Step 1: Connect your iPad to your Mac and launch Finder. You can use a USB cable or USB-C cable to make it.
Step 2: Once you connect your iPad to your Mac, you will find your device in the Finder Sidebar.
Step 3: Navigate to the button bar, and you will see a General option. Click on it.
Step 4: In this phase, you will see a Restore iPad option. Click on it and follow the onscreen instruction to restore your iPad. The screen lock on your iPad will be erased after restoring.
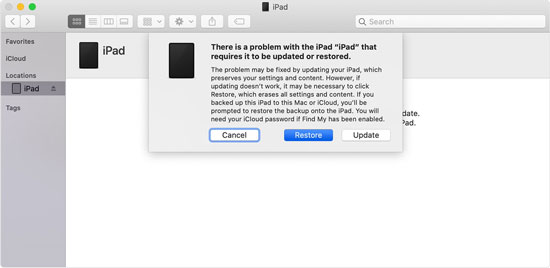
Using iTunes or Finder to restore an iPad will erase all the content. You should back up your iPad before unlocking it if there is still something important.
Part 2. How to unlock iPad without iTunes - TunesKit iPhone Unlocker
What should we do without syncing the iPad with iTunes before? Or have forgotten the Apple ID passcode to unlock the iPad via iTunes/Finder? Seeking help from a third-party tool is the best choice in this circumstance. Here, I will recommend TunesKit iPhone Unlocker to you. It is a remarkable and forceful iOS unlocking tool that helps unlock iPhone/iPad/iPod when you forget the passcode or the device is disabled. No matter 4-digit, 6-digit, fingerprint, or Face ID, TunesKit iPhone Unlock can unlock it within several steps. You can download and launch it on both Windows and Mac.
Why Choose TunesKit iPhone Unlocker?
- Fully compatible with most iOS device models
- Unlock iPad without password and Apple ID
- Allow users to factory reset iDevices without Apple ID
- Easy-to-use feature and user-friendly interface
- Supports the latest iOS version including iOS 17
Let's see the step-by-step guide about using TunesKit iPhone Unlocker to unlock your iPad.
Step 1Connect iPad to computer
To begin with, please connect your iPad to a computer via a USB cable. Then, launch TunesKit iPhone Unlocker and click on the Start button.

Step 2Put iPad into Recovery mode
In this phase, you can follow the onscreen instruction to put your iPad into Recovery mode. When you make it successfully, click on the Next button.

Step 3Download firmware package
Ensure that the onscreen information corresponds to your iPad. If there is nothing wrong, click on the Download button.

Step 4Unlock your iPad
Click on the Unlock button after downloading. And You will be able to access your iPad as soon as the unlocking process is finished.

[YouTube Video] How to Unlock iPad Disabled Connect to iTunes
In the following video, we will show you 5 effective ways to fix your iPad when it's disabled, even if you don't know your Apple ID or password.
Conclusion
That's all for how to unlock iPad with iTunes. In most cases, iTunes is enough to unlock your disabled iOS devices. If you are encountering the knotty situations that iTunes can't deal with, you can take the assistance of TunesKit iPhone Unlocker or leave us a comment below. TunesKit iPhone Unlocker will never let you down when you are blocked out of your iOS devices.
