Solved! How to Unlock iPad Air 2/3/4 Passcode
"Does anyone know how to unlock iPad air 2 when disabled? Yesterday I bought a used iPad Air 2 from one of my friends. However, I found it is a disabled device, and I can't do anything. I was trying to unlock it, but failed. Can anyone help me? "
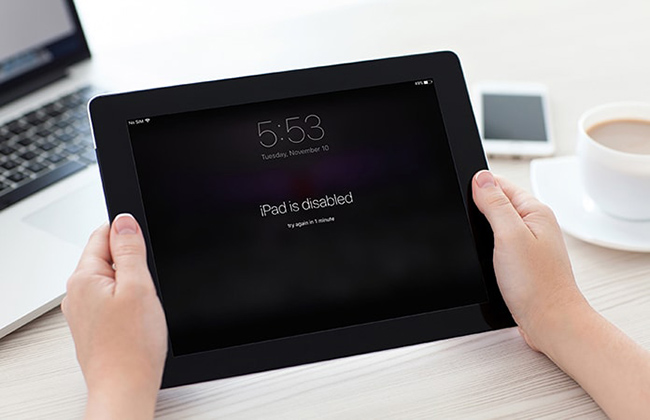
Are you troubling about how to unlock a disabled iPad Air? Because of the strong passcode security of the iOS system, your iOS device would be disabled after entering the wrong passcode too many times. For those who have no idea unlocking a disabled iOS device, the disabled one is just like a brick that can do nothing. If you are now finding ways to unlock a disabled iOS device, here is the right page where you can find them.
Unlock iPad Air via TunesKit iPhone Unlocker
If you just got your iPad Air without knowing the Apple ID passcode or the screen lock passcode, using a third-party tool to unlock it should be the best choice for you. TunesKit iPhone Unlocker is one of the optimal products that can help you unlock your iPad Air with ease. It is a professional and dedicated iOS unlocking tool that allows users to unlock their iPhone/iPad/iPod touch without any passcode. If you need to factory reset your iOS device this tool will also come in handy as it is able to factory reset iPhone/iPad/iPod touch within one click. Designed with a concise interface, unlocking your iOS device with TunesKit iPhone Unlocker would be a hassle-free job.
Why Choose TunesKit iPhone Unlocker?
- Fully compatible with most iOS device models
- Unlock iPhone/iPad/iPod without passwords
- Factory reset your iOS devices without password
- Easy-to-use feature and user-friendly interface
- Supports the latest iOS version including iOS 15
The following content will show you how to unlock an iPad Air 2/3/4/5 by using TunesKit iPhone Unlocker.
Step 1Connect iPad Air to a computer
The first thing you need to do is connect your iPad Aird to a computer and then launch TunesKit iPhone Unlocker. You can run this program on both Windows and Mac.

Step 2Put your iPad Air into Recovery mode
In this phase, please follow the upcoming instruction to put your iPad Air into Recovery mode. Click on the Next button when your iPad Air is in Recovery or DFU mode.

Step 3Download firmware package
TunesKit iPhone Unlocker will start to download the firmware package for you to unlock your iPad. Before downloading, please confirm that all the given information is corresponding to your iPad. If not, please correct it manually. Then, click on the Download button.

Step 4Unlock iPad Air passcode
TunesKit iPhone Unlocker will start to unlock your iPad Aird as soon as the downloading process is done. After unlocking, you will need to set up your iPad again to use it. Remember, all the iPad data and content would be erased after unlocking.

Solution 2. Unlock iPad Air via iTunes
If your iPad is disabled because of wrong passcode attempts, look at iTunes, and it will help you unlock your iPad. iTunes is a multifunctional iOS tool that can help users unlock their iPads if they have ever synced their iPad with iTunes. If not, you will need to put your iPad Air into Recovery mode for the restoration. Here we go.
Step 1: Connect your iPad to a computer, then launch iTunes. If you are now using macOS Catalina or the later version, please run Finder.
Step 2: Locate your device in iTunes/Finder.
For iTunes: When iTunes detects your iPad, you will see a little iPad icon on the toolbar. Click on the device icon. Then, you will see a Summary option on the left menu. Click on the Summary option and hit on the Restore iPad option on the main interface of iTunes.
For Finder: When you connect your iPad to the Mac, you will see your iPad Air on the device list on the left menu of Finder. Then, click on the General tab on the Finder window. When you see the Restore iPad option, click on it to unlock your iPad.
Note: All your device content will be erased when your iPad is successfully restored. If you need to keep your iPad data, you can backup your iPad via iTunes before restoration.
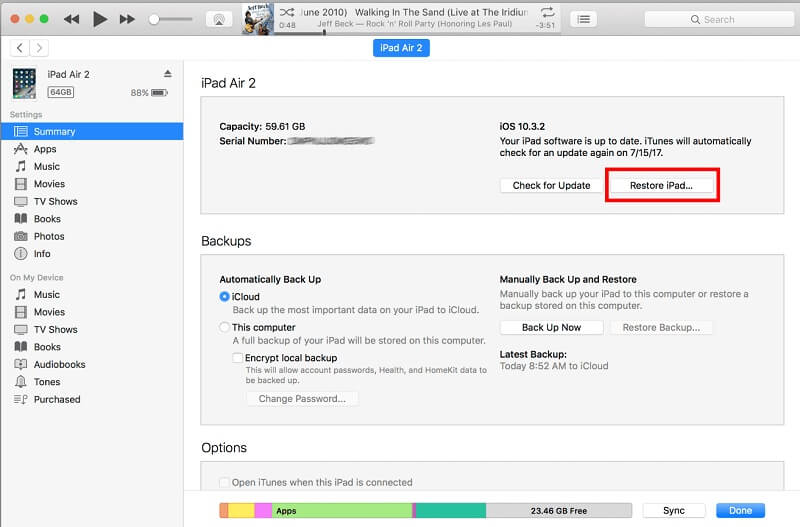
Solution 3. How to Unlock iPad Air 2/3/4/5 via iCloud
Using iCloud is also a wise choice for users to unlock their iPad Air. However, the Find My iPad should be enabled on the disabled iPad. Otherwise, this method will be infeasible. Read it on and learn how to unlock iPad Air with the Find My iPad feature of iCloud. You can use this method to unlock your iPad on a computer, mobile phone, or other iOS devices.
Step 1: Launch a browser and navigate to the iCloud.com website. Log in to the same Apple ID as the disabled iPad. If you have another iOS device, you can launch the Find My app directly.
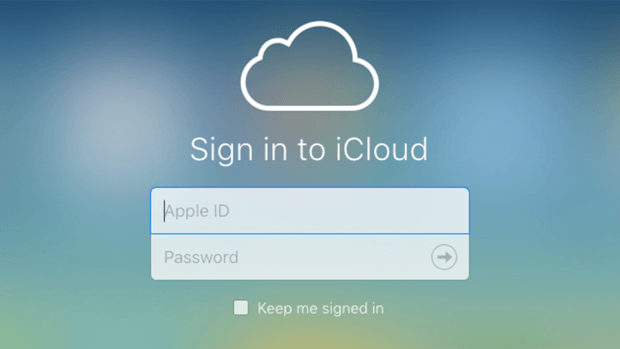
Step 2: Click on the Find My option.
Step 3: Click on the All Devices option, then select the disabled iPad.
Step 4: Click on the Erase iPad option to unlock iPad Air.
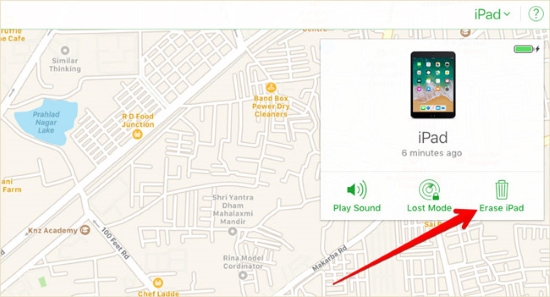
Conclusion
That's all about how to unlock iPad Air passcode. When your iPad Air is disabled, you can try using the above methods to unlock it. Among the three methods, TunesKit iPhone Unlocker can be the most recommended one as it is easy to use with a high success rate.
