How to Unlock Disabled iPhone without WiFi - 3 Solutions
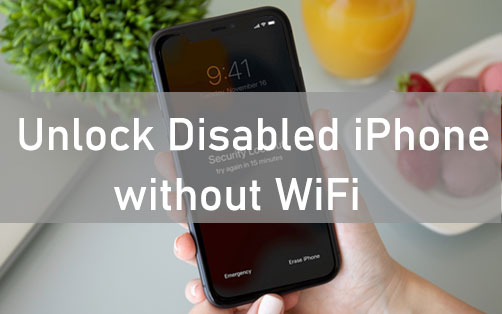
If you've updated to iOS 15.2 or later on your iPhone, you can erase your iPhone and unlock it without any connection. The option will be shown when the security lock is activated, which means you have entered the wrong passcode ten times. Unfortunately, you won't be able to try this feature if your iPhone isn't connected to a network connection, and all you can do is wait for 1 hour and enter the passcode again. Don't worry. This post will guide you on how to unlock disabled iPhone without WiFi. Please read on.
Part 1. How to Unlock Disabled iPhone without WiFi via TunesKit iPhone Unlocker
Don't know how to unlock your disabled iPhone without WiFi connection? TunesKit iPhone Unlocker comes in handy now. This program is specialized in removing any limits on your iPhone, iPad, or iPod without entering any password, such as screen lock, Screen Time, Apple ID, and MDM. With its help, you can unlock your disabled iPhone without a passcode, iTunes, iCloud, or WiFi connection. All you need is to download and install the right version of the program to your computer, and then you can connect your disabled iPhone and unlock it easily.
Note: The program will wipe all data and content after it is unlocked, so be sure you have backed up your device to save all important information.
Key Features of TunesKit iPhone Unlocker
- Available on Windows and Mac
- Support most iOS systems, including the latest iOS 17
- Unlock disabled iPhone without WiFi connection or iTunes
- Allow users to factory reset iDevices without Apple ID
- Remove screen lock, Apple ID, Screen Time, and MDM with ease
The following is a detailed tutorial on how to unlock a disabled iPhone without WiFi by usiung TunesKit iPhone Unlocker.
Step 1Connect iPhone to Computer
After installing the right version of TunesKit iPhone Unlocker, launch the program and then connect your disabled iPhone to the computer. Select Unlock iOS Screen and tap Start.

Step 2Put your iPhone into DFU Mode
Go to the next step, and follow the guide on the screen to put your disabled iPhone into DFU mode. When your iPhone is in Recovery mode or DFU mode, click on the Next button for the further step.

Step 3Download Firmware Package
After that, check and confirm your iPhone information and the firmware package. You can also correct them manually. Then click on the Download button to start downloading the firmware package.

Step 4Unlock Disabled iPhone without WiFi
Once the download is complete, click the Unlock button to start unlocking your disabled iPhone without a WiFi connection. You can access it after the process is over. After unlocking your iPhone, you will need to set up the device again.

Part 2. Unlock Disabled iPhone without WiFi via iTunes/Finder
When your iPhone is unavailable because of the security lock, using iTunes or Finder would be able to make things easier. As an official iOS file manager, iTunes or Finder has the ability to manage their iPhones under security, like back up, restore, manage files, etc. Also, before unlocking your disabled iPhone without WiFi using this tool, you'd better back up everything from your device in advance. Alternatively, if the program did not previously trust your iPhone, you will have to put iPhone into Recovery Mode to successfully unlock it when it is unavailable.
Note: Make sure you have downloaded the latest version of iTunes or Finder is updated to the latest version on your computer, then you could refer to the steps below to unlock your disabled iPhone without WiFi.
Using iTunes on Windows PC or Mac Mojave and before:
Step 1: Run the latest version of iTunes, then connect your disabled iPhone to your computer.
Step 2: An iPhone icon will be shown on the top bar in iTunes when it's detected. Simply tap the icon.
Step 3: Click on the Summary option in the sidebar, and then hit the Restore iPhone button to start unlocking your device.
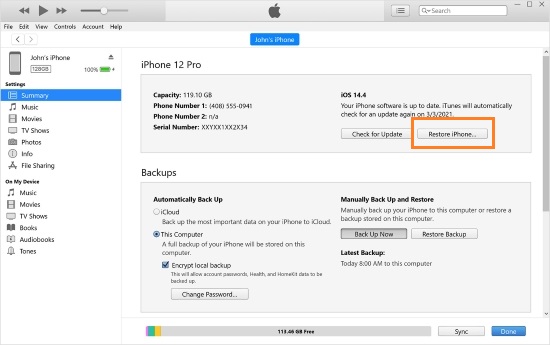
Using Finder on Mac Catalina and later:
Step 1: Connect your iPhone to the Mac, then open Finder.
Step 2: If your iPhone is disabled or unavailable, remember to put it into Recovery Mode first, then you can see your device detected in Finder.
Step 3: Simply tap the Restore button to start unlocking your disabled iPhone without WiFi.
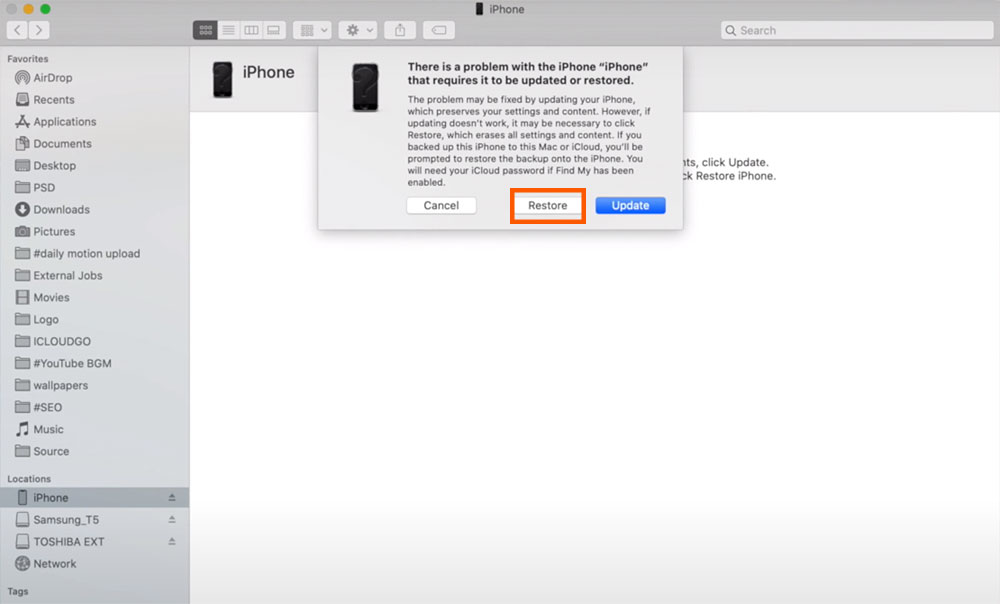
Part 3. Unlock Disabled iPhone without WiFi via iCloud
Using iCloud is another effective method of how to unlock disabled iPhone without WiFi. In this way, iCloud allows you to erase your iPhone via its Find My feature as long as you know the Apple ID and password of the disabled iPhone. Again, this method will erase all the contents of your device, so please back up your iPhone first. Here are the steps below.
Step 1: Open icloud.com and sign in with the Apple ID of the disabled iPhone.
Step 2: Select the Find My option at the bottom left menu.
Step 3: Hit the All Devices drop-down menu, and select the target one. Click on Erase iPhone to start unlocking the iPhone without WiFi.
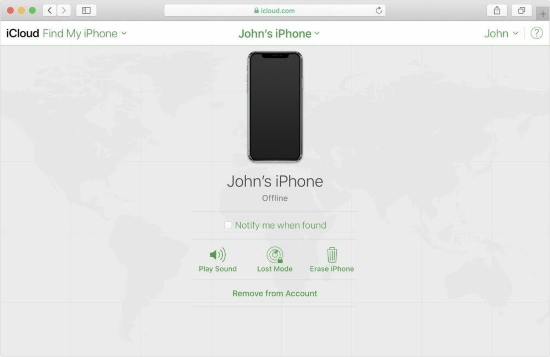
Part 4. Summary
That's it! Now you know how to unlock disabled iPhone without WiFi after reading the post. When your iPhone is unavailable since the security lock and without an internet connection, you may resort to iTunes, Finder, iCloud, and TunesKit iPhone Unlocker. With TunesKit iPhone Unlocker, you may unlock your iOS device, whether disabled or inaccessible and remove other limits on your device without entering any password.
