Top 4 Ways to Unlock Disabled iPad without iTunes
"My iPad was disabled yesterday, and I don't know if it is due to the toddler. I am sure that I didn't enter any wrong passcodes. Will someone help me unlock my disabled iPad? There is something very important on my iPad including work stuff."
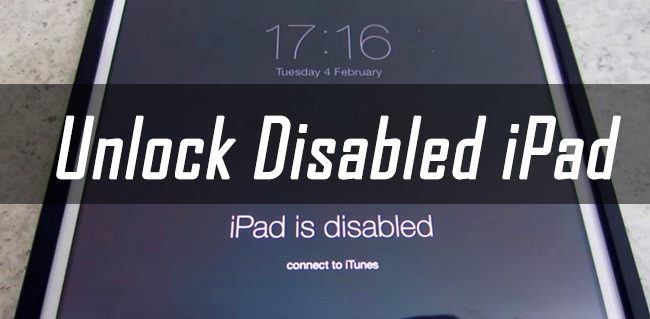
It is not unusual for iOS users to encounter a disabled iPad. Entering the wrong passcodes too many times or forgetting the passcode will cause this situation. Unlocking a disabled iPad is usually not an easy job because of the high security of the iOS system.
In general, it is possible to unlock a disabled iPad smoothly using iTunes, but not everyone with a disabled iPad will be able to log into iTunes immediately. To help those users who are now encountering the same issue, we will sort out four feasible methods for how to unlock disabled iPad without iTunes. Read it on to get your iPad abled again.
- Part 1. How to Unlock Disabled iPad Without iTunes
- Method 1. How to Unlock Disabled iPad Without iTunes or Apple ID via Professional Unlocking Tool HOT
- Method 2. How to Unlock Disabled iPad Without iTunes for Free
- Method 3. How to Unlock Disabled iPad Without Computer(For iOS 15.2 or Later)
- Method 4. How to Unlock iPad Without iTunes via Finder(For Mac Catalina and Later)
- Part 2. How to Unlock Disabled iPad with iTunes
- Part 3. FAQs about iPad disabled connect to iTunes
- Part 4. Conclusion
Part 1. How to Unlock disabled iPad Without iTunes
Method 1. How to Unlock Disabled iPad Without iTunes or Apple ID via Professional Unlocking Tool
First of all, let's begin with a versatile method that can unlock disabled iPad without iTunes or Apple ID. It does not require Apple ID, iTunes, or Finder, all you need is a third-party iOS unlocking tool, TunesKit iPhone Unlocker, to help you unlock a disabled iPad.
TunesKit iPhone Unlocker is a professional iOS unlocking program that is available on Windows and Mac, allowing users to unlock their disabled iPad and other iOS devices without entering any passcode. In addition, it can also unlock iPhone/iPad with a broken screen or unresponsive screen. What's more, it comes with an easy-to-use interface that users can unlock their iPads with several steps.
Key Features of TunesKit iPhone Unlocker
- Unlock disabled iPad without iTunes and Apple ID
- Fully compatible with most iOS device models, including the iPhone 16, iPad 2025, etc.
- Allow users to factory reset iDevices without passcode
- Easy-to-use feature and user-friendly interface
- Supports the latest iOS version including iOS 18
Please read the tutorial on how to unlock disabled iPad without iTunes via TunesKit iPhone Unlocker
Step 1Connect iPad to a computer
To begin with, please connect your iPad to a computer via a type C/Lightning cable. When TunesKit iPhone Unlocker detects your iPad, click on the Unlock iOS Screen button and tap the Start button in the next step.

Step 2Put your iPad into DFU mode
Select the iPad option at the upper right drop-down menu, then follow the instruction on the screen to put your iPad into DFU mode, and click the Next button.
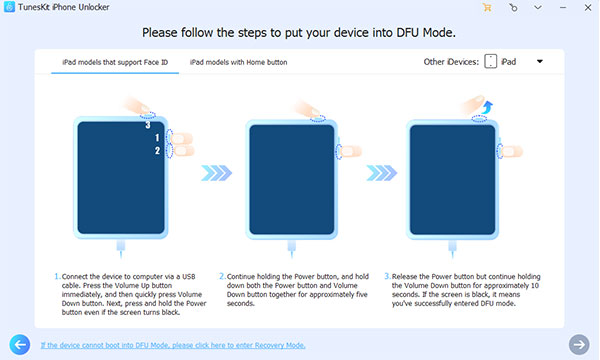
Step 3Download firmware package
In this section, you will see the information about your iPad. You can navigate to the next step by clicking the Download button if all the information is according to your device.
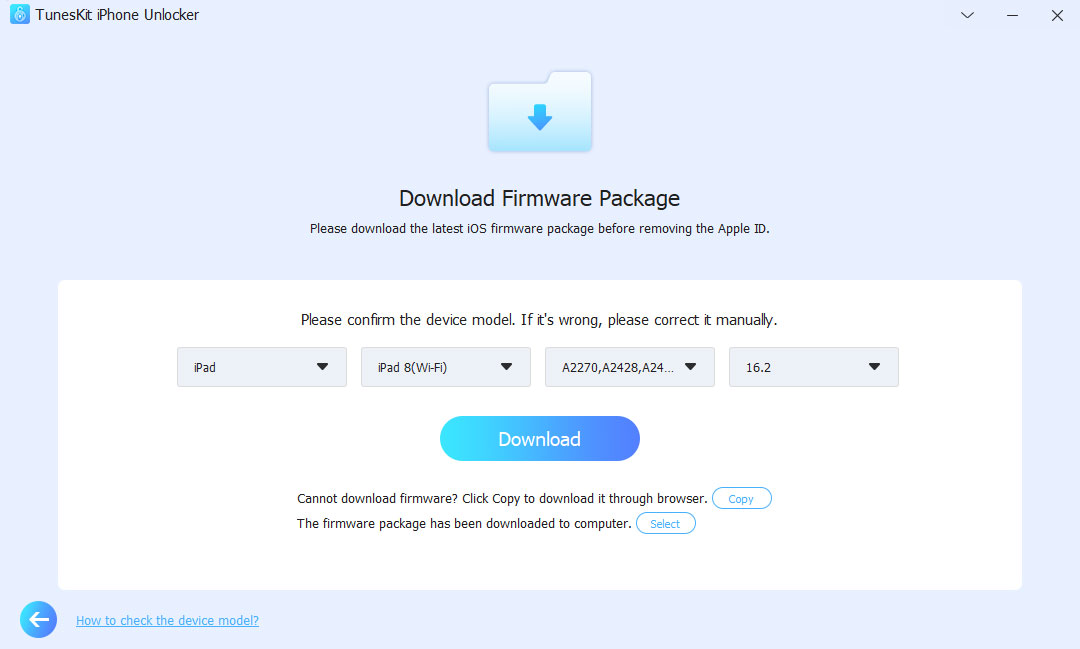
Step 4Unlock disabled iPad
After downloading the firmware, simply click on the Unlock button to begin to unlock the disabled iPad.
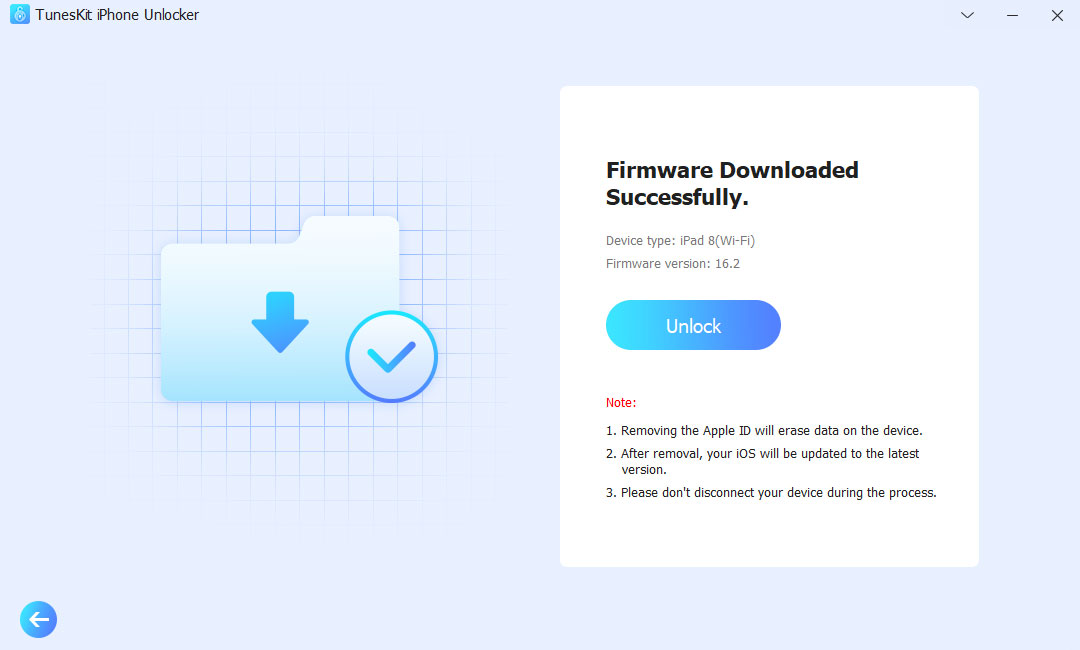
Method 2. How to Unlock Disabled iPad Without iTunes via iCloud
If you want to unlock disabled iPad without iTunes for free, the Find My iPhone feature is worth considering. This one is conventional for locating your lost iOS device, but it is capable of resettings for your device as well.
It is accessible in iCloud and will only work if you have previously turned on the Find My iPad feature on your iPad. This is a free method, and what it needs is just another iOS device and the corresponding Apple ID. The following is a how-to.
Step 1: Open the Find My iPhone app on your iPhone, or navigate to icloud.com to log into your account.
Step 2: Go to the Find My iPhone option and select the target iPad device from the drop-down All Devices option.
Step 4: Click on the Erase iPad option and follow the instruction to unlock the disabled iPad.
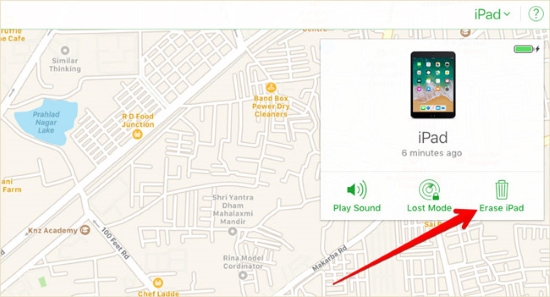
Video Tutorial: How to Unlock iPad Without iTunes via iCloud and iPhone Unlocker
Method 3. How to Unlock Disabled iPad via Erase iPad(For iOS 15.2 or Later)
As of iOS 15.2, Apple Inc. applies a new feature to both iPhone and iPad that allows users to erase their iPhone/iPad without the screen passcode. Therefore, if you forgot the passcode or have your iPad disabled, this is also a feasible solution to unlock disabled iPad without computer.
However, one thing you should note is that make sure your iPad was updated to iOS 15.2 or later and is connected to the Internet, and that you remember your Apple ID password. Otherwise, the unlock will not work. Please refer to the guide on how to unlock a disabled iPad directly.
Step 1: Wake your iPad and keep entering the wrong passcode.
Step 2: When the Erase iPad option appears at the bottom of the screen, click it to the next step.
Step 3: Type your Apple ID passcode to unlock your iPhone. And all your iPhone data will be erased within this process.
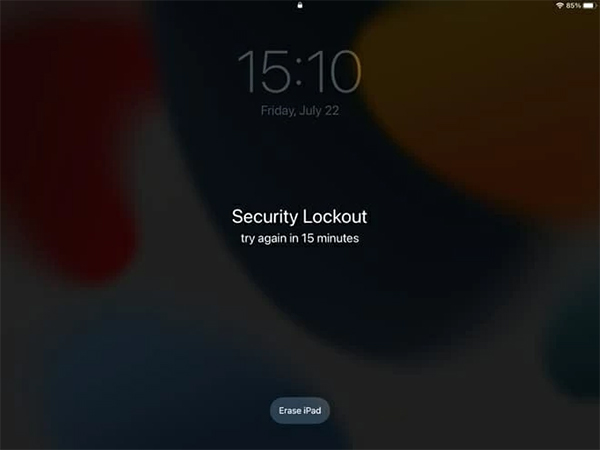
Method 4. How to Unlock Disabled iPad Without iTunes via Finder(For Mac Catalina and Later)
Since the release of macOS 10.15 (i.e. Mac Catalina), iTunes is no longer supported on the Mac, which means that Mac users who have updated to the latest macOS can not use the device management via iTunes. Instead, Finder is where you can manage, sync, back up, and restore content on iOS devices.
So, Finder is another choice to unlock disabled iPad without Apple ID and iTunes. Be aware of this restoration will erase all data and content on your iPad, make sure you have a recent backup of your device. Here are the simple steps on how to unlock disabled iPad without Apple ID and iTunes on Mac Catalina or later.
Step 1: Put your device into recovery mode, and open Finder on your Mac computer.
Step 2: Connect your iPad to the computer via a lightning USB cable.
Step 3: You will see the iPad page appears on the Finder screen. Then choose the Restore iPad option to restore your iPad.
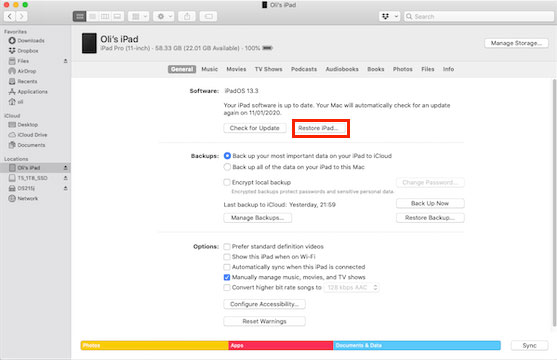
Part 2. How to Unlock Disabled iPad with iTunes
Although Apple offers users the opportunity to enter the correct password several times, if you enter the wrong password more than ten times, your iPad will be disabled, and the screen will notice "iPad is disabled connect to iTunes." This warning tells you that to unlock your device, you must connect to iTunes to do so.
Thus, if your iPad is disabled, you can resort to iTunes to resolve the issue further. However, this is not a suitable method for everyone, only for those who have previously synced their iPad via iTunes. Here are the steps to unlock a disabled iPad using iTunes.
Step 1: Connect your iPad to a computer via a lightning cable, then put it into Recovery Mode
Step 2: Open iTunes, a little iPad icon will appear on the top toolbar. Click it to the next step.
Step 3: Navigate to the Summary tab, and click on the Restore iPad option. And then follow the prompts to unlock your iPad.
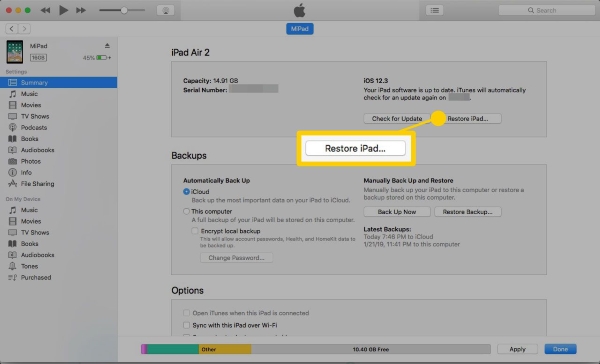
FAQs about iPad disabled connect to iTunes
Q1: What does "iPad Disabled Connect to iTunes" mean?
When your iPad says "Disabled Connect to iTunes," it means that the device has been locked due to multiple incorrect passcode entries. To regain access, you must connect the iPad to iTunes to restore it.
Q2: Is it possible to guess the correct passcode after my iPad is disabled?
No, once your iPad is disabled, you cannot enter any more passcode attempts until it is unlocked using iCloud, recovery mode, or third-party software.
Q3: How long will my iPad be disabled?
The duration of the lockout depends on the number of incorrect passcode attempts:
Q4: Will I lose all my data if I connect my disabled iPad to iTunes?
Yes, if you restore your iPad using iTunes, it will erase all data and settings. However, if you have previously backed up your iPad to iTunes or iCloud, you can restore your data after the reset.
Part 4. Conclusion
How to unlock a disabled iPad? We have shown five effortless ways for you to unlock disabled iPad with or without iTunes. When your iPad is disabled, there will always be a suitable method that you can use to unlock your iPad. And we still think using TunesKit iPhone Unlocker would be a time-saving and effort-saving method as you won't need to enter any passcode to unlock your disabled iPad. By the way, this tool has the ability to unlock Apple ID, screen time passcode, and remove MDM, in case you need it. Hit the Download button below and give it a shot!
