How to Unlock Disabled iPad Without Losing Data [iOS 18 Supported]
"My iPad is disabled after several wrong passcode attempts. I can't access my photos, notes, and other data stored on it, which is a real hassle for me. Can I unlock my disabled iPad without losing data? "
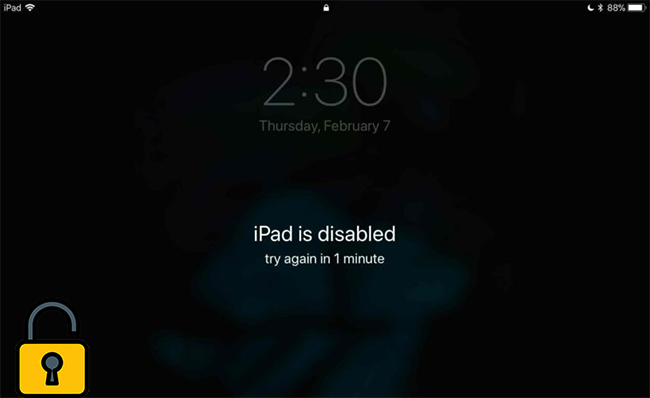
Nowadays, iPad is becoming popular among people, and many of them use it for work and study. However, some users may forget their password and encounter disabled iPad issues, making it troublesome for them to access the data stored on it. Are you searching for how to unlock disabled iPad without losing data? Just read this post, we'll show you some useful suggestions to fix a disabled iPad to help you out.
Part 1: Two Checks Before You Unlock Disabled iPad Without Losing Data
1. Check if your iPad is disabled permanently
In general, if you see the message saying that iPad is disabled and asks you to try in 1 minute, you might have entered the incorrect passcode five times. At this moment, you are not locked out of your iPad permanently. You can try to recall the correct passcode when you are allowed. However, if you enter the wrong passcode more than ten times, you are not allowed to try again. At this time, you will see the message "iPad is disabled, connect to iTunes", which means that your iPad is disabled permanently.
2. Examine if you have backed up your iPad before
If you forgot your passcode, your data stored on your disabled iPad are almost lost. However, if you have backed up your iPad via iTunes or iCloud, you can get another copy of your iPad through them. Or if you store your data on cloud services, like OneDrive, Dropbox, or Google Drive, you can recover your data via them. We also recommend you to back up and recover your iPad data using a professional third-party tool – TunesKit iPhone Data Recovery, which is easy and convenient for you.
Part 2: Four Methods for How to Unlock Disabled iPad
If you want to solve the problem of how to unlock iPad without password without losing data, you need to get into it first. In this part, we'll introduce four good ways to unlock disabled iPad. However, all these four ways will erase all the data on your iPad, so if you don't want to lose your data, you need to back them up first.
Method 1. Unlock Disabled iPad via iTunes
Using iTunes to unlock your iPad can be your first choice, which is also an official way recommended by Apple. iTunes allows users to restore iPhone/iPad/iPod within several steps without passcode. If you have ever synced your iPad with iTunes before, you can connect your device to iTunes and restore it directly.
Step 1: Get your iPad connected to your PC/Mac. Then,you need to launch the latest version of iTunes on your computer.
Step 2: After your iPad is detected by iTunes, click on your iPad icon, and select the Summary option to proceed.
Step 3: At last, click on the Restore iPad option to unlock your disabled iPad. If you have previous backed up your iPad, you can restore the backup file from iTunes.
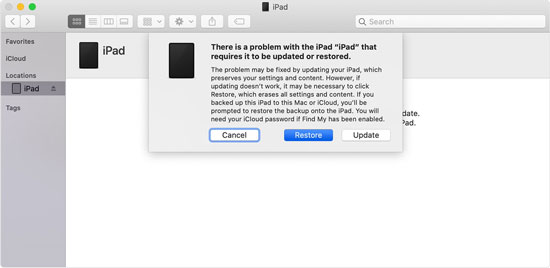
Method 2. Unlock Disabled iPad via Find My iPad
Find My iPad is a powerful feature with various functions, including unlock disabled iPad remotely. To use this feature, you must enabled Find My iPad on your device, and you need to recall the Apple ID and its corresponding passcode. You can use this feature on both computers and mobile phones, which is really conveniet for you to conduct.
Step 1: Launch a browser on your iPhone or computer, and then head to the icloud.com.
Step 2: Log in to your Apple ID with the password and select the Find My iPhone icon.
Step 3: Select the All Devices list, and then choose the disabled iPad.
Step 4: Hit on the Erase iPad option and then Erase to confirm.
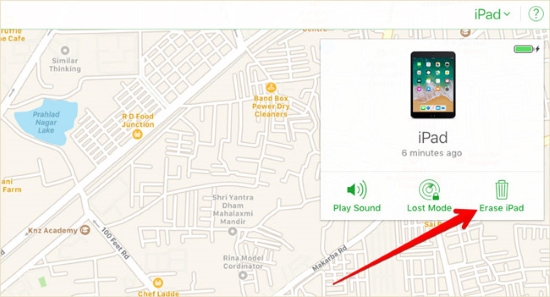
Method 3. One-Click to Unlock Disabled iPad via TunesKit iPhone Unlocker
Our most recommended tool to unlock your unavailable iPad is TunesKit iPhone Unlocker. It is a powerful unlocking tool for iPhone/iPad/iPod users. No matter if you want to unlock disabled iPhone without losing data, remove iPad Screen Time passcode, or bypass Apple ID password, you can easily conduct it with simple steps within minutes. With the assistance of this tool, you don't need to search for help from others when you are locked out of your iOS devices.
Key Features of TunesKit iPhone Unlocker
- Unlock disabled iPad within several minutes
- Enable to factory reset iDevices without passwords
- Unlock iPhone/iPad/iPod touch with ease
- Help to remove Face ID and fingerprint recognition
- Available on the latest iOS version including 18
The following is step-to-step guidance on how to unlock disabled iPad with TunesKit iPhone Unlocker.
Step 1Make your iPad plugged into a computer
At the beginning, you need to plug your iPad into the computer with a matched USB cable. Then, run TunesKit iPhone Unlocker on your computer, and wait for this tool to detect your iPad. When your iPhone is detected, please select the Unlock iOS Screen and hit on the Start button.
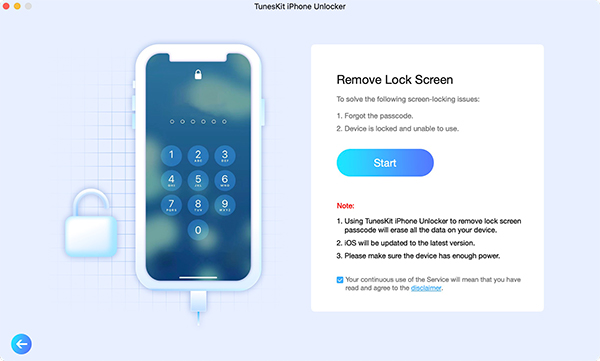
Step 2Set your iPad into DFU/Recovery mode
In this section, please put your iPad into DFU/Recovery mode using the on-screen guidance. If you don't know how to put your iPhone into Recovery mode or DFU mode, please follow the onscreen instruction to make it.
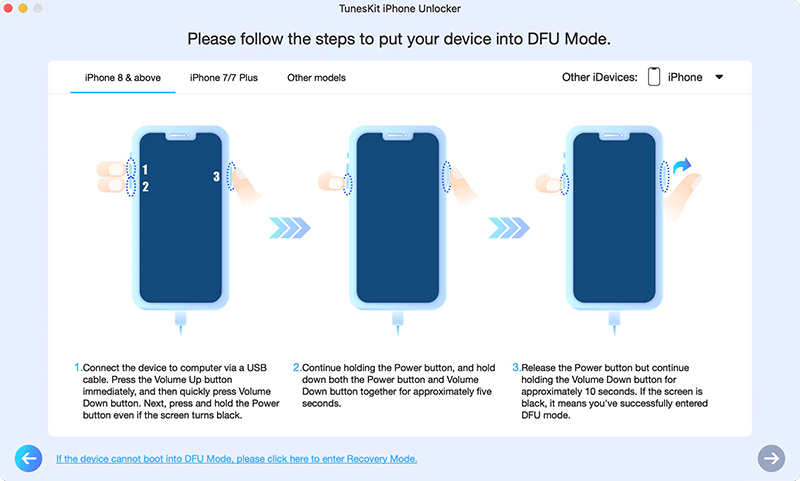
Step 3Download iOS firmware package
Confirm that the information given on the screen is matched with your iPad. If there is anything wrong, please correct it manually. When you finish checking the information, click on the Download button to continue.
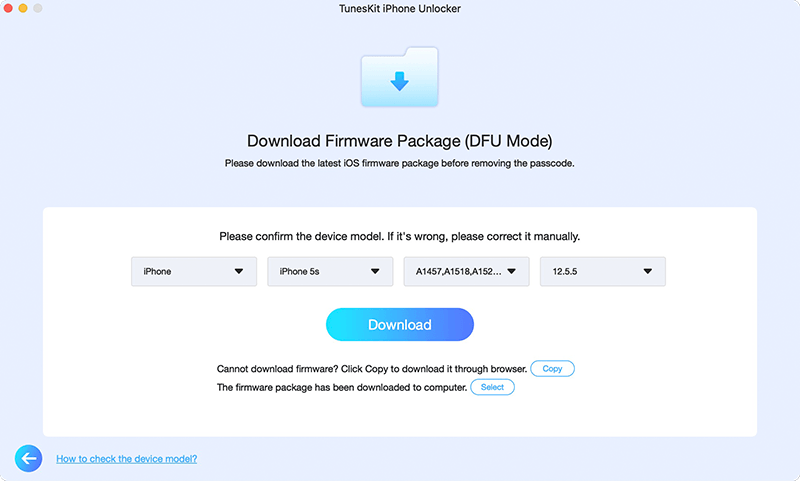
Step 4Unlock disabled iPad
Once the downloading of firmware package is finished, TunesKit will start to unlock your iPad. All you need to do is to wait several minutes for it to finish. After unlocking your iPad, you can set your iPad as new or restore your data from backup.
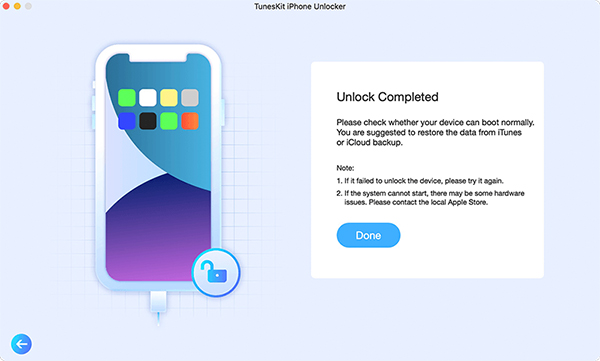
Method 4. Unlock Disabled iPad via iOS 15.2 Feature
You can use the iOS built-in feature to unlock your iPad if the iPad version on your iPad is iOS 15.2 or later. You can follow the below steps to erase your iPad.
Step 1: Wake up your locked iPad and keep entering the passcode until your iPad get disabled.
Step 2: You will see an Erase iPad option appear on your iPad when your iPad is disabled.
Step 3: Click on it and enter your Apple ID and passcode to erase your iPad.
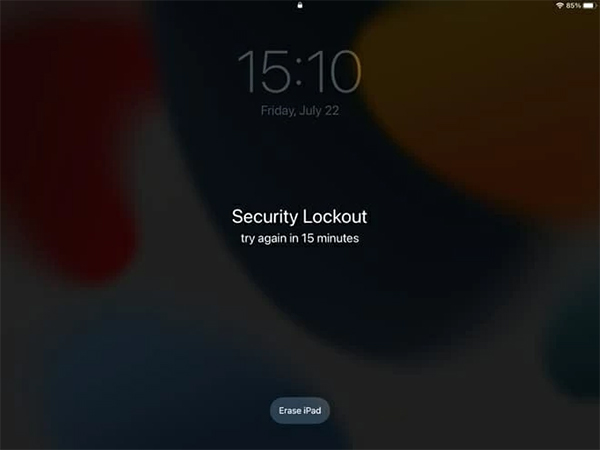
Video Tutorial - How to Unlock Disabled iPad with Ease
Next, you can watch the following short video to learn how to unlock disabled iPad without losing data. After unlocking your iPad with the methods below, you can try restore your data from iCloud backup or iTunes backup.
Part 3: Guide on How to Restore Your Data via iTunes
When you finish unlocking your disabled iPad, all your data will be erased. If you want to recover your backup data, you need to use iTunes. Then, you can solve the problem of how to unlock iPad is disabled connect to iTunes without losing data. Here are the steps you can take to restore your data via iTunes.
Step 1: Run iTunes on your PC, and then connect your iPad to it.
Step 2: On the interface of iTunes, click on the iPad icon. Then, select the Summary option and choose Restore Backup to retrieve your data.
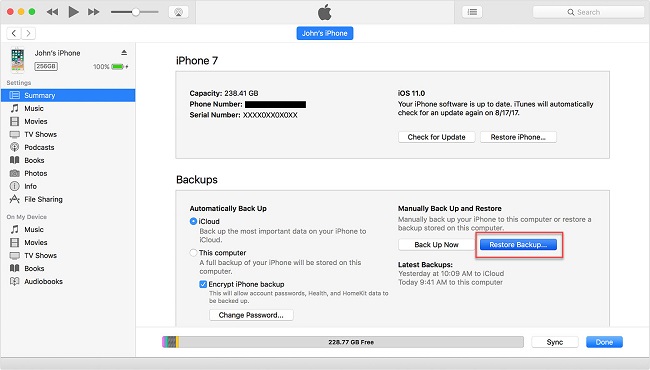
Part 4: FAQs About Unlock Disabled iPad Without Losing Data
Q1: Is there any way to unlock disabled iPad without data loss?
If you have not backed up your data before, the answer is no. But if you have a backup, you can restore your data after you unlock your devices as mentioned in Part 3. Or you can try the best data recovery tool -- TunesKit iPhone Data Recovery to retrieve your data.
Q2: Can I back up my data after my iPad is disabled?
If you have synced your iPad with iTunes before, you can save your data through it when your iPad is disabled. If not, unfortunately, there is seldom any software can help you save disabled iPad data. You have to unlock your iPad to use it as the USB accessories of your PC, or the PC can't recognize your iPad.
Q3: Can I use iCloud to unlock my disabled iPad?
If "Find My iPad" is enabled, you can try unlocking it remotely without data loss. You can back up your iPad data to iCloud before unlock your disabled iPad. Then, you can restore the backup file to your iPad after unlocking your iPad.
Q4: What if iTunes doesn’t recognize my iPad?
If iTunes doesn't recognize your iPad, you can try to put your iPad into Recovery mode and then connect it to iTunes. You can put your iPad into DFU mode as well.
Part 5: Conclusion
That's all for how to unlock disabled iPad without losing data. If you don't want to be bothered by the disabled iPad, just try our most recommended unlocking tool – TunesKit iPhone Unlocker, and then restore your data via iTunes. I hope that this post can be conductive for you to settle down your matter. If you are still having other questions, please feel free to leave us a comment below.
