6 Methods to Unlink Two iPhones with Same Apple ID
Seeking a way to disconnect two iPhones with the same Apple ID from each other? Well, we test and explore six different ways for you. You can unlink them via Settings, a professional third-party Apple ID removal, iTunes/Apple Music app, Find My app, or through Apple ID, iCloud websites.
Many people use multiple iPhones—one for personal use and another for work. Thanks to iCloud, you can sync files and content across different iPhones as long as they're signed in with the same Apple ID. However, using the same Apple ID on two phones can sometimes cause problems, such as receiving duplicate messages or sharing data unintentionally. This can be especially concerning if you've logged in to your Apple ID on a phone you no longer own.
If you're struggling with these issues, it's important to know how to unlink two iPhones with the same Apple ID.
In this post, I'll walk you through 6 effective solutions to separate two iPhones using the same Apple ID. Keep reading to find the method that works best for you!

Solution 1. How to Unlink Two iPhones with Same Apple ID from Settings
The first method to unlink two iPhones with the same Apple ID is to remove the unwanted iPhone from Settings. Once you have removed an iPhone from your Apple ID account, all the data and content will stop syncing. And you will not see the iPhone on your Apple device list.
Requirements:
- Apple ID password.
You can follow the steps below to remove and unlink the iPhones from Settings with your Apple ID password.
On iPhone/iPad:
Step 1. Go back to the Home page on your iPhone and open the Settings app.
Step 2. Click on the Apple ID profile.
Step 3. Scroll down and find the iPhone that you want to remove from your Apple ID.
Step 4. Click on the Remove from Account option to unlink this iPhone from your Apple ID. Hit on the Remove option in the popup window.
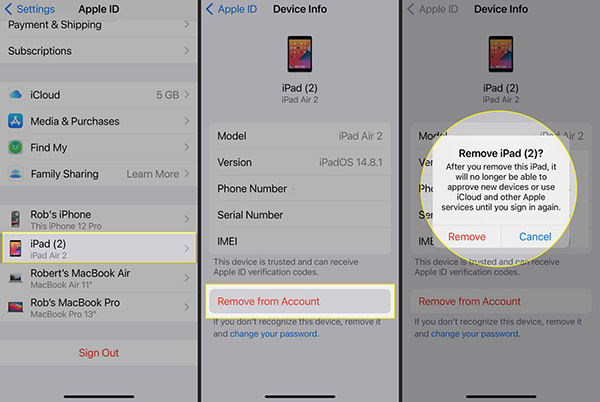
On Mac:
Step 1. Click on the Apple menu in the top-left corner of your screen and select System Preferences.
Step 2. Click on Apple ID (or your profile name).
Step 3. In the Apple ID window, you'll see a list of devices linked to your Apple ID.
Step 4. Find the iPhone you want to unlink, click on it, and then click Remove from Account. You may need to confirm this action by clicking Remove again.
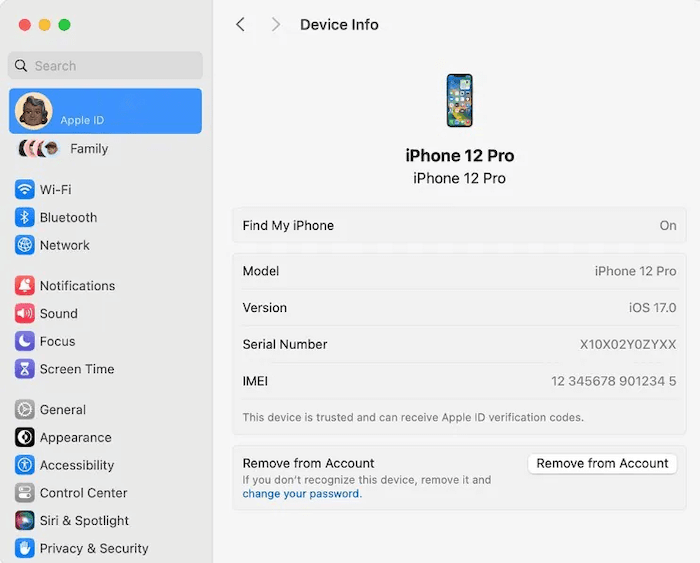
Solution 2. How to Unlink Two iPhones with Same Apple ID via TunesKit iPhone Unlocker
If you don't know the Apple ID password, there is still a workable solution for you to unlink two iPhones with same Apple ID. Here, I would like to recommend TunesKit iPhone Unlocker to you. It is a professional Apple ID removal that allows users to remove an Apple ID from iOS device without using Apple ID or password. Besides, in other situations like forgot Apple ID password, Apple ID not verify, or Apple ID password not working, TunesKit iPhone Unlocker can always perform well.
Besides unlocking Apple ID, this multifunctional iOS unlocking program has various powerful features including unlocking iOS lock screen, unlocking Screen Time passcode, and removing MDM restrictions. With the concise and user-friendly interface, TunesKit iPhone Unlocker does not require any expert skills.
Requirements:
- TunesKit iPhone Unlocker;
- A Windows or Mac computer.
Next, let's learn how to unlink two iPhones with the same Apple ID by using TunesKit iPhone Unlocker.
Step 1Connect iPhone to Computer
Download and install TunesKit iPhone Unlocker on your PC or Mac computer. Then, connect your iPhone to the computer and select the Unlock Apple ID option.

Step 2Check Device Status
Here you will need to check the device status. If the Find My iPhone feature is enabled on your iPhone, check that the screen lock and two-factor authentication are enabled on your iPhone. If the Find My iPhone is disabled on your iPhone, TunesKit iPhone Unlocker will start to unlock the Apple ID from your iOS device directly.
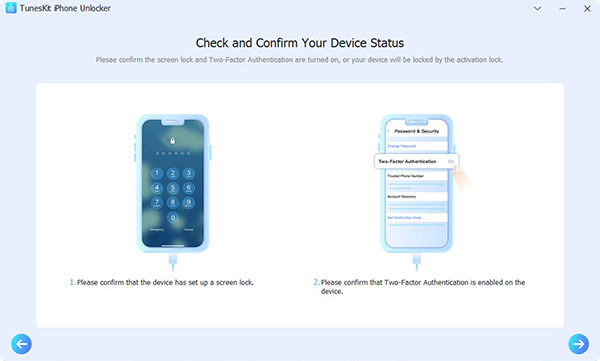
Step 3Download Firmware Package
Then, TunesKit iPhone Unlocker will start to download the firmware package to remove the Apple ID on your iPhone. Before downloading, please ensure that the onscreen information is correct. If not, you can correct it manually and then click on the Download button to download the firmware package.
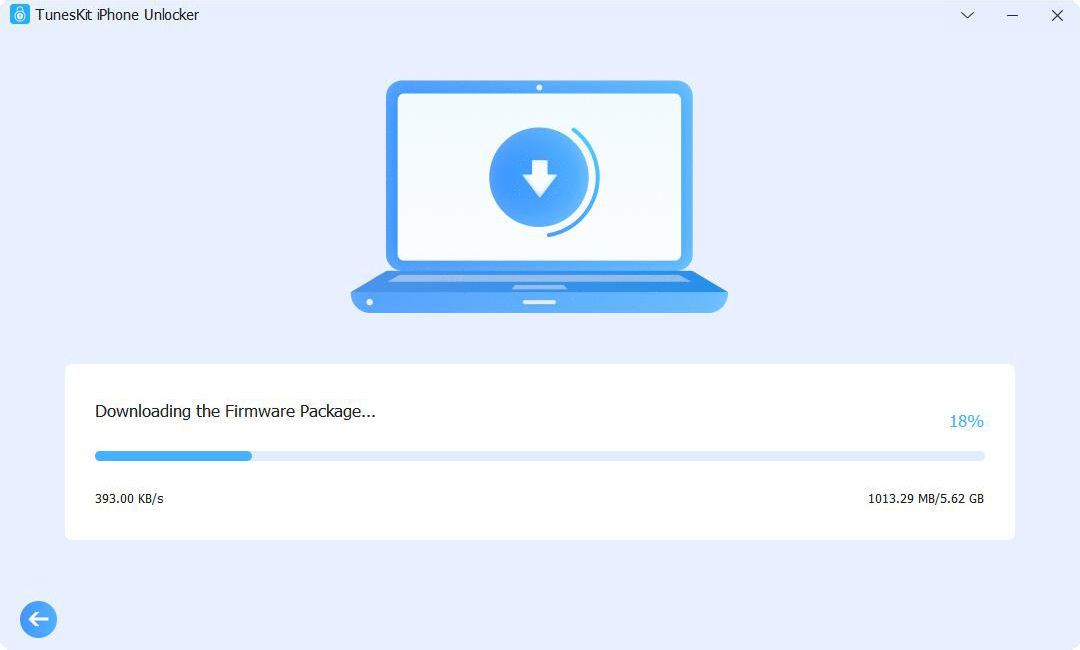
Step 4Unlink Two iPhones with Same Apple ID
After downloading the firmware package, TunesKit iPhone Unlocker will start to remove the Apple ID from your iOS device. And your iPhone will not be linked to the Apple ID.
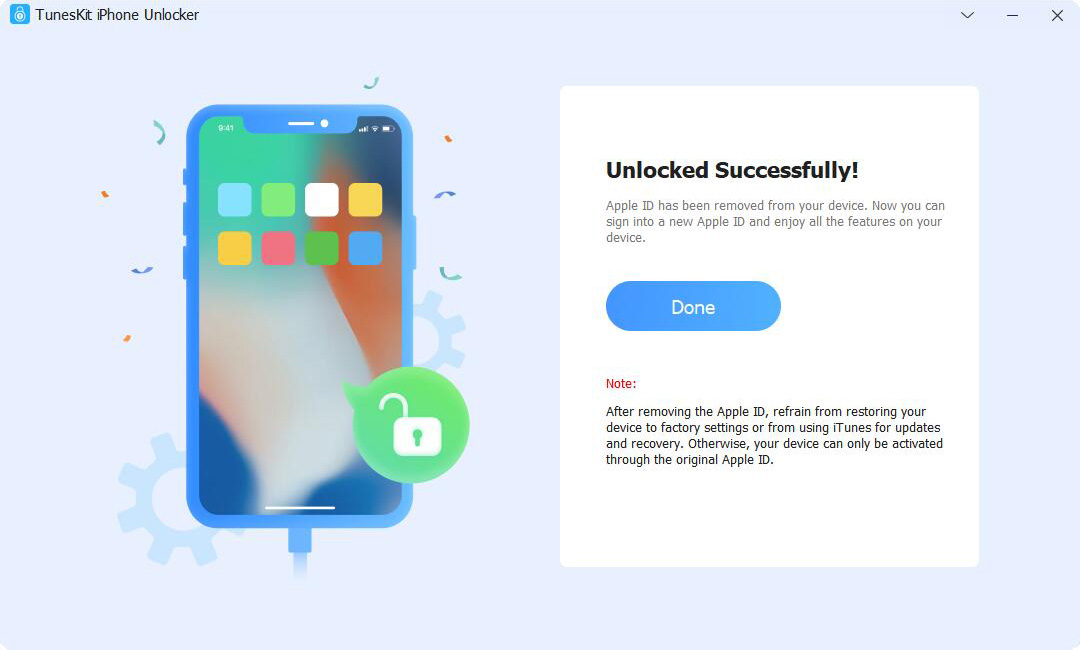
Solution 3. How to Unlink Two iPhones with Same Apple ID via iTunes/Apple Music
If you have a computer and have iTunes installed, using iTunes to unlink two iPhones is a feasible way as well. For Mac users, please use Apple Music app or Apple TV app instead.
Requirements:
- Apple ID password;
- iTunes app or Apple Music app pre-installed;
- A Windows or Mac computer.
The following steps will show you the how-to.
On Windows:
Step 1. Download and install iTunes on your Windows computer. Then, sign in to your Apple ID account.
Step 2. Hit on the Account option from the top toolbar.
Step 3. Select the View My Account option.
Step 4. Hit on the Manage Devices. And in this phase, you will see a list of iOS devices that are linked to your Apple ID. Hit on the Remove option to remove the device from your iPhone.
Step 5. After removal, click on the Done button.
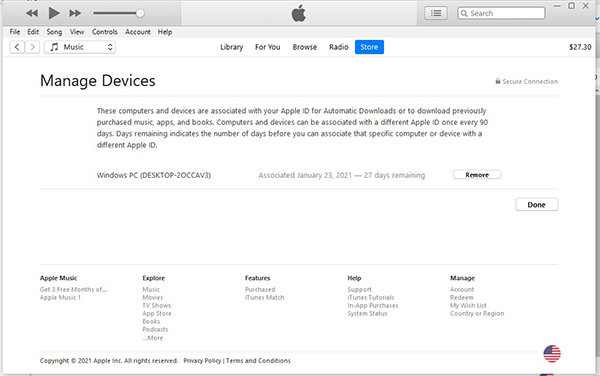
On Mac:
Step 1. Open the Apple Music app on your Mac.
Step 2. Click on the Apple menu and select Account > Account Settings.
Step 3. Enter your Apple ID and password to sign in to your Apple Account.
Step 4. Click Manage Linked Devices. Find the iPhone you want to separate, and click Remove.
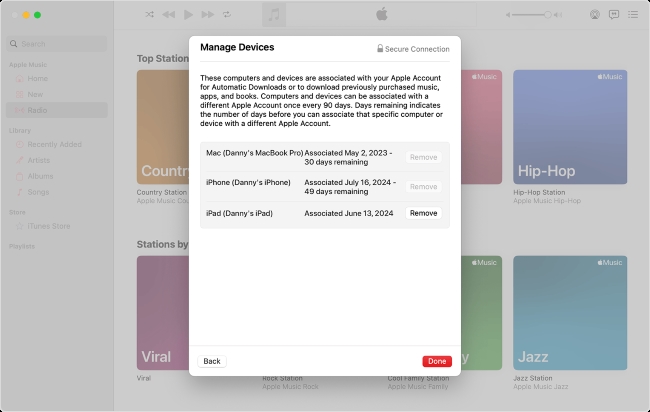
Solution 4. How to Unlink Two iPhones with Same Apple ID via Apple ID Website
The Apple ID website is a platform where you can manage your Apple account. You can review and update important information like your name, password, and security details. Plus, you can view and manage the devices linked to your Apple ID.
Requirements:
- Apple ID password;
- Two-factor authentication enabled.
To unlink two iPhones using the same Apple ID through appleid.apple.com, follow these steps.
Step 1. Go to the Apple ID website and log in with your Apple ID credentials.
Step 2. Click on the Devices section to see all the devices linked to your Apple ID.
Step 3. Locate the iPhone you want to unlink from the list. Click on Remove from Account next to the device. You may need to confirm this action by clicking Remove from Account again.
Step 4. On the iPhone you want to unlink, go to Settings > [your name], scroll down, and tap Sign Out. You'll need to enter your Apple ID password to complete this step.
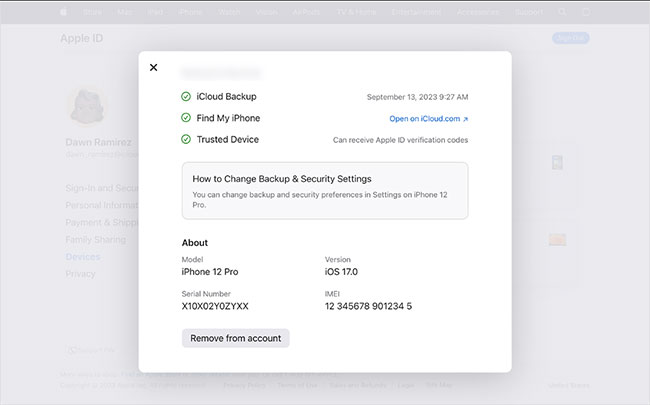
Solution 5. How to Unlink Two iPhones with Same Apple ID via Find My App
The Find My app is a service provided by Apple that helps you locate and manage your Apple devices. When your Apple device is lost or stolen, you can track its location, but also erase it remotely to protect your data. This feature allows you to unlink two iPhones with the same Apple ID.
Requirements:
- Apple ID password;
- Find My enabled.
To do it, please follow the simple steps below.
Step 1. On one of the iPhones, open the Find My app.
Step 2. Tap the Devices tab at the bottom of the screen. Find the iPhone you want to unlink from the list and tap on it.
Step 3. Scroll down and tap Remove This Device.
Step 4. Tap Remove to confirm the removal by entering your Apple ID password. This will unlink the two iPhones, and they will no longer share the same Apple ID.
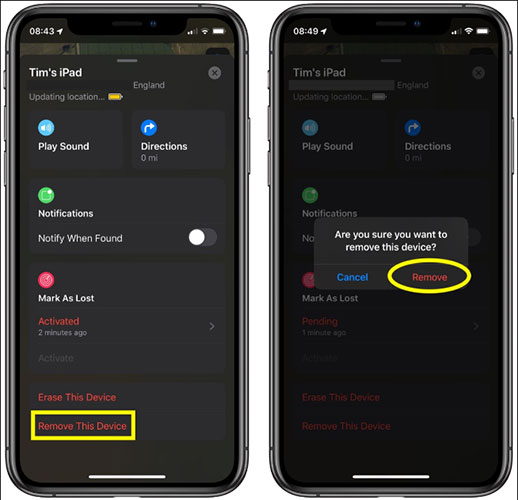
Solution 6. How to Unlink Two iPhones with Same Apple ID via iCloud
The last resort you can take to unlink two iPhones with same Apple ID is to use iCloud. However, using iCloud to unlink Apple ID on iPhone will erase all the data and content on the device. If you don't want to lose anything from your iOS device, backing up the device can be a wise choice.
Requirements:
- Apple ID password;
- Find My enabled;
- Two-factor authentication enabled.
You can follow the below steps to remove iOS device from Apple ID via iCloud.
Step 1. Open a browser and go to the iCloud.com website.
Step 2. Select the Find My feature.
Step 3. Click on the All Devices option the find the iPhone that you want to unlink from the dropdown menu.
Step 4. Click on the Remove from Account option to unlink the iOS device from Apple ID.
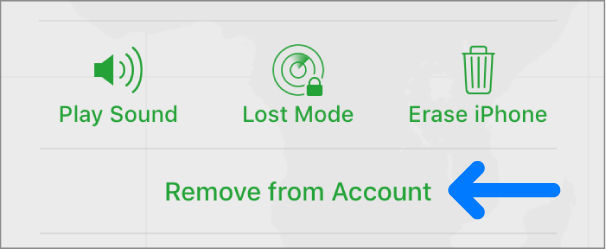
FAQs about Two iPhones One Apple ID
Q1. What happens if two phones have the same Apple ID?
When two phones use the same Apple ID, they share data like contacts, calendars, reminders, photos, and even messages. Both devices will also have access to all purchased apps, music, and other content from the Apple ID.
Q2. What are disadvantages of using the same Apple ID on two iPhones?
Using the same Apple ID on two iPhones can cause confusion and privacy converns, especially if the devices are used by different people. As both devices will share contacts, calendars, reminders, photos, and other synced data. And notifications for emails, messages, and other apps will appear on both iPhones.
Q3. What are 2 iPhones 1 Apple ID problems?
Here are some potential issues if you using the same Apple ID on two different iPhones.
1. Each device will attempt to apply personalized settings like wallpaper, ringtones, and app layout from the same Apple ID, potentially causing conflicts.
2. If you use iCloud for backups, both devices will share the same iCloud storage, which could quickly lead to storage limitations.
3. If one device is compromised or lost, it could put the security of the Apple ID at risk, affecting both devices.
Q4. What are alternative ways to using the same Apple ID on two iPhones?
Please consider using Apple's Family Sharing feature, instead of using the same Apple ID on two iPhones. This feature allows multiple Apple IDs to share purchases, subscriptions, and services while maintaining separate accounts and personal data.
For a more individualized experience, use separate Apple IDs for each device. This will keep your data and notifications separate and better protect your privacy.
Conclusion
That's easy to unlink two iPhones with same Apple ID by using the 6 solutions above. Each methods have its advantages and requirements. If you know the Apple ID password, you can try to unlink them from Settings. This would be the simplest way.
However, if you can't remember the Apple ID password, it is well-recommended to use TunesKit iPhone Unlocker. This tool will help you remove the Apple ID account completely, along with the password. Fortunately, your data will not lose as well. If you are still having other Apple ID problem or iOS unlocking problem, please feel free to leave us a comment below.
Why choose TunesKit Apple ID removal?
- Unlink two iPhones with same Apple ID in simple clicks
- Comprehensive and easy-to-use interface
- Works well on all versions of iPhone, iPad, and iPod touch
- Take password off your iPhone within several steps
