How to Unblock Sites on iPhone/iPad [8 Quick Ways]
Have you ever tried to visit a website on your iPhone or iPad, only to see a message saying it's blocked? The websites can be blocked due to parental controls, network restrictions, or even government censorship. But don't worry - there are ways to regain access!
In this guide, we'll walk you through how to unblock websites on iPhone or iPad with different cases, from adjusting settings to using VPNs and proxies. Let's dive in!

Case 1. You Cannot Browse This Page Because It Is Restricted on iPhone
If you see the message "You cannot browse this page because it is restricted" when trying to access a website, it means the page is blocked under the Content & Privacy Restrictions in your Screen Time settings. But don't worry - this is easy to fix!
Fix 1. Unblock websites on iPhone Settings [With Passcode]
To unblock websites on iPhone in this case, you can follow steps below to release the website from limited list:
Step 1. Open Settings and go to Screen Time.
Step 2. Tap Content & Privacy Restrictions > Content Restrictions.
Step 3. Scroll down and tap Web Content.
Step 4. Choose Unrestricted Access to get full access to all websites. Or you can choose Allowed Websites Only and delete or add the website manually.
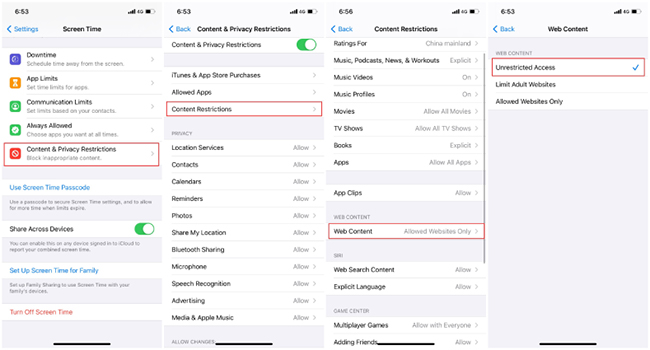
Fix 2. Unblock Restricted Websites on iPhone without Password
The above method works if you have access to the Screen Time passcode. But what if you don't know the screen time passcode? How to unblock websites on iPhone without password in this case? Don't worry, here you can use a third-party tool like TunesKit iPhone Unlocker to remove screen time limit without passcode and with no data loss.
This tool is designed to help iPhone/iPad users remove screen lock, screen time lock, MDM restriction lock, etc, regaining access to your iPhone/iPad hassle-free. With it, you'll unblock sites on iPhone or iPad within a few minutes.
Key Features of TunesKit iPhone Unlocker
- Remove Screen Time Limit and content restrictions on iPhone with a high success rate
- Turn off restrictions on iPad without passcode
- Unlock screen locks, remove Apple ID, and bypass MDM restrictions with easy steps
- Support most iPhone models and iOS versions
Here is how to unblock restricted websites on iPhone without password via TunesKit iPhone Unlcoker:
Step 1Select Unlock Screen Time Passcode and Connect Device
Download and install TunesKit iPhone Unlocker on your computer (Mac or Windows). Launch the program and select "Unlock Screen Time Passcode" Then, connect your iPhone to the computer via a USB cable.
💡 Note: If your iPhone or iPad is supervised via an MDM profile, you may also be blocked from certain websites. In that case, choose "Remove MDM" in TunesKit iPhone Unlocker to regain full access.

Step 2Turn off Find My and Unblock Websites on iPhone
Ensure that the "Find My iPhone" feature is disabled. If not, follow the on-screen instructions to turn it off. This way, you'll save your iPhone data after removing screen time restrictions on websites.
Then, click the Start button to start unblocking websites on iPhone.
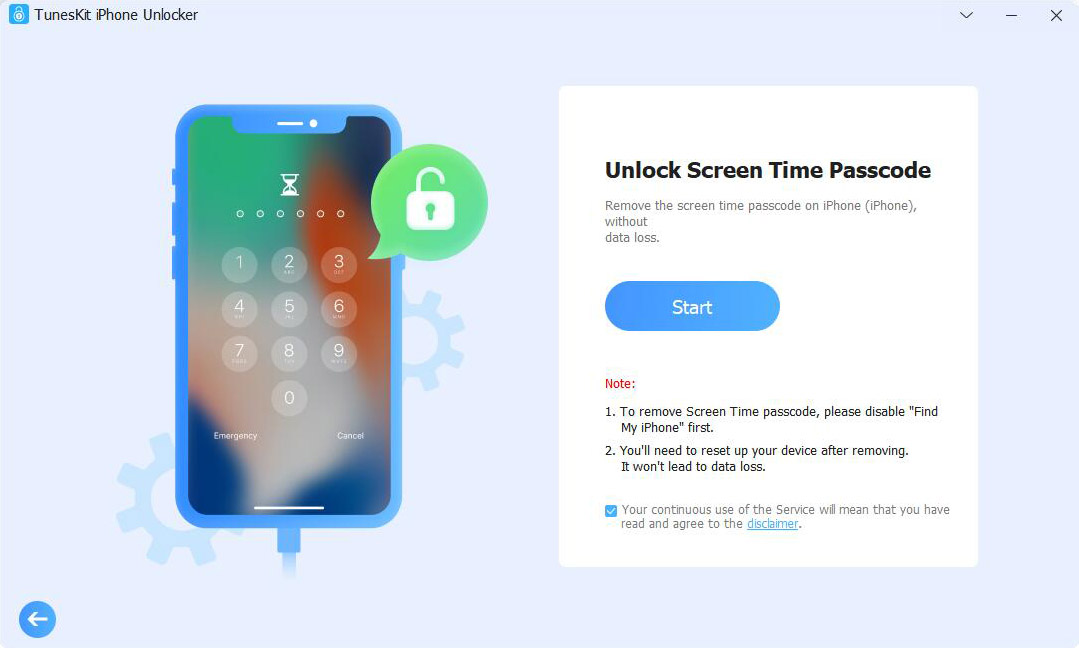
Step 3Set Up iPhone without Website Restrictions
Once the process is complete, your iPhone will reboot automatically. Follow the on-screen setup steps. When you reach the Apps & Data screen, choose "Don't Transfer Apps & Data." Besides, under Screen Time settings, select "Set Up Later in Settings" to ensure no restrictions are re-applied.
And that's it! You've successfully unblocked websites on your iPhone without a passcode.
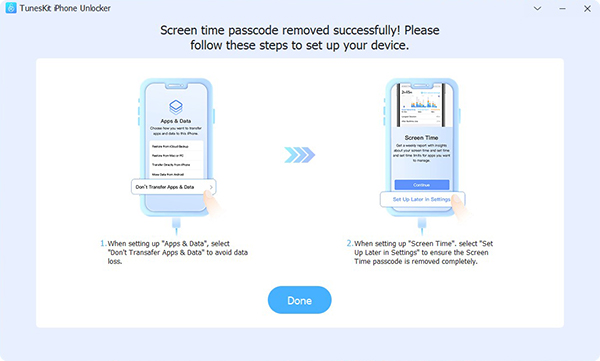
Case 2. The Website Is Blocked by Internet Provider or Website Server
Sometimes, restrictions come from external factors like your internet provider (ISP) or the website's server. For example, schools, workplaces, and governments may block access to certain sites they consider "harmful" or inappropriate. Additionally, some websites may be geo-restricted, meaning they're only accessible in specific countries.
If you're facing these types of blocks, don't worry - here are four effective methods to unblock websites on your iPhone or iPad!
Fix 1. Use VPN to Visit Blocked Websites
A Virtual Private Network (VPN) encrypts your internet connection, masking your IP address and allowing access to restricted content and private browse. Though, keep in mind that always using a reputable VPN enhances privacy and bypasses many restrictions.
Here're some recommendations from NewYorkPost for reference:
📍 NordVPN: Known for its extensive server network and robust security features.
📍 ExpressVPN: Offers user-friendly apps with reliable speeds.
📍 Surfshark: Provides unlimited connections and advanced cybersecurity features.
Just install a reliable VPN and connect to a suitable server, you'll unblock sites on iPhone wherever you're.
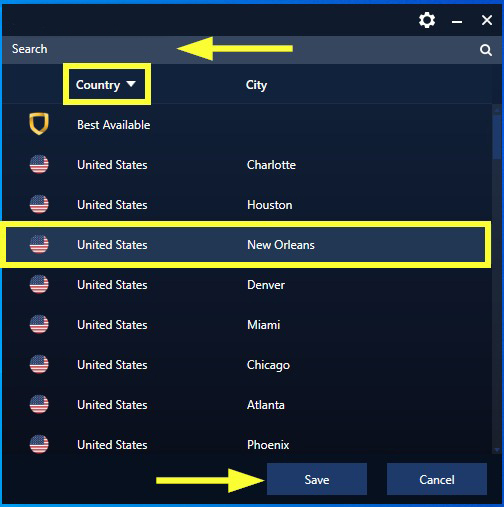
Fix 2. Access Blocked Sites via a Proxy Service
A proxy server acts as a middleman between your iPhone/iPad and the website you're trying to access. It hides your IP address and can help bypass restrictions. Compared to a VPN, a proxy service offers a relatively fixed address and port, which may enahnce the connection stability. Therefore, it's more suitable for access to single website or app.
How to Set Up a Proxy on iPhone/iPad
Step 1. Go to Settings > Wi-Fi.
Step 2. Tap the (i) icon next to your connected Wi-Fi network.
Step 3. Scroll down to HTTP Proxy and select Manual.
Step 4. Enter the proxy server address and port (you can find free proxies online, but paid ones are more reliable).
Step 5. Save and exit the settings.
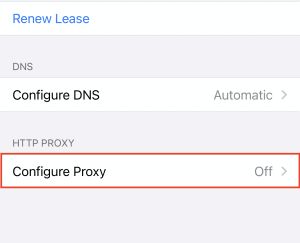
Now, try opening the blocked website in Safari or another browser. If the proxy server is working, the site should load without issues.
Fix 3. Change DNS Settings on Your iPhone
DNS (Domain Name System) translates website names into IP addresses. Your ISP usually provides a default DNS, but some providers block certain sites at the DNS level. In this case, switching to a public DNS, like Google DNS or Cloudflare DNS, can help unblock websites on iPhone.
Step 1. Open Settings and go to Wi-Fi. Then, tap the (i) next to your Wi-Fi network.
Step 2. Scroll down and select Configure DNS > Manual.
Step 3. Remove existing DNS servers and add:
◼ Google DNS: 8.8.8.8 and 8.8.4.4
◼ Cloudflare DNS: 1.1.1.1 and 1.0.0.1
Step 4. Save changes and try accessing the blocked website.
✅ This method is effective for DNS-based blocks imposed by your ISP.
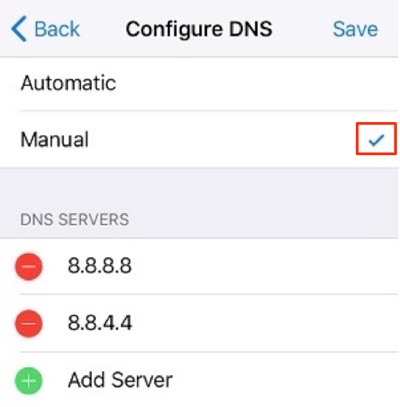
1. Try a Different Network. If a website works on mobile data but not on Wi-Fi, your ISP may be blocking it.
2. Use a VPN. If the site becomes accessible after enabling a VPN, then your ISP is likely the reason for the block.
3. Contact Your ISP. Ask if they can remove the restriction or provide an alternative way to access the website.
Fix 4. Use Tor Browser to Bypass Firewalls
If the above methods are too complicated for you, here's an easier one: use Tor Browser to unblock websites on iPhone.
What is the Tor Browser?
Simply put, Tor Browser is a platform designed for private and anonymous browsing. It encrypts your internet traffic and routes it through multiple servers, helping you access blocked content without restrictions. This way, you can visit websites without much restrictions on IP address and other factors.
How to Use Tor on iPhone/iPad
Step 1. Download Onion Browser (a Tor-based browser) and Orbot from the App Store.
Step 2. Open the app and connect to the Tor network.
Step 3. Once connected, enter the URL of the blocked website.
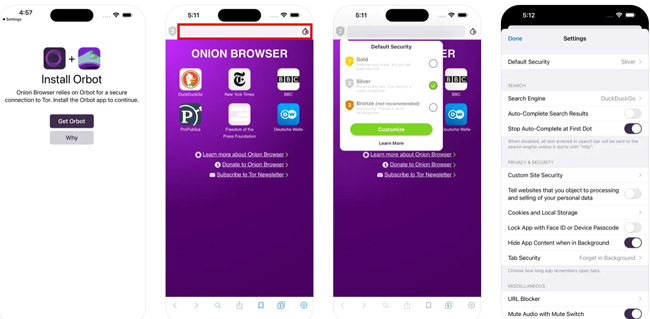
💡 Keep in mind: Tor is highly secure but slower than normal browsing due to its encryption layers.
▪ Brave Browser – Includes a private browsing mode with Tor.
▪ Opera Browser – Has a free VPN for anonymous browsing.
▪ Aloha Browser – Offers a built-in VPN for unrestricted access.
Case 3. The Browser Cannot Establish a Stable Connection
If you see the error message "Safari cannot establish a stable connection" when trying to access a website, the issue might be related to browser data, network glitches, or outdated software. Here's how to fix it and unblock websites on iPhone Safari.
Fix 1. Clear Browser Data
A common cause of unstable connections is corrupted cache or browser data. Clearing it can often resolve the issue and help you unblock websites on iPhone.
On Safari: Go to Settings > Safari > Clear History and Website Data > Clear History and Data.
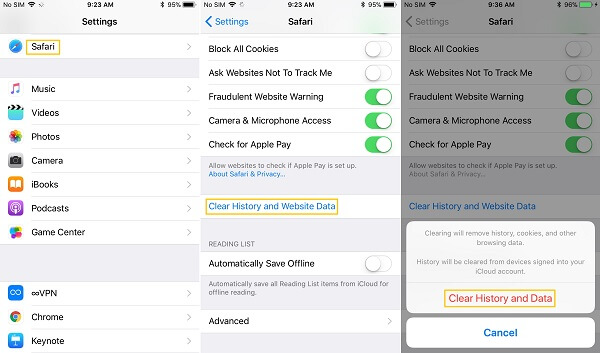
Fix 2. Restart Your iPhone and Browser
If the issue still persists, restarting your iPhone and browser can help refresh the system and fix any temporary glitches.
Simply go to Settings > General > Shut Down, slide the power off bar and wait about 1 minute, turn your iPhone back on and try accessing the website again.
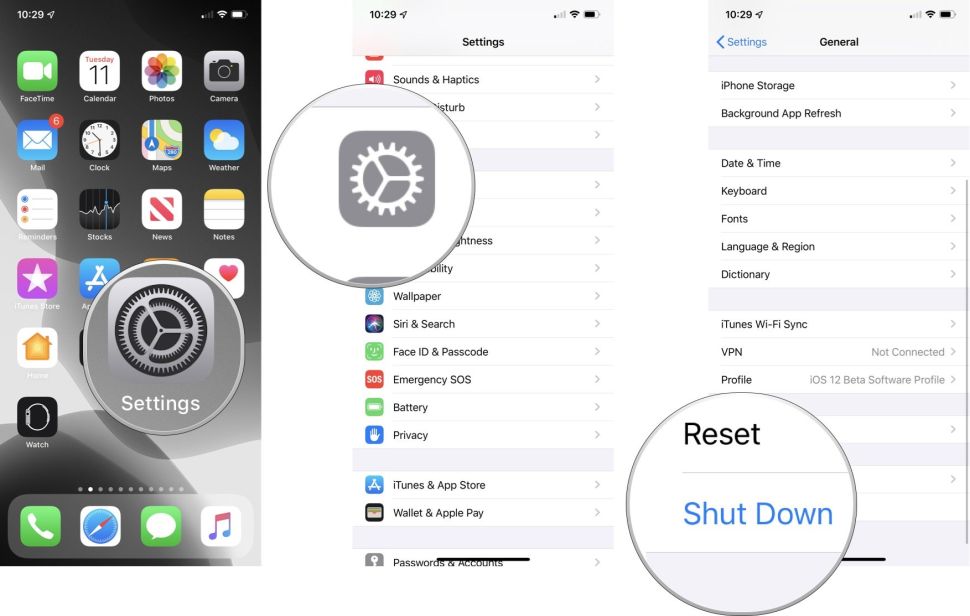
Additionally, check if your browser is up to date. An outdated version of Safari (or any browser) may cause connectivity issues. To update Safari, simply update your iOS in Settings > General > Software Update.
FAQs on Unblocking Websites on iPhone
-
1. Are VPNs Safe for Unblocking Websites on iPhone?
Yes, using reputable VPNs like NordVPN or ExpressVPN ensures a secure and private browsing experience. Free VPNs may come with risks, such as slower speeds or data tracking.
-
2. Can URL Shorteners Really Bypass Website F ilters?
Sometimes. Shortened URLs (like Bit.ly links) can bypass simple filters, but this method isn't always reliable. Alternatively, try opening the blocked website using a built-in browser in certain apps, such as messaging apps or email clients.
-
3. How to Check Blocked Sites List on iPhone?
To see which sites are restricted: navigate to Settings > Screen Time > Content & Privacy Restrictions > Content Restrictions > Web Content to view restricted sites.
Conclusion
This's all about how to unblock websites on iPhone. Whether websites are blocked due to parental controls, software glitches, network restrictions, or ISP censorship, you'll find fixes in this article. If you don't know the screen time passcode or need to remove MDM restrictions, TunesKit iPhone Unlocker is your best bet for quickly unblocking restricted sites without losing data.
No matter which method you choose, always prioritize security and privacy by using trusted services and safe browsing practices.
Or do you encounter additional cases and don't know how to fix? Leave a comment below!
