How to Turn Off Find My iPhone Without Password
The handy tracking feature Find My iPhone is always active and ready to go whenever an iPhone is activated. It may be a lifesaver if your phone is stolen or lost. However, there are situations when you may wish to turn it off, such as when you would like to restore or sell your iPhone. If you know your Apple ID password, disabling Find My iPhone on your iPhone is easy.
But if you've forgotten the password for turning off Find My iPhone, you must wonder how to turn off Find My iPhone without password. Fortunately, there are ways to turn off Find My iPhone without entering a password. However, if you're unaware of them, don't worry; you'll discover the finest methods to turn off the Find My iPhone feature without password in this article. Let's get going!
Part 1. What Is Find My iPhone
With an iCloud account linked to an iPhone, the security feature Find My iPhone is activated immediately. It's crucial because it can help you track down your iPhone if it gets lost or stolen. It also allows you to delete the iPhone remotely, making it impossible for anybody else to use it or acess the data.
Locking a device in Lost Mode prevents unauthorized users from regaining access. You might have trouble using a used iOS device if the previous owner didn't delete the device's iCloud account.
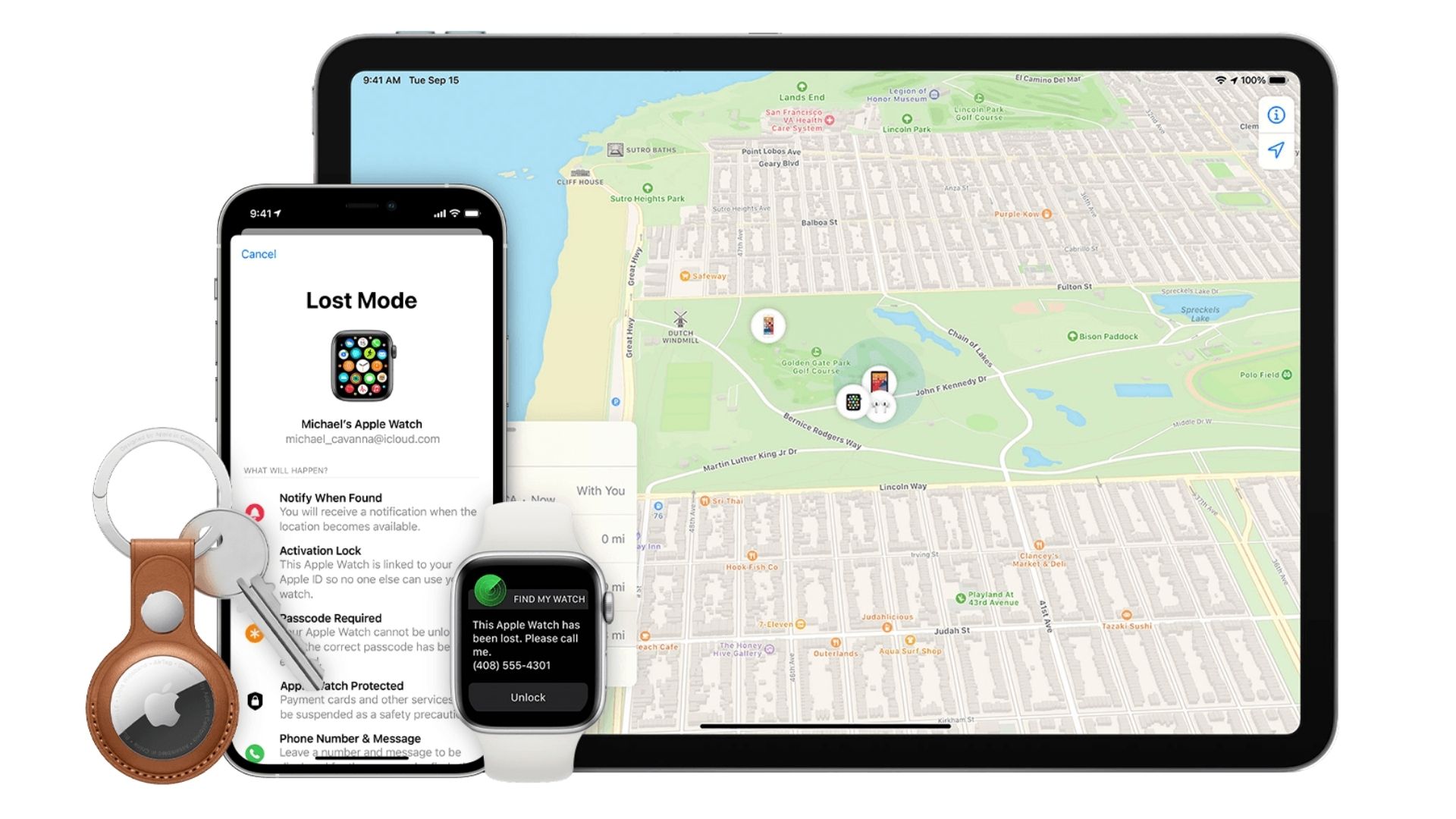
When Should You Disable Find My iPhone?
Disabling Find My iPhone may be necessary for several reasons, including the following:
1) If you buy a used iPhone, you may need to disable Find My iPhone before adding your iCloud account, preventing the former owner from regaining tracking access.
2) You should deactivate Find My iPhone before selling it to make it easy for the buyer to use and prevent them from accessing your data.
Part 2. 4 Methods to Turn Off Find My iPhone Without Password
Wondering how to do Find My iPhone turn off without password? You'll find the answer here! In this section, we've listed four of the finest methods to turn off Find My iPhone without password, which include:
Method 1. Use TunesKit iPhone Unlocker to Turn Off Find My iPhone Without Password
The best approach to disable Find My iPhone without password is to erase the Apple ID from your iPhone. To do that, you require a high-quality iPhone unlocking tool. And you won't find a better option than the TunesKit iPhone Unlocker in the market!
TunesKit iPhone Passcode Remover can effortlessly remove and bypass any password, including 4-digit or 6-digit passwords, custom numeric or alphanumeric codes, Touch ID, Face ID, or screen time passcodes. TunesKit iPhone Unlocker is here to assist you in removing Apple ID from various situations.
Key Features of TunesKit iPhone Unlocker
- It can unlock an iPhone passcode with an emergency call screen, a damaged screen, a disabled screen, and so on
- It enables you to reset your Apple ID password in case you've forgotten it
- It allows you to bypass Screen Time on iPhone and iPad
- You may factory reset iPhone or iPad without entering your password or Apple ID
- It is compatible with the most recent iOS or iPadOS 16, iPhone 13, 12, 11, and so forth
To remove the Apple ID from your iPhone via TunesKit iPhone Unlocker, follow the steps below:
Step 1Connect iPhone to Computer
Get the TunesKit iPhone Unlocker from the official site on your computer and launch it. After that, connect iPhone to the PC utilizing a USB cable and click the Start button,

Step 2Download Firmware Package
If you have activated the Find My iPhone on your iPhone device, you must validate that the passcode is set up and two-factor authentication is switched on. If not, go to the next step and press the Download button.
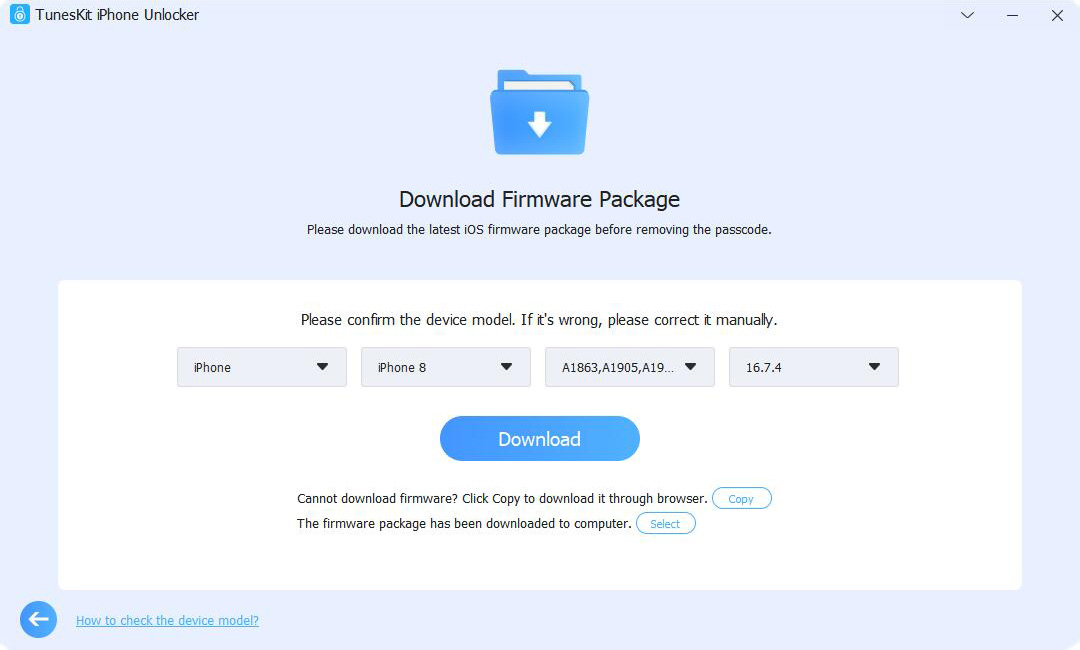
Step 3Turn Off Find My iPhone Without Passcode
TunesKit iPhone Unlocker will begin downloading the appropriate firmware and removing the Apple ID from your iPhone.
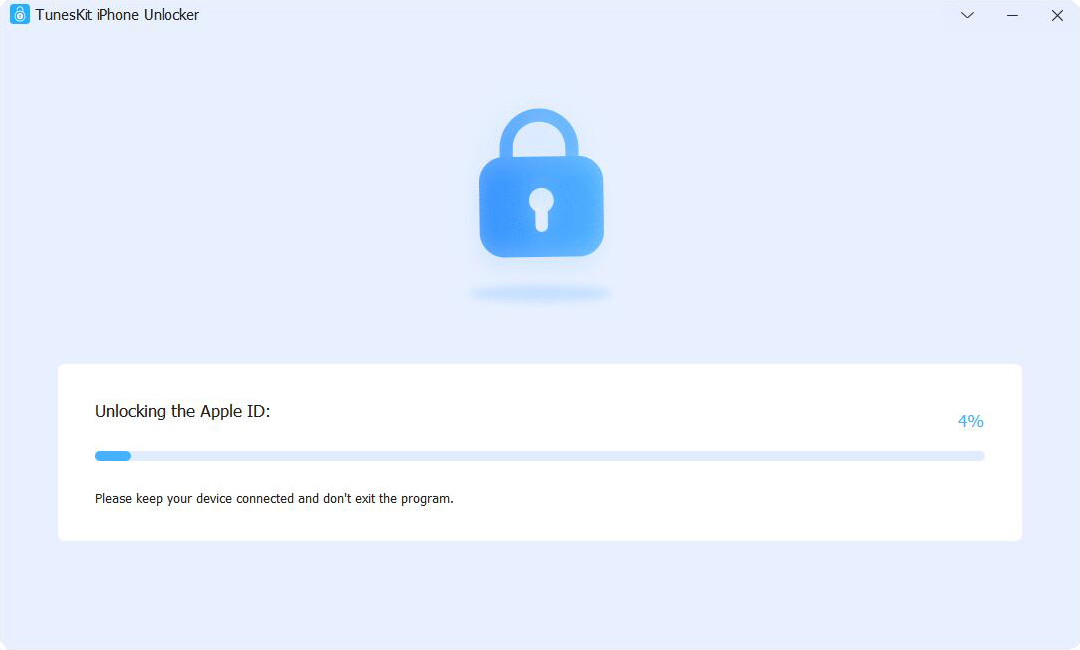
Method 2. Use DNS Bypass
If you follow up with the newest Apple news, you've probably heard about the vulnerabilities discovered in some of the iOS versions. These versions ranged from iOS 8 to iOS 10, and a flaw could be used to disable Find My iPhone without a password. If your iPhone is still running one of these iOS versions and you have not upgraded to the current version, you may deactivate the functionality using the exploit identified in those iOS versions.
The idea here is to change your iPhone's existing DNS server to one of the servers that aid in the exploit's usage. However, when you restart your iPhone, Find My iPhone will be activated again. Some functions are also inaccessible after disabling Find My iPhone in this manner.
To DNS bypass the iPhone for turning off Find My iPhone without a password, follow the steps below:
Step 1: Launch the Settings app from your iPhone's home screen and tap on the WiFi option.
Step 2: Locate the WiFi network to which your iPhone is connected and press the icon next to it to proceed.
Step 3: Tap on Configure DNS, then input one of the IP addresses listed below, depending on your location.
United States IP address is 104.155.28.90.
Europe's IP address is 104.154.51.7.
Asia's IP address is 78.100.17.60.
Step 4: After that, return to the main menu and attempt to disable Find My iPhone without a password.
Method 3. Delete iCloud Account
If you're running iOS 7, there's a simple way to disable Find My iPhone without entering a passcode. A vulnerability in your version of iOS makes this feasible. You can do this trick inside the confines of your iOS device without needing additional hardware or software.
To delete your iCloud account to turn off Find My iPhone without a password, follow the steps below:
Step 1: Launch the Settings app, tap your name tab, and then tap the Delete Account option. It might require you to give it a few tries before you get this right.
Step 2: Your device will get stuck on a display. To power down, hold the Power button for a few seconds. After a minute, turn it back on.
Step 3: After the reboot, open the iPhone's Settings app and go to iCloud. Tap on Delete to delete the iCloud account.
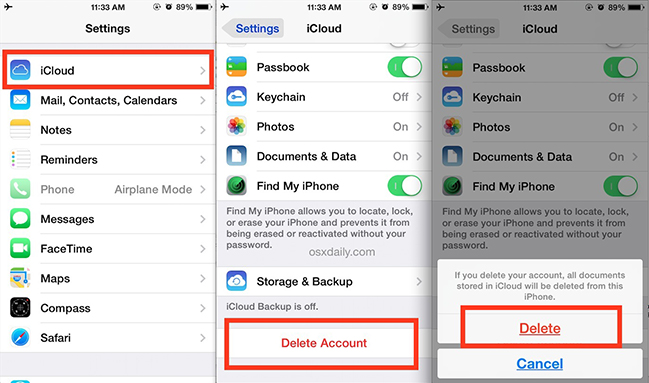
Method 4. Reset Apple ID Passcode
Another method to disable Find My iPhone without a password is resetting your Apple ID passcode. This can be helpful in some cases. To reset your Apple ID passcode, follow the steps below:
Step 1: Visit the Apple ID page, then select reset your password, which will require you to input your Apple ID.
Step 2: After entering the ID, click next and choose email authentication.
Step 3: Apple will email you with password reset information. Now, reset your password, and then you can disable Find My iPhone.
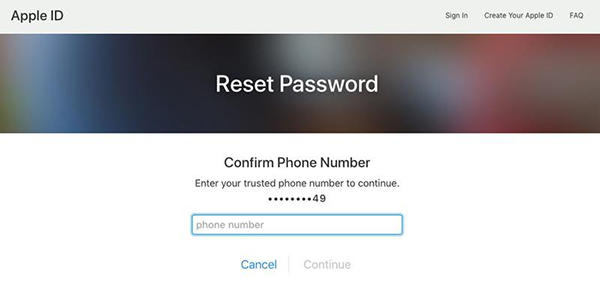
Conclusion
Find My iPhone is essential for tracking your iPhone when it's lost or stolen. Since it requires the password to turn off, it can be annoying if you've forgotten the password. However, with the methods listed in this article, you know how to turn off Find My iPhone without password. Moreover, utilize TunesKit iPhone Unlocker to get rid of the Find My iPhone lock in three simple steps.
