Top 2 Ways to Turn Off Find My iPhone from Computer
"Does anyone know how to turn off Find My iPhone from computer? I want to sell my iPhone on the internet but I can't turn off the Find My iPhone feature now. All the given suggestions will be greatly appreciated."
It is undoubtedly that the Find My iPhone feature is one of the best features on iOS devices. With the Find My iPhone feature, users can locate their iOS devices when they can't find their iOS devices. Besides, when your iOS devices are lost or stolen, you can put your iPhone into Lost Mode via Find My iPhone feature. Because of these security levels on Find My iPhone, it is therefore important for users to turn off the Find My iPhone feature before selling the iOS devices. Today in this post, we will discuss how to turn off Find My iPhone feature from computer.
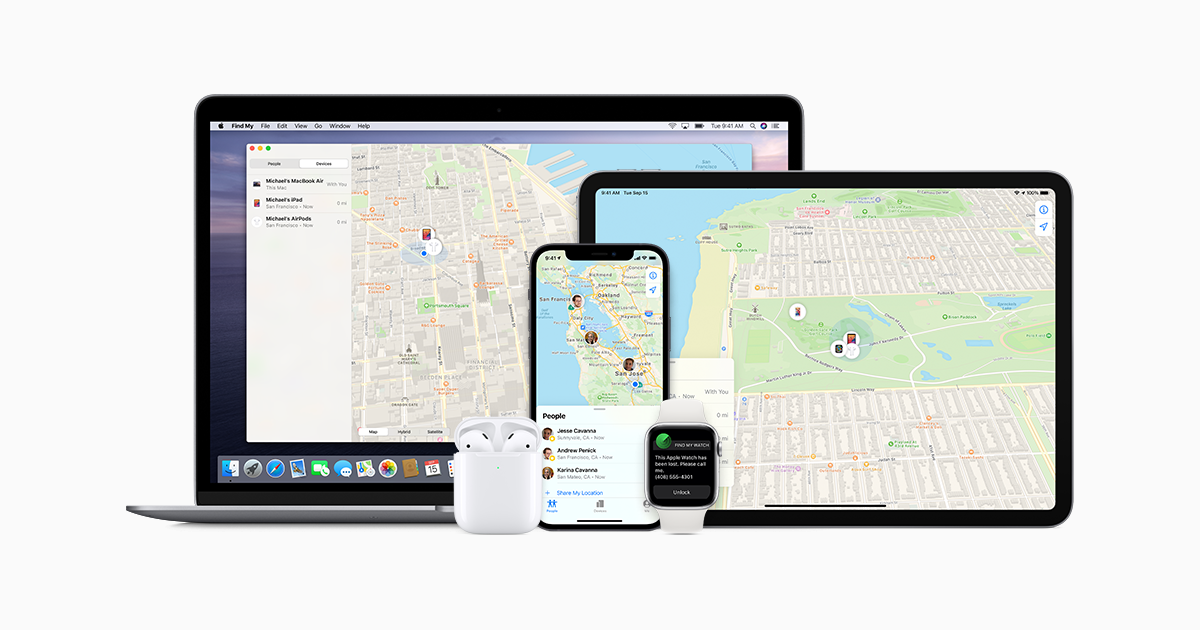
Part 1: What Can Find My iPhone Do For You?
Find My iPhone is a feature included with Apple's iCloud services that helps you locate, lock, or erase your iPhone if it's lost or stolen. Here's what you can do with Find My iPhone:
1. Locate Your Device: If your iPhone is connected to the internet, you can use Find My iPhone to see its location on a map. This is useful if you've misplaced your phone around the house or if it's been lost elsewhere.
2. Play a Sound: If you think your iPhone is nearby but can't see it, you can use Find My iPhone to play a loud sound on your device, helping you to locate it.
3. Lost Mode: If your iPhone is lost, you can enable Lost Mode. This allows you to lock your device with a passcode, display a custom message with your phone number on the lock screen, and track its location. Lost Mode also disables Apple Pay and provides a log of where the device has been while in Lost Mode.
4. Erase iPhone: If you believe that your iPhone has been stolen or if it contains sensitive information that you don't want to fall into the wrong hands, you can remotely erase all content and settings on the device. Be aware that once you erase your iPhone, you won't be able to use Find My iPhone to locate or track it.
5. Activation Lock: This feature prevents anyone else from using your iPhone if it's lost or stolen. When you enable Find My iPhone on your device, Activation Lock is turned on automatically. This means that your Apple ID and password will be required to turn off Find My iPhone, sign out of iCloud, erase the device, or reactivate it.
6. Notify When Found: If your iPhone is offline or not connected to the internet, you can enable notifications for when the iPhone is located.
7. Share Location: With family sharing setup, you can help locate devices for your family members using Find My iPhone.
Part 2: 2 Ways to Turn Off Find My iPhone from Computer
Well, I'm sure you've learned what Find My iPhone does, so let's take a look at the following two ways to turn off Find My iPhone from your computer.
Solution 1. Turn Off Find My iPhone from Computer via iCloud.com[Windows & Mac]
To turn off the Find My iPhone feature, things will be easy if you know the correct Apple ID and passcode. You can turn off the Find My iPhone feature from a website on the computer. Let's see the detailed steps below.
Step 1. Open a browser on your iPhone and enter the icloud.com website into the search bar.
Step 2. Log into your Apple ID account that was used in the iPhone that you want to turn off the Find My iPhone feature.
Step 3. When you log into your iCloud account successfully, click on the Find My iPhone option for further steps.
Step 4. Hit on the All Devices option at the top of the screen. Then, choose the iPhone you want to turn off the Find My iPhone feature.
Step 5. Click on the Erase iPhone option and follow the onscreen instruction to erase the iPhone remotely. When the iPhone is erased, select the Remove from Account option to remove this iPhone from the Apple ID.
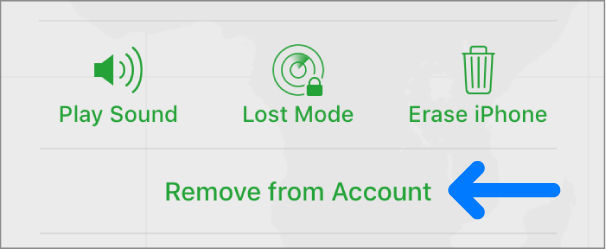
Solution 2. How to Turn Off Find My iPhone from Mac Computer
If you have a Mac and have logged into the same Apple ID as your iPhone, you can use the Mac computer to turn off the Find My iPhone feature alternatively. Just use the Apple ID settings to remove the iPhone. You can follow the steps below to turn off Find My iPhone from Mac computer.
Step 1. Click on the Apple icon to start up the menu and select the System Preferences option.
Step 2. Choose the Apple ID tab and uncheck the Find My Mac option.
Step 3. Click Turn Off option, then input your Apple ID password and press Continue to finalize the procedure.
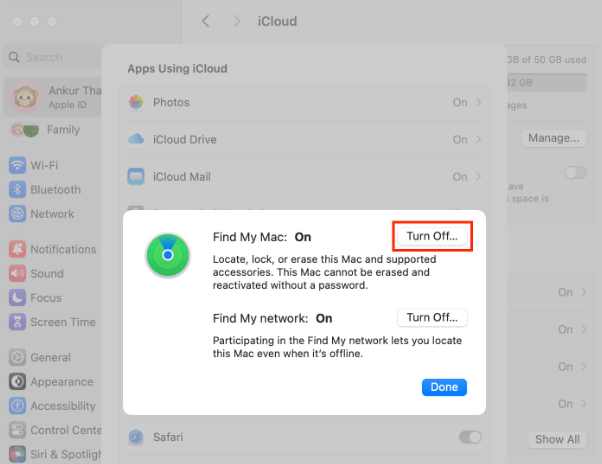
Part 3: How to Turn off Find My iPhone with Password via Settings App
If you have your iPhone with you, you can turn off Find My iPhone directly from the device. To turn off Find My iPhone feature, you typically need to enter your Apple ID password as a security measure. Here's how to do it:
Step 1. Open the Settings app on your iPhone. Tap on your name at the top to open Apple ID settings.
Step 2. Scroll down and tap on Find My, then tap on Find My iPhone option.
Step 3. Toggle off Find My iPhone button.
Step 4. A pop-up window will appear asking for your Apple ID password. Enter your password.
Step 5. Tap Turn Off option in the top right corner to confirm.
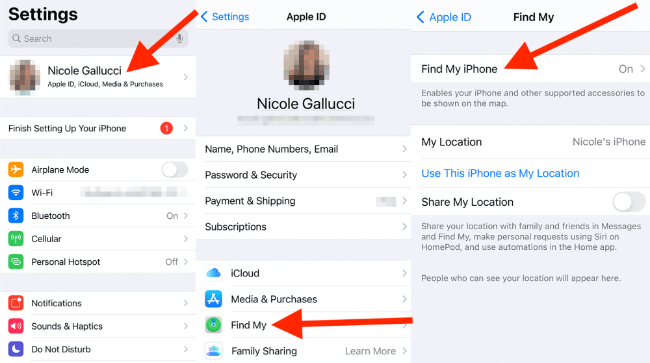
Extra Tip: How to Remove Apple ID when Find My iPhone is Off [100% Effective]
In cases like forgetting Apple ID passcode, you can also take assistance from a professional Apple ID removal tool to remove the Apple ID from your iOS device. Here, TunesKit iPhone Unlocker is recommended. TunesKit iPhone Unlocker is a well-established iOS tool with multiple unlocking features including unlocking iOS screen lock, removing Apple ID, bypassing MDM restrictions, and unlocking Screen Time. If you need to remove Apple ID without password from your computer, you can try using TunesKit iPhone Unlocker to remove the Apple ID from your iPhone with ease. Besides, TunesKit iPhone Unlocker has a user-friendly interface that most users can use this tool to remove Apple ID without any expert skills.
Key Features of TunesKit iPhone Unlocker
- Easily fix when forgot Apple ID password
- Fully compatible with most iOS device models
- Available on the latest iOS version including 17
- Unlock iPhone/iPad/iPod touch with ease
- Easy-to-use feature and user-friendly interface
- Compatible with Windows and macOS
Now, let's see how to remove Apple ID when Find My iPhone is off by using TunesKit iPhone Unlocker.
Step 1Connect Your Device to Computer
You should download and install TunesKit iPhone Unlocker on your computer first. Then, connect your iPhone to the computer and launch TunesKit iPhone Unlocker. Then, select the Unlock Apple ID option and click on the Start button.
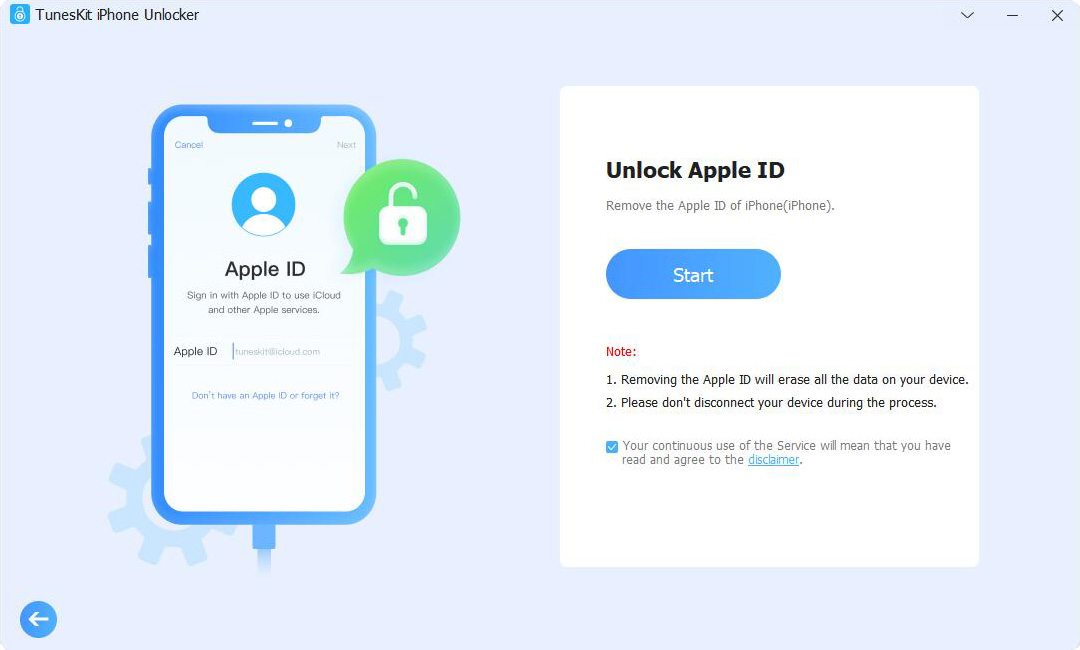
Step 2Check Device Status
Here, you will need to check the device status for further steps. Ensure that the Find My iPhone feature is turned off, and then click on the Next button.
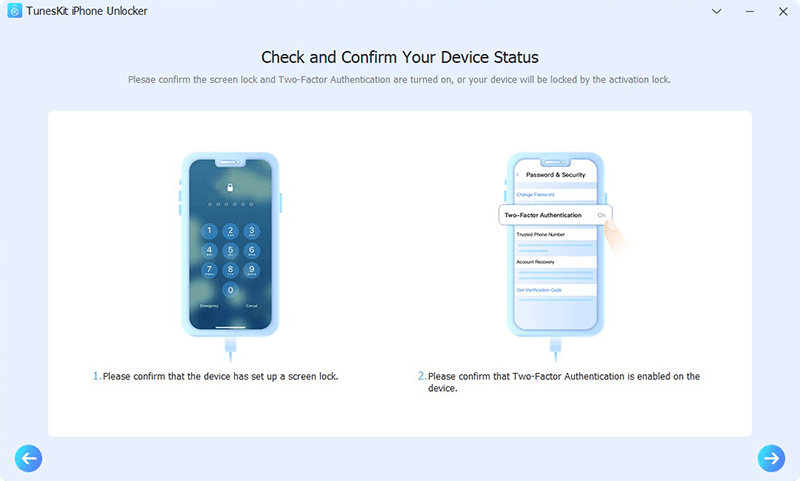
Tip: If your system below iOS 14, you can directly remove Apple ID without losing data; If your system is above or equal to iOS 14, you can remove Apple ID by flashing the firmware package (data will be lost and the system will be upgraded to the latest system supported by the device).
Step 3Download Firmware Package
In this phase, TunesKit iPhone Unlocker will start to download the firmware package to remove the Apple ID from your iPhone.
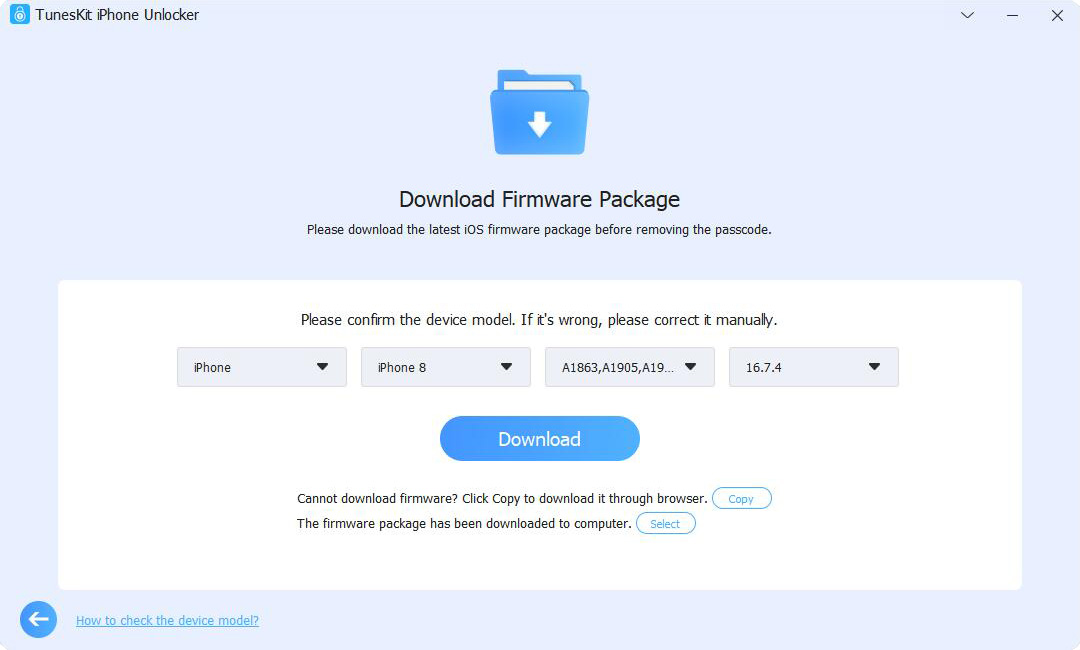
Step 4Remove Apple ID without password from Computer
When the firmware package is downloaded, TunesKit iPhone Unlocker will start to remove the Apple ID from your iOS device. When your Apple ID is removed, you will need to set up your iPhone again.
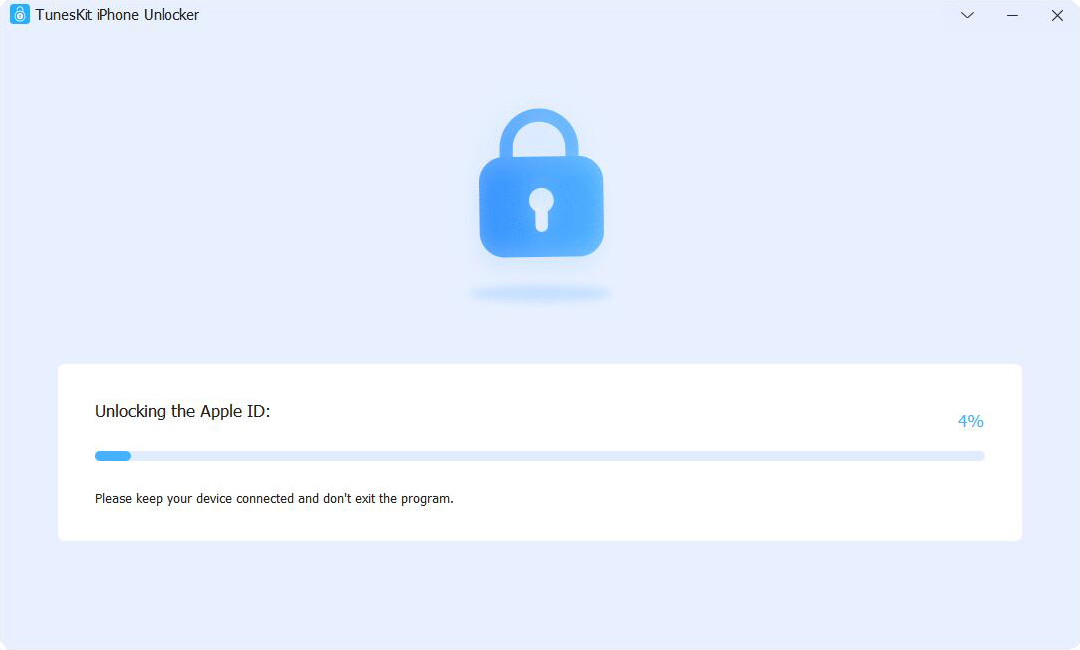
Conclusion
If you need to turn off the Find My iPhone feature, there are many ways for you to achieve your goal. If you can't remember the correct passcode to log out of Apple ID from your iOS device, you can try TunesKit iPhone Unlocker to remove your Apple ID with ease. If you are still having other questions, please feel free to leave us a comment below.
