Full Guide on How to Turn Off Downtime on iPhone
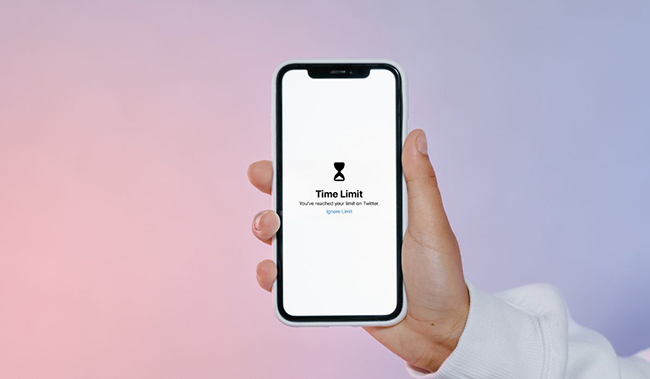
Does anyone know how to turn off Downtime on iPhone? I set a Downtime on my son's iPhone to avoid him being addicted to phone games. However, when I want to turn off the Downtime on the phone, I forgot the correct passcode. Is it possible to turn off Downtime on iPhone without knowing the passcode?
May iPhone users may set a Downtime by using the Screen Time feature. This is a very handy feature that can help users to schedule the use of phone. Users usually use this feature to set app limits or record the use of Screen Time. If you are now wondering how to turn on or turn off Downtime on iPhone without knowing the passcode, this post will help you. Read it on and learn how to make it.
Part 1. When Will Users Use Downtime
Users will use the Downtime feature when they need to schedule the usage of the iPhone. If you would rather stop using your iPhone, setting up the Downtime feature on your iPhone is helpful. Your iPhone will be limited to use during the Downtime you have set. You can stop the Downtime feature by entering the Screen Time passcode if you need to use your iPhone. Besides, you can set a Downtime on your child's phone to prevent your child from using mobile phone all day.
Part 2. How to Turn On/Off Downtime on iPhone
Here, we will show you how to turn on and turn off Downtime on iPhone. Downtime is a feature of Screen Time and users can turn on or turn off the Downtime feature without turning off the whole Screen Time feature. Now, let's see how to make it by following the below steps.
Step 1. Go to the Home screen on your iPhone and navigate to Settings. Open the Screen Time feature.
Step 2. Click on the Downtime option and enter your Screen Time passcode to enter it. The Screen Time passcode is not your screen lock passcode. Therefore, don't enter the screen lock passcode.
Step 3. If the Downtime feature has been enabled, click on the Turn Off Downtime to turn off the Downtime feature.
Step 4. If you need to turn on the Downtime as soon as you toggle on the feature, just click on the Turn On Downtime Until Tomorrow option. Then, the Downtime feature will be enabled immediately and turned off automatically tomorrow.
Step 5. Toggle on the Scheduled option and set the scheduled time to make your iPhone turn on and turn off the Downtime feature automatically every day.
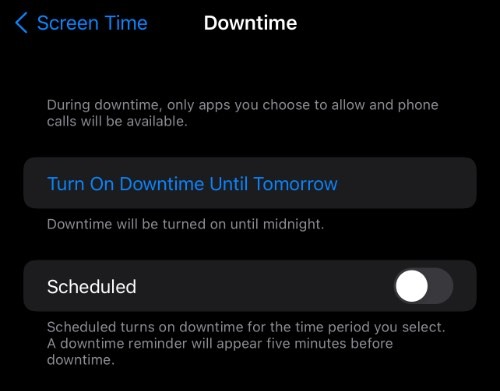
Part 3. How to Turn Off Downtime on iPhone If You Forgot Passcode
However, what if users forgot the Screen Time passcode and cannot turn off Downtime on their iOS devices? Is it possible to turn off Downtime on iPhone without passcode? Sure. You can take the assistance of TunesKit iPhone Unlocker. TunesKit iPhone Unlocker is a multifunctional iOS unlocking tool with various iOS unlocking feature like unlocking iOS screen, unlocking Apple ID, removing MDM restrictions, and unlocking Screen Time. When you forgot Screen Time passcode, can't remember Restriction passcode, or can't unlock Screen Time restrictions on your iOS device, TunesKit iPhone Unlocker can help you remove and turn off the Screen Time restrictions on your iPhone without knowing any passcode. With the concise and user-friendly interface, users will not encounter any hassle while using TunesKit iPhone Unlocker to turn off Downtime on iPhone.
Key Features of TunesKit iPhone Unlocker
- Available on the latest iOS version including 15
- Reset Screen Time passcode without data loss
- Enable to factory reset iDevices without passwords
- Unlock iPhone/iPad/iPod touch with ease
- Help to remove Face ID and fingerprint recognition
Now, let's see how to turn off Downtime on iPhone without passcode via TunesKit iPhone Unlocker.
Step 1Connect Your iPhone to a Computer
Connect your iPhone to the computer and launch TunesKit iPhone Unlocker. Select the Unlock Screen Time Passcode feature and click on the Start button.
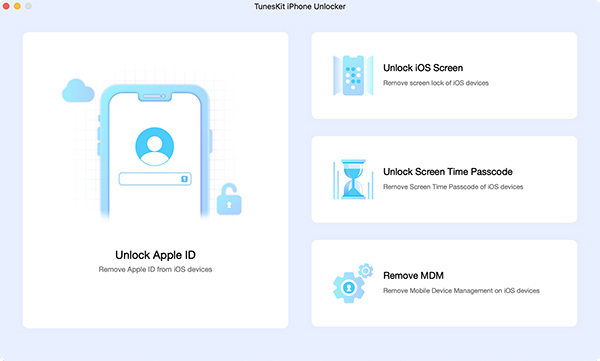
Step 2Turn Off Downtime on iPhone Without Passcode
Then, TunesKit iPhone Unlocker will start to turn off the Downtime feature on your iPhone. Ensure that the Find My iPhone feature is disabled on your iPhone. The Downtime feature will be turned off on your iPhone very soon.
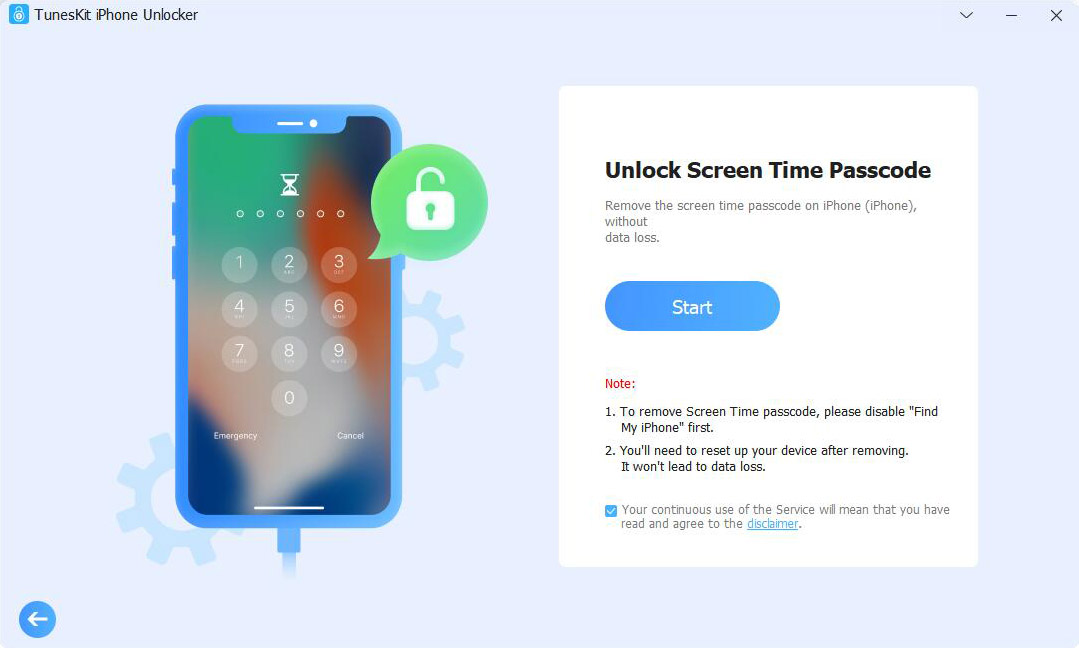
Step 3Set Up Your iPhone
After turning off Downtime on your iPhone, you will need to set up your iPhone again. Don't be worried, turning off Downtime on your iPhone will not cause any data loss from your iPhone. While setting up your iPhone, please select Don't Transfer Apps & Data and Set Up Later in Settings.
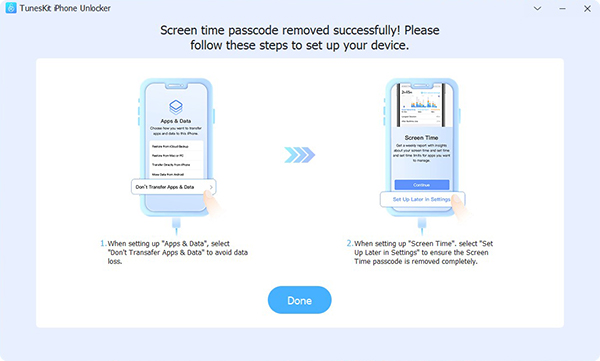
Part 4. How to Turn On/Off Downtime on iPhone
How to Block Apps at Certain Times?
Open the Settings app on your iPhone and go to the Screen Time feature. Go to the Content & Privacy Restrictions and toggle on the feature. Then, select the allowed apps by toggling on the switch.
Will I Lose Data After Turning Off Downtime on iPhone?
No, turning off Downtime on iPhone will not cause any data loss from your device. If you are worried about losing data from your iOS device, you can back up your iPhone before turning off the Downtime feature via iTunes or iCloud.
Part 5. Conclusion
That's all about how to turn off Downtime on iPhone. If you can't remember the Screen Time passcode to turn off Downtime on your iPhone, you can download and try using TunesKit iPhone Unlocker to unlock Screen Time passcode on your iPhone. If you are still having other questions, please feel free to leave us a comment below.
