How to Turn Off Do Not Disturb on iPhone 15? Top Guide Here!
The iPhone 15, with its cutting-edge technology and user-friendly interface, is popular among users all over the world. One of the many features designed to enhance user experience is the "Do Not Disturb" mode. With this feature, it can easily mute calls, alerts, and notifications whenever you need a bit of quiet or have to focus on something important.
However, there may be times when you need to disable this feature to ensure you're reachable or to receive important notifications. If you're new to the iPhone 15 or simply need a refresher, this article will guide you through the best solutions to turn off Do Not Disturb on iPhone 15 so you can always stay connected whenever necessary.
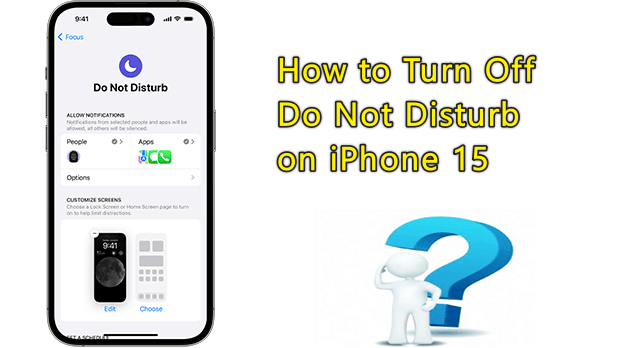
Part 1: What is Do Not Disturb on iPhone 15?
"Do Not Disturb" is a feature on iOS devices that silences incoming calls, alerts, and notifications. It allows users to schedule specific times when they do not want to be disturbed or to activate it manually. When "Do Not Disturb" is enabled, calls and notifications are silenced, and the device's screen remains dark to avoid disturbances during the set period.
Here's how "Do Not Disturb" typically works on iPhone 15:
Scheduling: Users can schedule "Do Not Disturb" to turn on automatically at a specific time, such as during the night or when they're in a meeting.
Manual Activation: Users can also manually enable "Do Not Disturb" from the Control Center or Settings app whenever they wish to avoid interruptions.
Allow Calls From: There is an option to allow calls from certain contacts or groups even when "Do Not Disturb" is enabled, such as favorites or emergency contacts.
Repeated Calls: A setting often allows a second call from the same person within a short period to go through, assuming it may be an emergency.
Driving Mode: Some versions of iOS include a "Do Not Disturb While Driving" feature that can automatically detect when the user is driving and enable "Do Not Disturb" to minimize distractions.
Focus Modes: Starting with iOS 15, Apple introduced "Focus" modes, which are an extension of "Do Not Disturb." These allow users to customize different profiles for activities like work, personal time, or sleep, each with its own set of allowed notifications and calls.
Part 2: Best 4 Ways to Turn Off Do Not Disturb on iPhone 15
Way 1. Turn Off Do Not Disturb from Control Center
How do I turn off Do Not Disturb on iPhone 15? Simply swipe to access the Control Center and tap the crescent moon icon.
Step 1: Drag your finger downwards from the top right of your Home Screen to access the Control Center.
Step 2: Tap the Focus button where the crescent-shaped Do Not Disturb icon is located.
Step 3: Tap the Do Not Disturb button to turn off this feature.
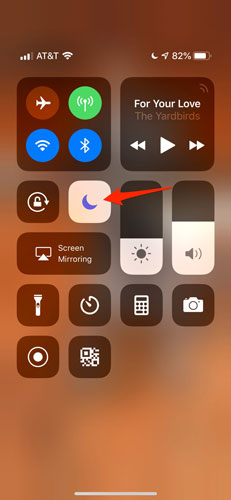
Way 2. Customize Do Not Disturb Settings
In the past, the option to turn off Do Not Disturb was available in the Settings app, but with iOS 15's introduction of the Focus feature, this toggle has been eliminated. Despite this, users can now extensively tailor the Do Not Disturb mode to their preferences.
Step 1: Open the Settings app on your iPhone 15, then select Focus.
Step 2: Tap Do Not Disturb from the list.
Step 3: Select the specific feature you would like to customize.
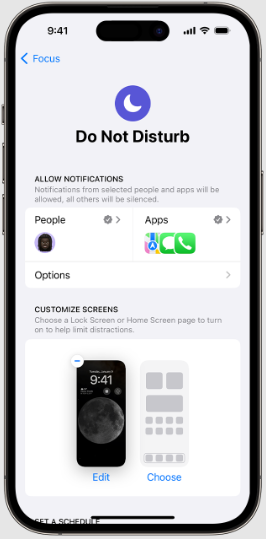
Allow Notifications: Enable Notifications to select specific contacts or applications from which you wish to receive alerts when Do Not Disturb mode is on.
Customize Screens: Utilize Customize Screens to designate a specific Lock Screen or Home Screen to automatically enable Do Not Disturb when activated.
Set A Schedule: Employ Set A Schedule to establish daily routines for automatically enabling and disabling Do Not Disturb.
Focus Filters: Implement Focus Filters to tailor particular apps or iPhone features during Do Not Disturb usage.
Way 3. Turn Off Do Not Disturb from Lock Screen
Starting with iOS 16, you have the ability to link a specific Lock Screen background to a Focus mode, such as Do Not Disturb. Once you set that particular wallpaper on your Lock Screen, the associated Focus mode will activate automatically.
Step 1: Press and hold the image on your iPhone's Lock Screen to access your wallpaper collection. If Face ID is not enabled, you'll need to input your passcode instead.
Step 2: Swipe right or left until you find a wallpaper that is not connected to the Do Not Disturb setting.
Step 3: Select the wallpaper by tapping on it to set it as your Lock Screen background.
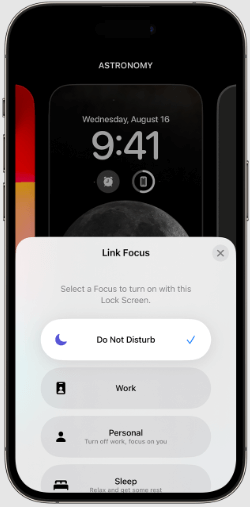
Way 4. Use Siri to Turn Off Do Not Disturb Mode
You can also turn off Do Not Disturb on your iPhone effortlessly by using voice commands with Siri. Simply say, "Hey Siri, turn off Do Not Disturb," and Siri will disable the feature for you. Alternatively, press the side button to activate Siri and then instruct it to turn off Do Not Disturb.
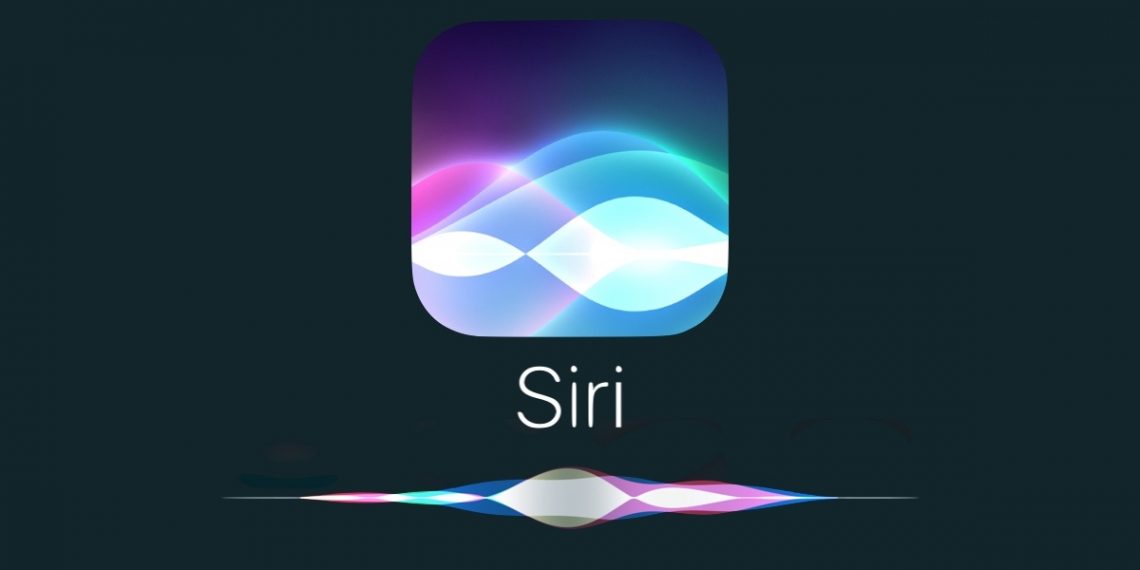
Part 3: Why Can't I Turn Off Do Not Disturb on iPhone 15?
If you're having trouble turning off the Do Not Disturb feature on your iPhone, here are several typical causes and straightforward solutions:
Review Schedules and Intelligent Triggers: Go to Settings, select Focus > Do Not Disturb, and verify that there aren't any preset schedules or Smart Activation options that might be triggering Do Not Disturb automatically.
Resolve Settings Anomalies: Sometimes, there can be unexpected glitches with your settings. To address this, head back to Control Center, access Focus, and switch off the Do Not Disturb feature.
System Settings Conflicts: Resetting all settings (Settings > General > Reset > Reset All Settings) may resolve the problem if other methods fail.
It should fix any problems that are preventing you from turning off Do Not Disturb on your iPhone 15.
Part 4: FAQs about Do Not Disturb mode on iPhone
1. Can I allow calls from certain contacts when Do Not Disturb is on?
Yes, you can allow calls from certain contacts by going to Settings > Focus > Do Not Disturb, and under the "Allowed Notifications" section, tap on "People" to add contacts whose calls will bypass Do Not Disturb.
2. Will my alarm still go off if Do Not Disturb is enabled?
Yes, your alarm will still sound even if Do Not Disturb is on. Do Not Disturb does not silence your scheduled alarms.
3. What happens to notifications when Do Not Disturb is on?
When Do Not Disturb is on, notifications are silenced and will not light up the screen or make a sound. They will still be delivered to the Notification Center, where you can view them later.
4. Is there a way to quickly turn off Do Not Disturb for a short period?
Yes, with Focus modes, you can temporarily turn off Do Not Disturb by tapping and holding the Do Not Disturb icon in the Control Center and selecting a duration for which it will be paused.
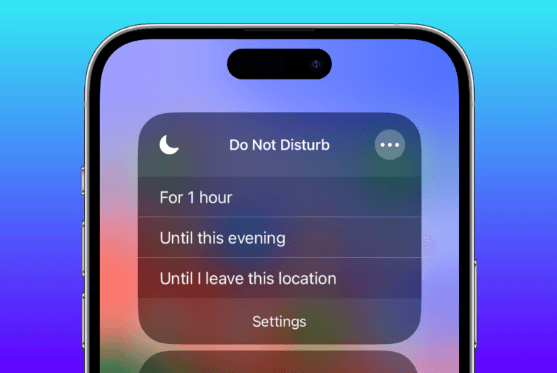
5. How Can I Allow Notifications from Specific Contacts or Apps During DND?
iPhone provides flexible DND settings to customize who and what can interrupt you. In Settings > Focus > Do Not Disturb, you can add people or apps to allow list exceptions. This is especially useful if you need to receive certain work or family notifications but wish to block all other alerts.
Bonus Tip: How to Unlock iPhone 15 When Forgot Passcode?HOT
Should you find yourself unable to turn off Do Not Disturb mode from the lock screen and have also forgotten your passcode, don't worry, I have a helpful suggestion for you. Consider using the TunesKit iPhone Unlocker - Unlock iOS Screen. This dependable tool can help you unlock your iPhone and restore access to your iPhone 15 without any hassle.
The TunesKit iPhone Unlocker is designed to address a variety of issues, including iPhone 15 unavailable, iPhone 13 Disabled Connect to iTunes, and iPhone keeps going to lock screen issues, etc. With its user-friendly design, it's easy to use even for those who lack technical skills. Tackle iPhone-related issues with ease and effectiveness when you choose this professional tool.
Main Features of TunesKit iPhone Unlocker
- Unlock iPhone 15 when forgot passcode
- Fully compatible with most iOS device models
- Easily bypass the screen time passcode without data loss and MDM
- Unlock iPhone/iPad/iPod touch quickly and safely
- Supports the latest iOS version including iOS 18
- Compatible with Windows and macOS
Now, let's see how to unlock iPhone 15 when forgot passcode by using TunesKit iPhone Unlocker.
Step 1Connect iPhone 15 to PC
Download and install TunesKit iPhone Unlocker on your PC. After installation, connect your iPhone 15 to the PC and launch TunesKit iPhone Unlocker. Choose the Unlock iOS Screen feature in the main screen of the software and click on the Start button.
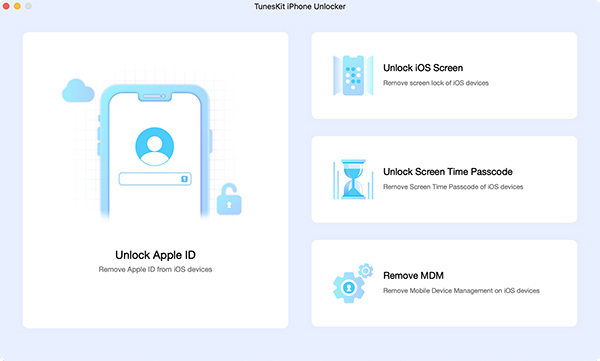
Step 2Put iPhone into Recovery Mode
Then, you will need to put your iPhone into Recovery for the further step. If you don't know how to put your iPhone 15 into Recovery mode, you can follow the onscreen instruction to make it. When your iPhone 15 is in Recovery mode, click on the Next button.
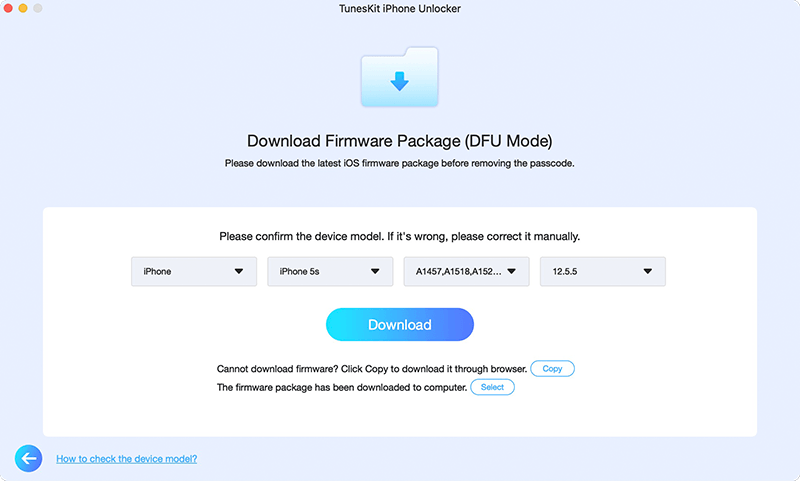
Step 3Download Firmware Package
Please verify the details of your iOS device, including the model and iOS version. If any information is incorrect, please correct it manually. Then, choose the desired firmware version and click on the Download button to proceed.
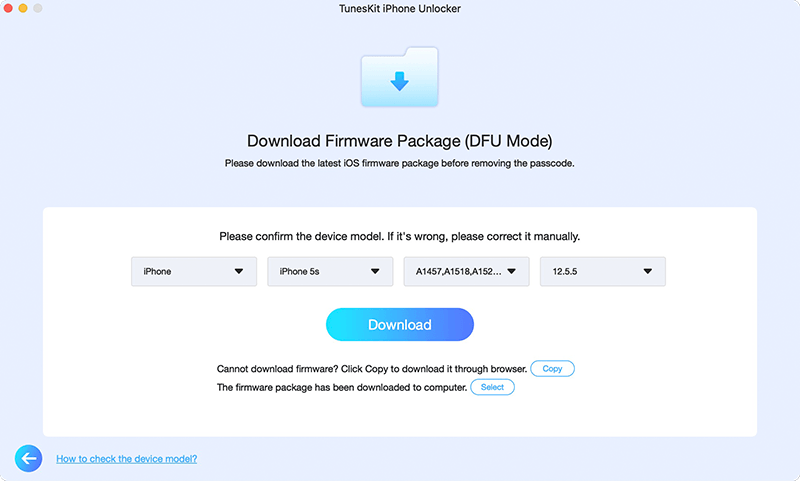
Step 4Unlock iPhone 15 Without Passcode
Please wait patiently for the firmware package to finish downloading. Then click the Unlock button to remove the passcode from your iPhone 15. In just a few minutes, the screen lock on your iOS device will be successfully unlocked.
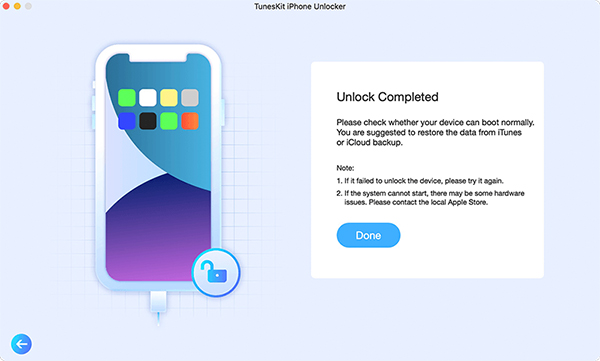
Conclusion
In a nutshell, mastering how to turn off Do Not Disturb on iPhone 15 is essential for an uninterrupted mobile experience. Nonetheless, should you encounter a situation where you're unable to access your iPhone because of forgotten passcode, the TunesKit iPhone Unlocker is a dependable tool for unlocking your iOS screen.
