Unlock support.apple.com/iphone/passcode Screen on iPhone
The "iPhone Unavailable" or "Security Lockout" message is a security feature that temporarily prevents users from accessing their iPhone after multiple unsuccessful unlock attempts. This feature can be used on devices running iOS 15.2 or later. You might have also seen the message 'support.apple.com/iphone/passcode' on the lock screen. This link is provided to guide users on how to unlock their devices quickly. To learn how to unlock your iPhone when this message appears, continue reading for further details.
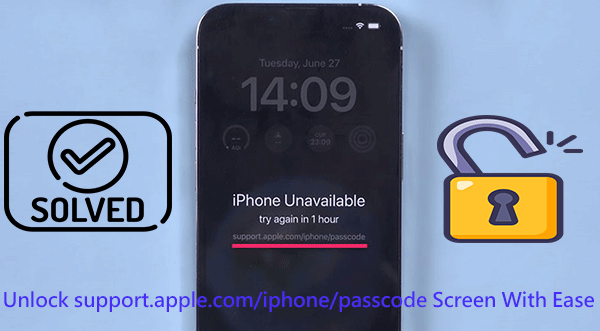
Part 1. When will 'support.apple.com/iphone/passcode' display?
If you've forgotten your passcode and have made multiple incorrect attempts to unlock your iPhone, you will see a screen that says "iPhone Unavailable" followed by "Security Lockout." On this screen, there will be an "Erase iPhone" option, which allows you to wipe all data and restore the device to factory settings. Upon selecting the "Erase iPhone" option, you will be directed to visit "support.apple.com/iphone/passcode" for further assistance.
Some iPhone users who have upgraded their devices to iOS 17, they may see the message "support.apple.com/iphone/passcode" displayed on the iPhone Unavailable/Security Lockout screen after tapping the "Forgot Passcode?" option.
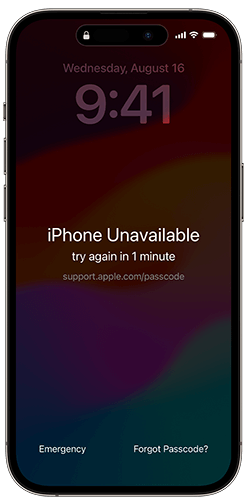
Part 2. Remove 'support.apple.com/iphone/passcode' message with passcode
Apple provides full assistance by displaying the 'support.apple.com/iphone/passcode' message, which directs users to additional information. Concurrently, an official feature is presented at the bottom of the lock screen. By adhering to the on-screen instructions, you can independently execute all necessary steps and thus effectively remove the screen passcode. Here's how to do this via iCloud or directly on your iPhone.
Way 1. Utilizing iCloud Find My feature (All iOS Versions)
If the "Find My" feature is turned on your iPhone, iCloud can help you bypass the ‘support.apple.com/iphone/passcode’ screen. And iCloud is available to erase all iOS versions of the iPhone.
Step 1. Visit iCloud.com in any browser, and log in with your Apple ID and password on your iPhone.
Step 2. Move to Find My iPhone section, select your device and then click on Erase iPhone. Enter your Apple ID password to verify the action.
Step 3. Tap Erase iPhone once more and be patient as the iPhone reset process completes. Afterward, you'll be able to bypass the "support.apple.com/iphone/passcode" screen.
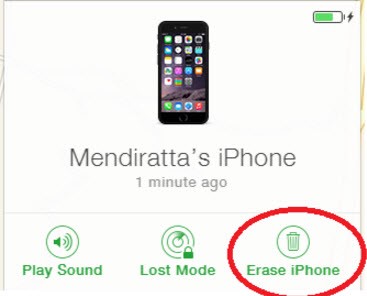
Way 2. Utilizing Erase iPhone option (iOS 15.2- iOS 16)
iPhones operating on iOS 15.2 through iOS 16 that have the Find My feature turned on offer an "Erase iPhone" option on the lock screen. To utilize this function for unlocking your device, ensure that your iPhone is connected to Wi-Fi or cellular data. Additionally, it's important to know your Apple ID and password.
Step 1. On the locked screen of your iPhone, navigate to the bottom right corner and select Erase iPhone.
Step 2. On the Erase All Content & Settings screen, proceed by tapping Erase iPhone again.
Step 3. The display will prompt you for the password associated with your Apple ID. Once you input the correct Apple ID password, press "Erase iPhone" to initiate the device reset and unlock procedure.
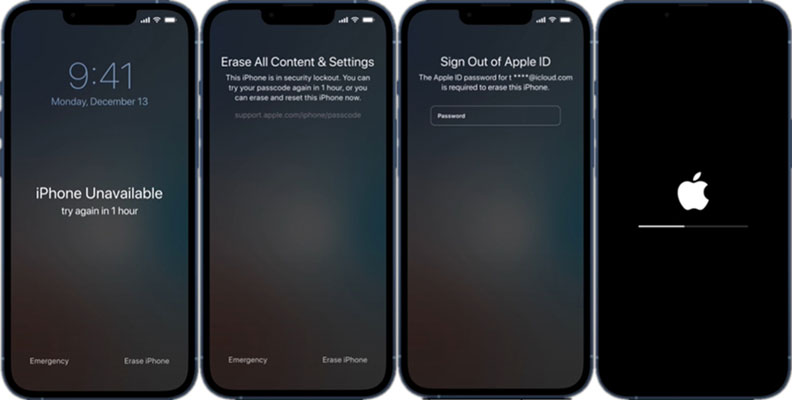
Way 3. Utilizing Forgot Passcode option (iOS 17)
Apple has updated the lock screen feature, substituting the "Erase iPhone" option with "Forgot Passcode" in the same spot. This new option offers expanded capabilities. Firstly, it provides you 72-hour to input an old passcode if you've forgotten the new one, allowing access to your iPhone. Secondly, it allows you to perform a factory reset on your iPhone and remove the screen passcode.
Reset your iPhone passcode:
Step 1. Tap on the Forgot Passcode? option located at the bottom of your iPhone's screen.
Step 2. You'll receive a notification that your passcode has been changed, but the previous one can still be used to unlock your device. Simply tap Enter Previous Passcode to proceed with your old passcode.
Step 3. Then follow the on-screen prompts to create and verify a new passcode. In this way, you can use the new passcode to unlock iPhone.
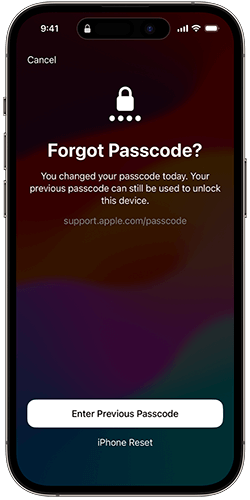
Factory reset iPhone:
Step 1. Tap on Forgot Passcode? on iPhone lock screen.
Step 2. Simply tap iPhone Reset followed by Start iPhone Reset.
Step 3. Enter your Apple ID password, then your iPhone will undergo an erasure and reset process to remove the screen passcode.
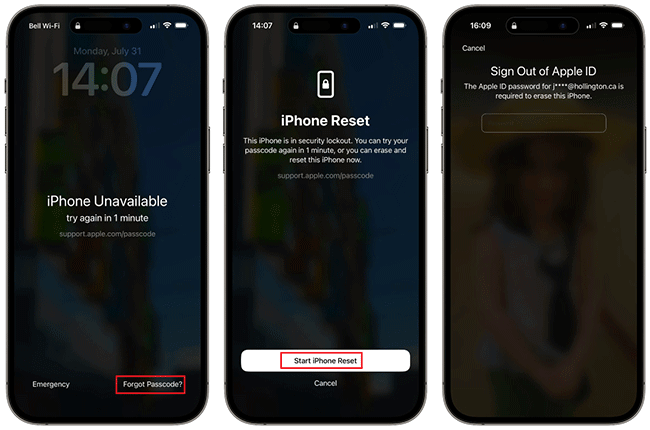
Part 3. Unlock support.apple.com/iphone/passcode screen without passcode
Not everyone is so lucky to bypass the 'support.apple.com/iphone/passcode' prompt on their iPhone straight away. If you can't fulfill some of the prerequisites, such as no internet connection and no corresponding options displayed, you should resort to more advanced solutions. Such as reliable third-party software and iTunes.
Way 1. Use TunesKit iPhone Unlocker to unlock iPhoneHOT
If the 'Erase iPhone' feature fails to resolve your issue, and you're looking to bypass the 'support.apple.com/iphone/passcode' screen to unlock your iPhone, consider turning to TunesKit iPhone Unlocker. This program is designed for users who have forgotten their iPhone passcode and are looking for a way to easily bypass the lock screen without a passcode. It also offers the ability to remove Apple ID, Screen Time Passcode and MDM screen, all without a passcode.
Key Features of TunesKit iPhone Unlocker
- Available on the latest iOS version including 17
- Unlock support.apple.com/iphone/passcode screen without passcode
- Enable to factory reset iDevices without passwords
- Unlock iPhone/iPad/iPod touch with ease
- Help to remove Face ID and fingerprint recognition
Here's how to unlock support.apple.com/iphone/passcode screen without passcode using TunesKit iPhone Unlocker.
Step 1Launch software and link iPhone
Download and install the latest version of TunesKit Unlocker on your computer. Once installed and launched, connect your iPhone to the computer. In the main interface, select Unlock iOS Screen and then click the Start button to proceed.
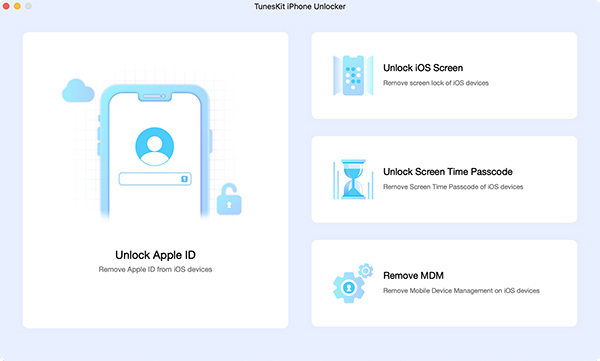
Step 2Download the firmware package matching your iPhone
Once TunesKit successfully identifies your iOS device model, you can verify details like the model version and iOS version. After confirming this info, choose the appropriate firmware version and click on the Download button to continue.
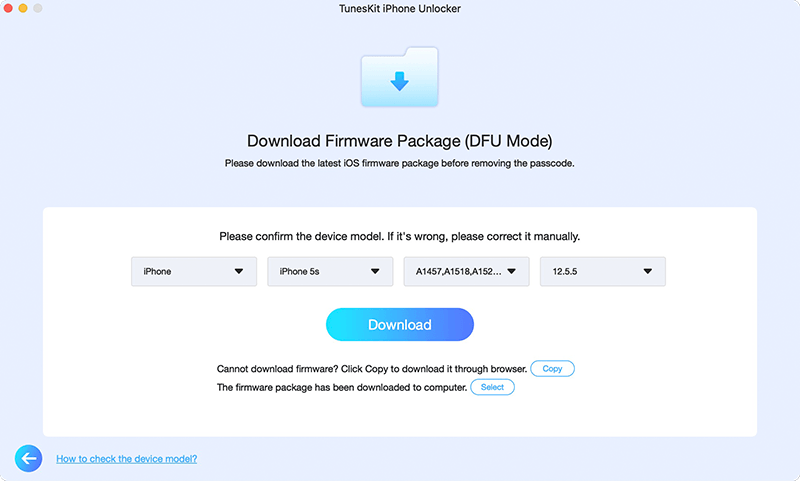
Step 3Unlock support.apple.com/iphone/passcode screen with ease
Allow some time for the firmware package to download completely. Once it's finished, hit the Unlock button to start the process of unlocking the passcode on your iPhone. After a short period, the screen lock on your iOS device will be successfully removed.
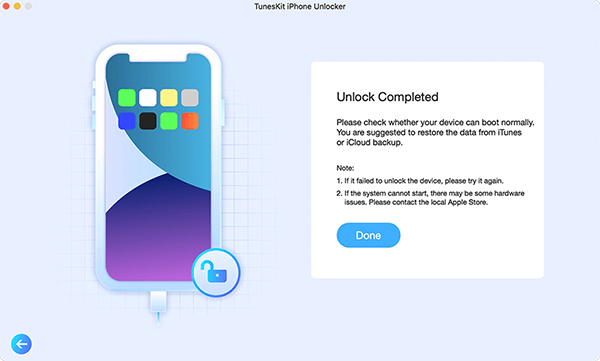
Way 2. Restore your iPhone in recovery mode via iTunes
If your iPhone displays a security lockout/iPhone unavailable message and you can't remember the passcode, iTunes can be used to perform a factory reset on the device. Following this restoration, the "support.apple.com/iphone/passcode" screen on the iPhone will be cleared.
Step 1. Ensure you have the latest version of iTunes installed on your PC, put your iPhone into recovery mode, and then connect it to your computer.
Step 2. Select the Restore option in the pop-up window that appears.
Step 3. Keep your iPhone connected throughout the process and adhere to the instructions displayed on the screen to complete the restoration. This action will remove the screen lock along with the displayed message.
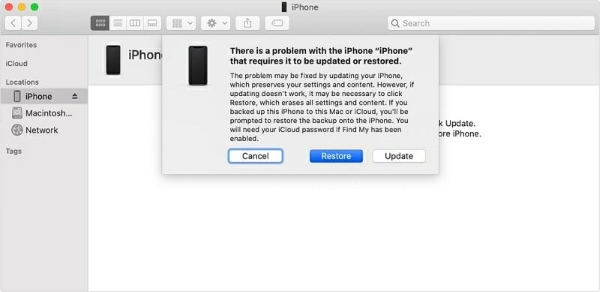
Conclusion
There's no need to worry if you see the 'support.apple.com/iphone/passcode' message on your iPhone's lock screen. For devices with iOS 15.2 or later, unlocking your iPhone is simple using the "Erase iPhone" or "Forgot Passcode?" option. Should the direct "Erase iPhone" or “Forgot Passcode?” option fail, TunesKit iPhone Unlocker stands as an optimal substitute for iOS unlocking. It offers a simpler and faster solution compared to traditional unlocking methods. All right, that’s all! Which approach you choose, I hope you can regain access to your device without any issues.
