How to Sign out of Apple ID with/without Password
Managing your Apple ID is crucial for maintaining the security and privacy of your devices. Whether you're troubleshooting, upgrading devices, or concerned about security, knowing how to sign out of your Apple ID is essential. This post will walk you through the process, including what to do if you forget your password.
Q: "I bought a new mobile phone the day before yesterday, and now I want to give my old iPhone to my sister. But I forgot my Apple ID passcode. What can I do to sign out of Apple ID on my iPhone?" - Jane from Quora
Forgetting your Apple ID password? For Apple users, an Apple ID is an important personal account to access Apple service, and forgetting Apple ID password may cause a lot of trouble. For example, if you want to sign out of Apple ID on iPhone, you need to enter its password to turn off Find My iPhone first. You might wonder, is it possible to log out of Apple ID without a password? The answer is yes. In this article, we will provide a complete guide on how to sign out Apple ID on different devices with or without password, please read on.
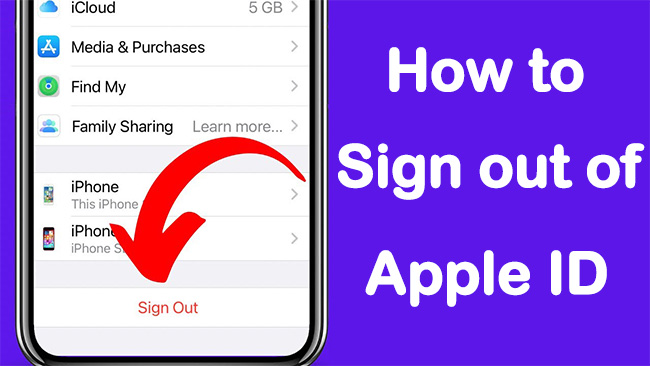
Part 1. How to Sign Out of Apple ID with Password
If you know your Apple ID password, it would be quite easy to sign out of it. The following are some quick steps to show you how to do that on different Apple devices.
#1 How to Sign Out of Apple ID on iPhone/iPad:
Step 1: Go to Settings on your iOS device > tap your name > scroll down to the bottom and tap Sign Out.
Step 2: Enter your Apple ID password and tap Turn Off. Choose the data you want to keep on your device and tap Sign Out again.
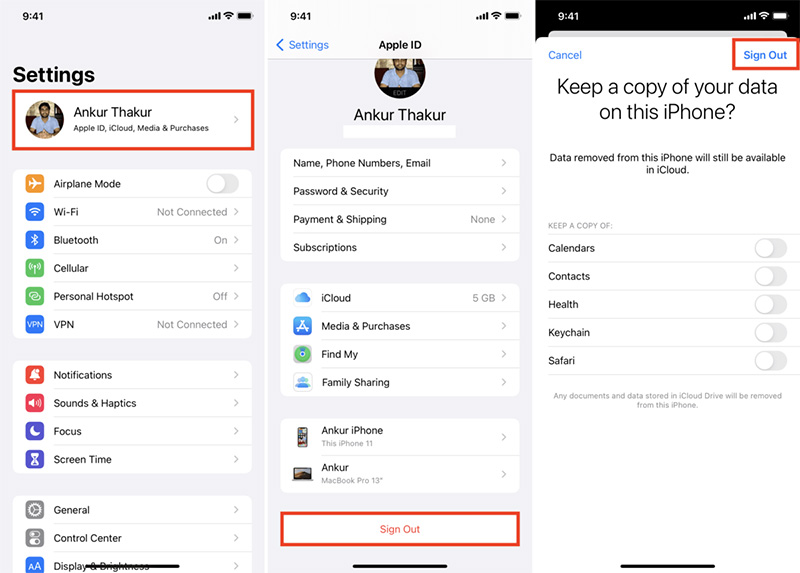
You're instantly signed out of Apple ID on your Apple Watch when you sign out of iCloud on the iPhone that's associated with it.
#2 How to Sign Out of Apple ID on Mac:
For macOS 13 Ventura or later:
Step 1: Go to Apple menu > System Settings > click your name > click Sign Out.
Step 2: Choose the data you want to keep on your Mac and click Keep a Copy.
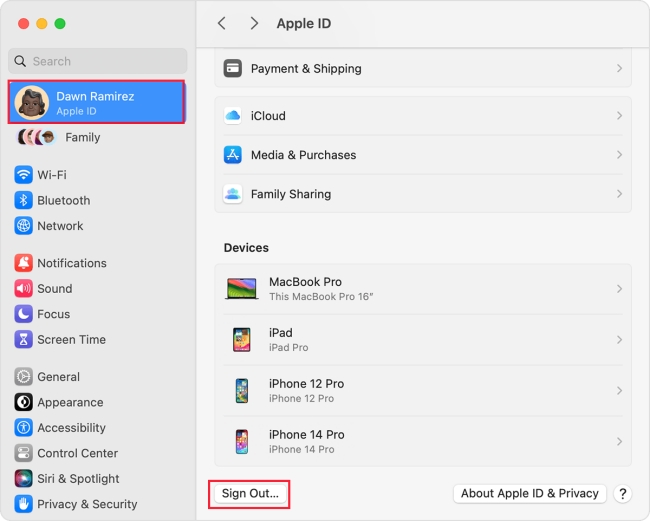
In macOS 12 Monterey or earlier:
Step 1: Go to Apple menu > System Preferences > click Apple ID > click Overview in the sidebar > click Sign Out.
Step 2: Click Keep a Copy if you want to keep the data on your Mac before signing out.
Part 2. How to Sign Out of Apple ID Without Password
If you've forgotten your Apple ID password and need to sign out, there are 4 methods you can try. Now, let's learn how to sign out of Apple ID without password step by step.
Method 1. Sign out of Apple ID by Resetting Your Password
If you want to sign out Apple ID but forget your password, you can try to go to the official website of Apple ID to change your passcode first, and then you can log out Apple ID with your new passcode. Follow the steps below to sign out Apple ID on your iPhone.
Step 1: Navigate to the official website of Apple ID, and then choose Forgot Apple ID or Password.
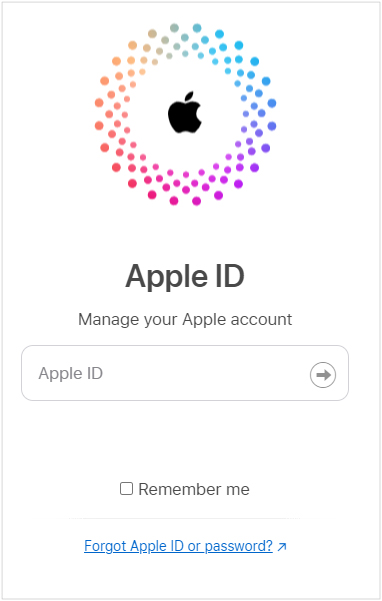
Step 2: Type your Apple ID and click on Continue. Next, choose the I Need to Reset My Password option.
Step 3: Choose one option to reset your password.
- 1. Answer security questions. You can answer the security questions you set before and follow the guidance to reset your password.
- 2. Receive recovery email. Click Get an E-mail, and receive a reset link with instructions to reset your password.
Step 4: After resetting your passcode, click your Apple ID from the top of the Settings app. Then, navigate to the bottom, and click Sign Out.
Step 5: Type your new Apple ID passcode to disable Find My iPhone. In the next window, choose the data you want to keep a copy, and then click Sign out to sign out of Apple ID on iPhone.
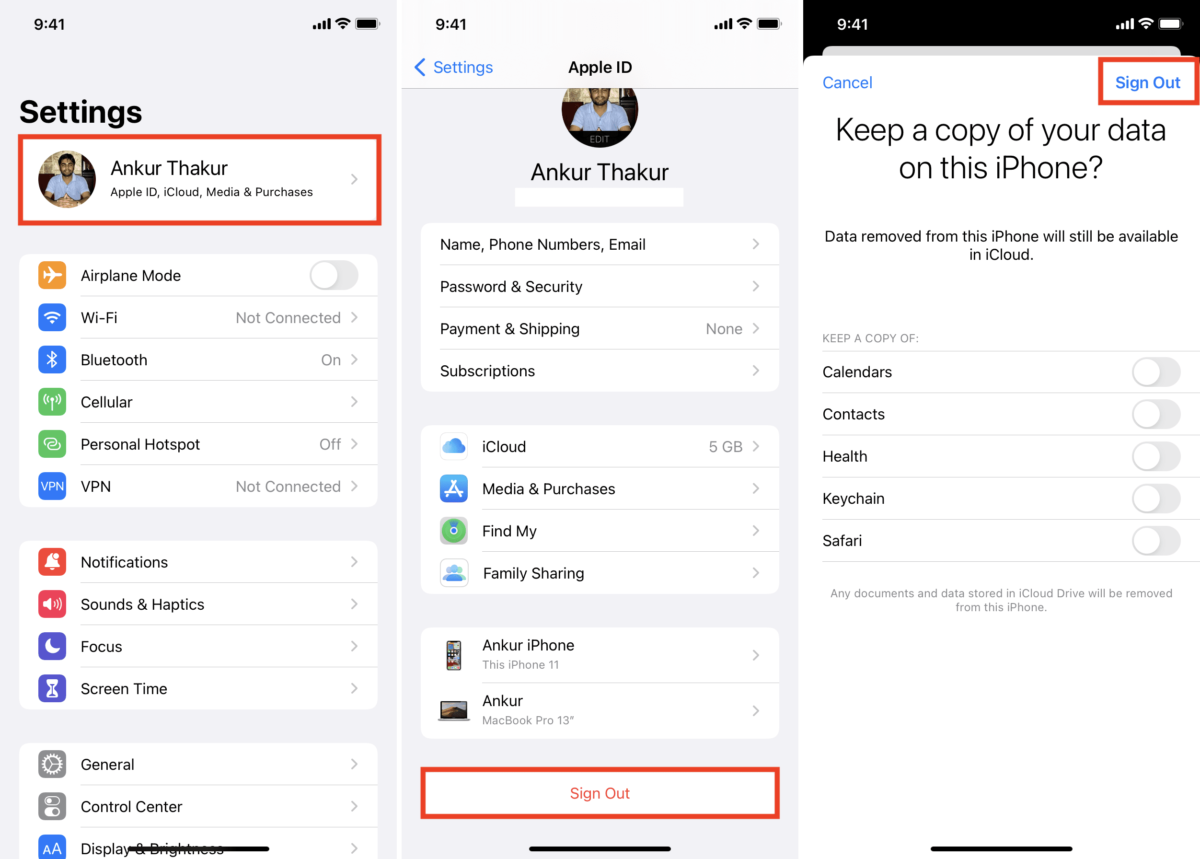
Method 2. Sign out of Apple ID Without Password by Using a 3-Party Tool
Another viable solution we recommend to you is to sign out of your Apple ID with TunesKit iPhone Unlocker. TunesKit iPhone Unlocker is professional software that can remove Apple ID on your iPhone/iPad/iPod touch. Using this advanced tool, you can sign out of Apple ID with three steps. Besides, it can also assist you to unlock iPhone/iPad/iPod touch screen, screen time passcode, and MDM restriction in different usage scenarios. If you think the previous method is complicated and difficult, you can take these steps to try this method.
Why Choose TunesKit iPhone Unlocker?
- Sign out of Apple ID without password easily
- Unlock iPhone/iPad/iPod without passcode
- Easy-to-use feature and user-friendly interface
- Fully compatible with most iOS device models
- It is available on Windows and Mac
Step 1Launch TunesKit iPhone Unlocker and connect your iPhone to the PC
Connect your iPhone to the personal computer, and then launch TunesKit iPhone Unlocker. Next, click on the Unlock Apple ID option.

Step 2Check out and confirm your iPhone status
If you have disabled Find My iPhone on your iPhone, you can skip to the next step. If you have enabled Find My iPhone, you need to make sure your password has been set up and the two-factor authentication has been turned on your iPhone. Then, start to download the corresponding firmware.
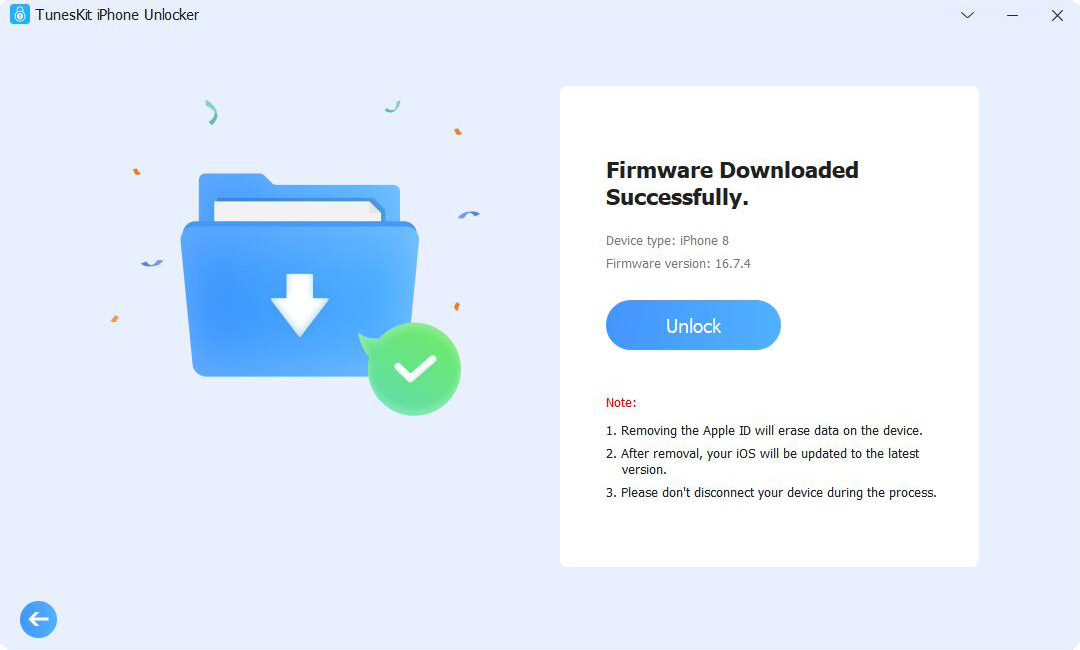
Step 3Sign out of Apple ID on iPhone without passcode
After checking the device status, click Start to figure out how to log out Apple ID on iPhone without password.
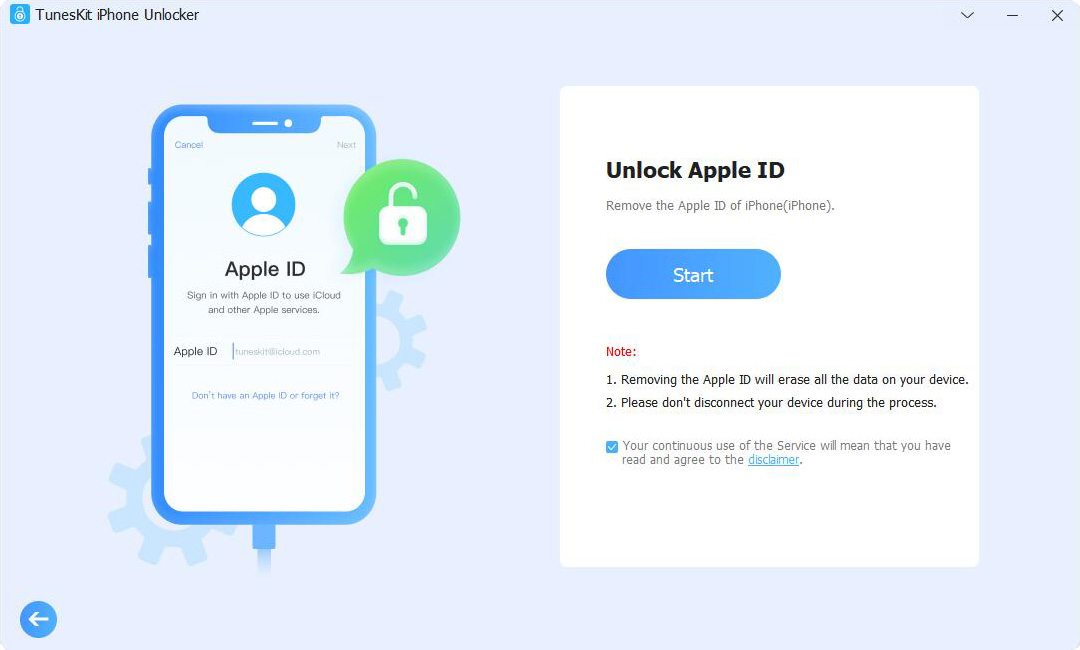
Method 3. Sign out of Apple ID Without Password via iTunes
Besides, you are allowed to sign out Apple ID on your iPhone using iTunes. It's suggested that you should backup your data on the phone before you start to avoid data loss. Let's take a look at how to sign out your Apple ID without password.
Step 1: First, open Settings, and then navigate to the iCloud option. Next, turn off the Find My iPhone feature.
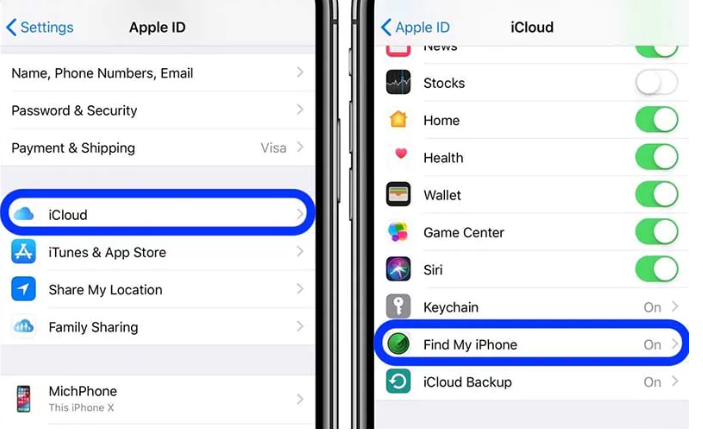
Step 2: Return to Settings and choose the iTunes & App Store option.
Step 3: In the next interface, click on your Apple ID. Then, tap Sign out to log out your Apple ID.
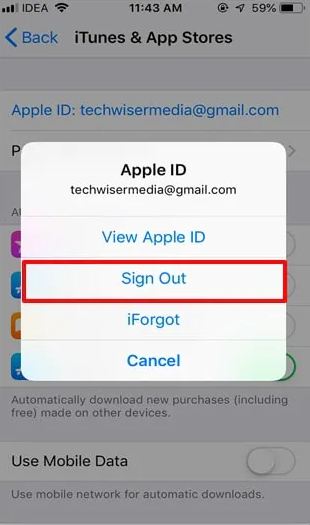
Method 4. Sign out of Apple ID Without Password via iCloud
In addition to these three methods, you are also able to sign out of your Apple ID using iCloud without passcode. Here are the steps you can follow to conduct it.
Step 1: Open Settings and click the iCloud option.
Step 2: Slide down to the bottom and tap Delete Account.
Step 3: Tap the Delete option to sign out of Apple ID on iPhone.
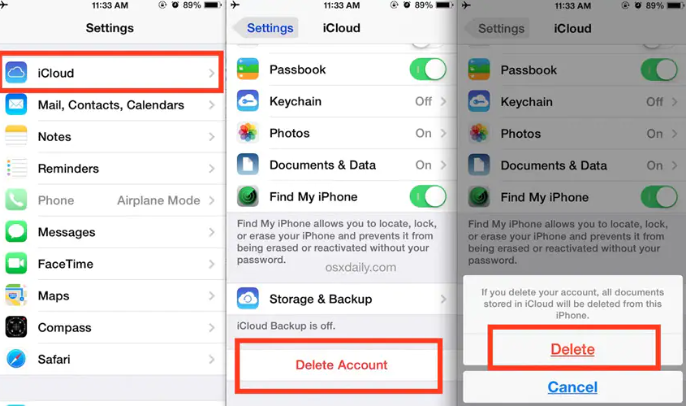
Part 3. FAQs About Signing Out of Apple ID
Here are some frequently asked questions and answers related to how to sign out of an Apple ID:
Q1: Will signing out of my Apple ID delete my data?
- No, it won't delete your data. You can choose to keep a copy of important data (like contacts, calendars, and reminders) on your device during the sign-out process.
Q2: What happens to my apps and music if I sign out of my Apple ID?
- Apps and music already downloaded will remain on your device, but you won't be able to update or re-download them without signing in again.
Q3: Can I sign out of my Apple ID remotely?
- Yes, you can use Find My to erase your device, which will sign you out of your Apple ID. Go to iCloud.com, log in, select Find My iPhone, choose your device, and click Erase iPhone.
Q4: Will I lose my Apple Music subscription if I sign out?
- No, your Apple Music subscription remains active. You just won't be able to access it until you sign back in with your Apple ID.
Q5: How do I sign out of my Apple ID on Apple TV?
- Go to Settings > Users and Accounts > [your account] > Sign Out.
Q6: What should I do before signing out of my Apple ID?
- Ensure you have a backup of your data. Review the data you want to keep on your device and have your Apple ID password ready.
Q7: Why can't I sign out of my Apple ID?
- Make sure no ongoing processes are tied to your Apple ID, such as app updates or file downloads. If you're part of Family Sharing, ensure the group is managed accordingly.
Q8: Can I use the same Apple ID on multiple devices after signing out?
- Yes, you can sign back into your Apple ID on any of your devices at any time.
Part 4. The Bottom Line
In this post, we've guide you on how to sign out of Apple ID on iPhone, iPad, Mac with or without password. If you forget your Apple ID password, using TunesKit iPhone Unlockerto sign out of your Apple ID is easier and more convenient way, even if you know little about related knowledge. You can feel free to try the methods mentioned above, and share your opinions in the comments section.
