How to Set Password on iPhone 8/X/11/12/13
Hey there, I bought a new iPhone yesterday and now wondering how to set up a new passcode on it. Does anyone know how to set password on iPhone? All the suggestions will be greatly appreciated.
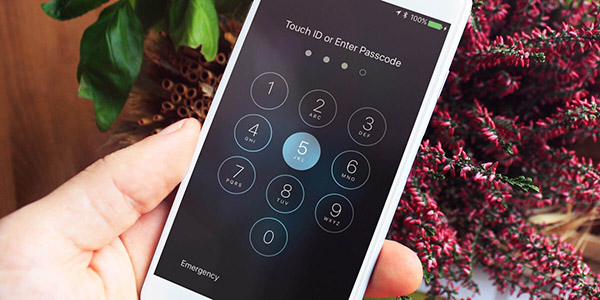
Securing your new iPhone is necessary, and it is a must-do thing when buying a new mobile phone as well. If you are using iPhone X or later, you can set up a passcode or Face ID. For iPhone 8 or earlier models, setting up a passcode and fingerprint is a better choice. If you got a new iPhone and finding how to secure it by setting up passcodes, here will be the right page. In this post, we will show you how to set up password on iPhone 7/8/X/11/12/13 or other normal iPhone models.
Stepwise Guide to Set Password/Fingerprint/Face ID on iPhone
In this part, I will show you how to set up password on iPhone. You can follow the below steps to set up passcode on iPhone/iPad/iPod touch. Different iPhone models have the same steps to set up passcodes.
How to Set Up Password on iPhone
Step 1. To begin with, navigate to the iPhone Home screen and find the Settings app.
Step 2. Click on the Settings.
Step 3. Scroll down and find the Face ID & Passcode option. If you have a prepared iPhone passcode, you will need to enter the passcode. In the Settings app menu, you can adjust other settings on your iPhone.
Step 4. Tap the Turn Passcode On option. Then, you can enter and set up a 4-digit and 6-digit passcode to secure your iPhone. If you want to change the passcode, you can apply the same steps.
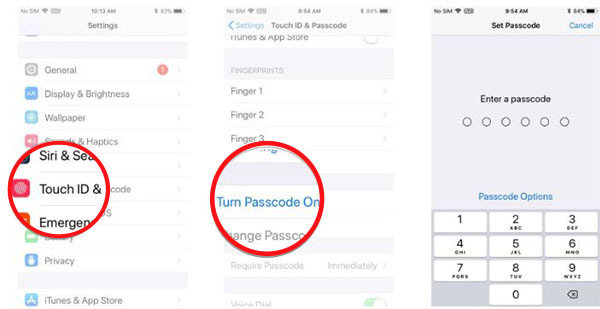
After setting up a passcode on iPhone, you can change passcodes from 4 types, including Alphanumeric code, numeric code, 4-digit numeric code, and 6-digit numeric code. If you want to change it, you can tap Passcode Options while setting up the passcode.
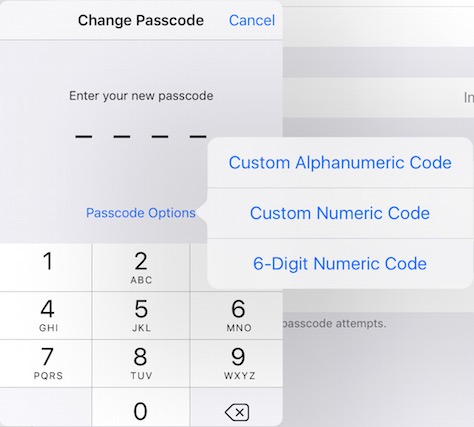
Set up Touch ID on iPhone 5s through iPhone 8
Step 1. In the Touch ID & Passcode menu, you will see an Add a Fingerprint... option when scrolling down.
Step 2. Record your fingerprint by putting your finger on the Home button. You will see an on-screen instruction on your iPhone screen.
Step 3. After setting up passcodes, you can choose how to use Touch ID by switching the toggle on and off.
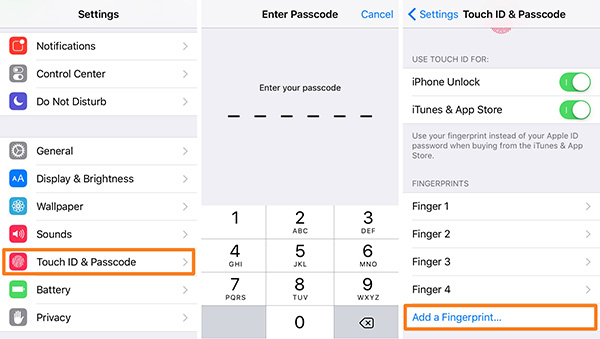
Note: If you are using an iPhone X or the later models, you will need to add a Face ID instead of a fingerprint. For iPhone 12 and iPhone 13 with iOS 15.4 or later versions, users can use Face ID to unlock iPhone while wearing a mask.
Recommended iOS Unlocking Tool to Unlock Any iOS Device
How can iOS users unlock their iOS devices when forgetting the screen lock passcode? Using iTunes and iCloud are common solutions. Nevertheless, using a professional iOS unlocking tool is the smartest move to unlock the iDevice in any situation. TunesKit iPhone Unlocker is the optimal iOS unlocking program that can help users unlock iOS devices when forgetting the screen lock passcode, iPad/iPod touch/iPhone is disabled, iDevice screen is broken, etc. With the help of the TunesKit iPhone Unlocker, users can unlock their iOS devices within several steps without encountering any hassle. It has a user-friendly interface, which means that using TunesKit iPhone Unlocker will be a hassle-free process.
Key Features of TunesKit iPhone Unlocker
- Available on the latest iOS version including 15
- Unlock iPhone in various situations within several minutes
- Enable to factory reset iDevices without passwords
- Unlock iPhone/iPad/iPod touch with ease
- Help to remove Face ID and fingerprint recognition
In the following content, we will show you how to use TunesKit iPhone Unlocker to unlock any iOS device.
Step 1Connect iPhone to Computer
To begin with, please launch TunesKit iPhone Unlocker on your computer. It is available on both Windows and Mac platforms. Then, connect your iPhone to the computer via a workable cable. When your iOS device is detected, click on the Start button for the next step.
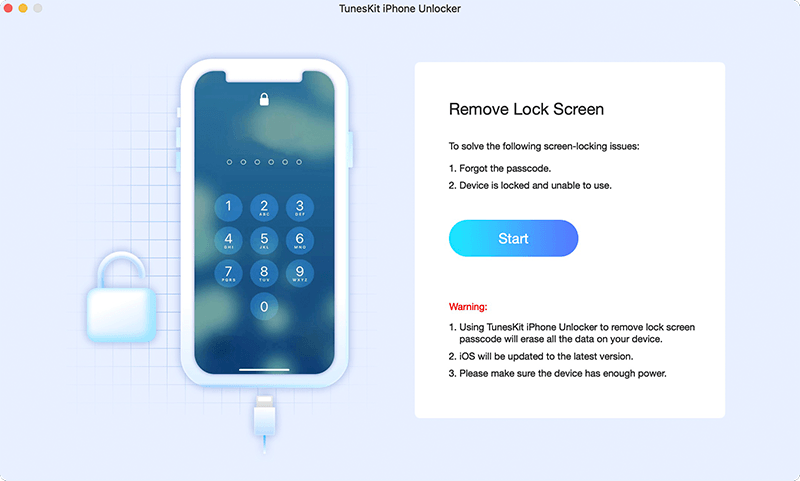
Step 2Put Your iPhone into Recovery Mode
In this phase, you will need to put your iPhone into Recovery mode. If you don't know how to make it, you can just follow the on-screen instruction to put your iPhone into Recovery mode. When your iPhone is in Recovery mode successfully, click on the Next button.
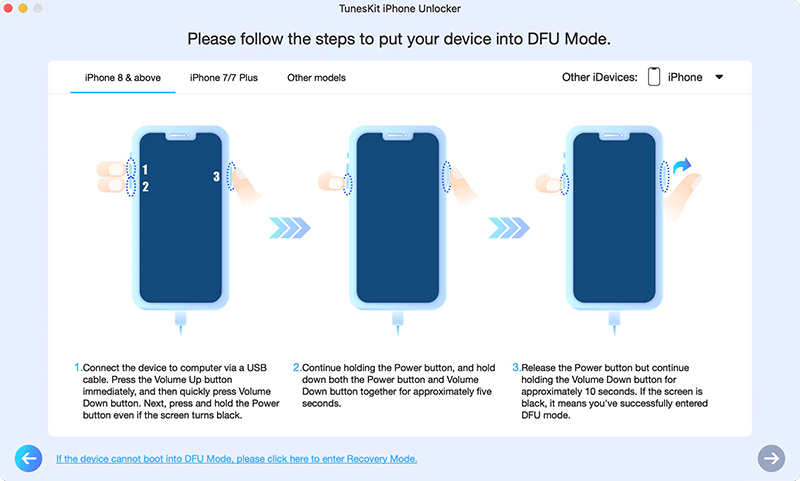
Step 3Download Firmware Package
Confirm that the on-screen information is corresponding to your device. If there is anything wrong, please correct it manually. If you have a previous IPSW file, you can click on the Select button to use it. When there is nothing wrong, click on the Download button.
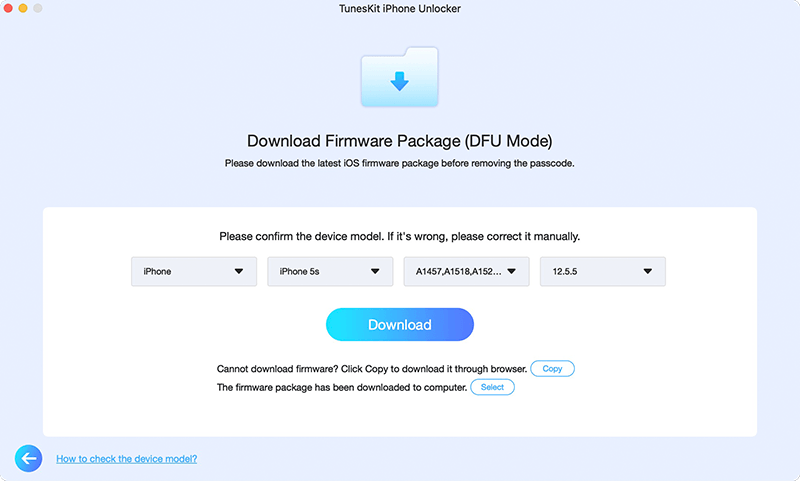
Step 4Unlock Your iPhone
After reading this post, you will learn the best guide on how to set password on iPhone. If you still have any other questions, please feel free to leave us a comment below. Besides, try using TunesKit iPhone Unlocker is an effortless choice as well.
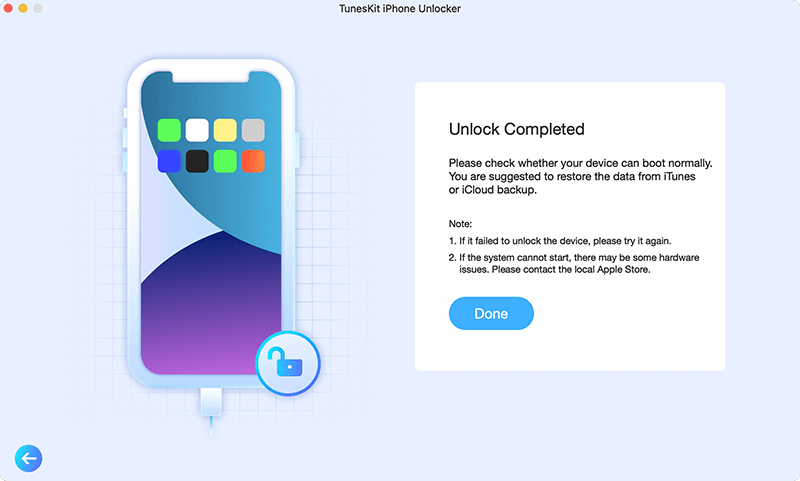
Conclusion
That's all about how to unlock iPhone with Apple Watch. TunesKit iPhone Unlocker is a recommended iOS unlocking tool that helps users unlock iOS devices in any situation. Taking the assistance of TunesKit iPhone Unlocker will be a smart move when you need to unlock your iDevice. You can leave us a comment if you have any other questions as well.
