Full Guide - How to Reset Restriction Passcode on iPhone
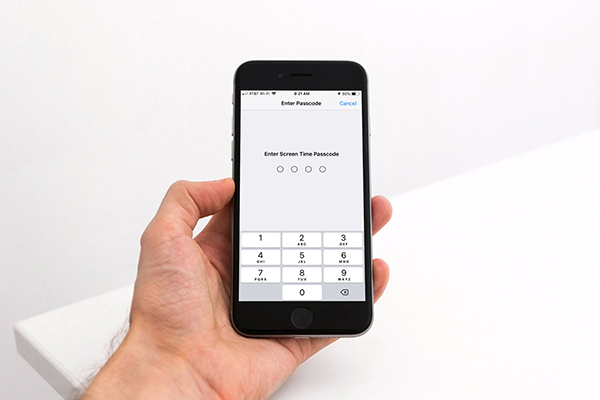
The iPhone restriction feature is usually used to limit the use of apps on an iOS device. Once you set up restrictions on your iPhone, users must enter the correct passcode to access the app. However, what if you forgot the restriction passcode? For many users, restoring the iPhone through iTunes is the best solution to reset the restriction passcode. However, it is not a universal method for every user to reset the restriction passcode with a computer. Is it possible to reset restriction passcode on iPhone without computer? This post will show you some feasible solutions for users to reset restriction passcode with or without passcode. Read it on.
Part 1: 2 Solutions to Reset Restriction Passcode on iPhone Without Computer
How to Reset Restriction Passcode on iPhone Without Computer via Settings
Knowing the Apple ID and the passcode will make things much easier. Users can reset the restriction passcode from the Screen Time feature directly by entering the correct Apple ID passcode. When the restriction passcode pops up on your iPhone screen, just click on the Forgot Passcode? button to reset restriction passcode on iPhone without computer. Besides, you can reset the passcode via Settings > General > Restrictions > Disable Restrictions. Then, enter the passcode to disable the restriction feature and click on Enable Restrictions to enable the feature.
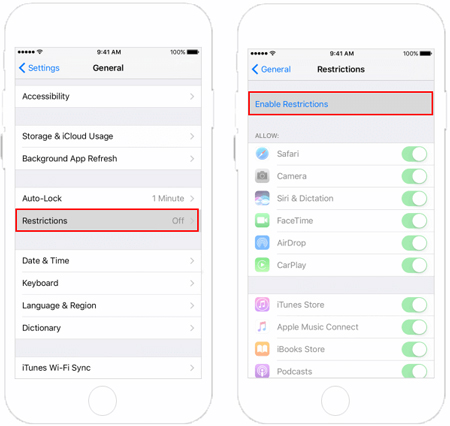
How to Reset Restriction Passcode on iPhone Without Computer via iCloud
If the Find My iPhone feature is enabled on your iPhone, you can use iCloud to reset restriction passcode on iPhone without computer remotely. By using the Find My iPhone Feature, users can erase all the data and content including the restriction passcode. You can reset the restriction passcode on your iPhone via the following steps.
Step 1. Navigate to the icloud.com website, then log into your Apple ID.
Step 2. Click on the Find My iPhone feature, then select the All Devices option.
Step 3. Select the device that you want to reset the restriction passcode in the dropdown menu.
Step 4. Click on the Erase iPhone option to reset restriction passcode on iPhone without passcode.
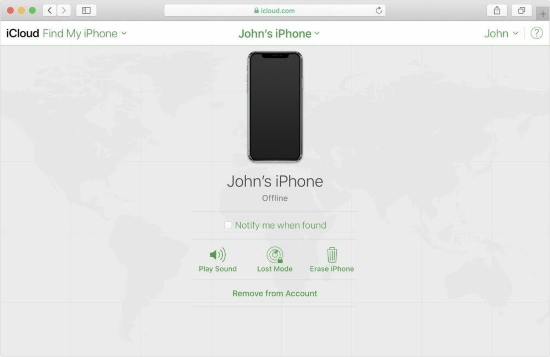
Part 2: 2 Solutions to Reset Restriction Passcode on iPhone with Computer
How to Reset Restriction Passcode on iPhone via TunesKit iPhone Unlocker
The above 2 solutions show how to reset restriction passcode on iPhone without computer. If you want to know other effective solutions to reset the passcode, taking the assistance of a professional iOS unlocking program like TunesKit iPhone Unlocker is a wise choice. TunesKit iPhone Unlocker is a multifunctional iOS unlocking program with powerful features including unlock iOS screen, remove Apple ID, remove MDM restriction, and unlock Screen Time. No matter whether you forgot parental control passcode, Screen Time passcode not working, or other situations, TunesKit iPhone Unlocker can unlock your iOS device with several simple clicks. With the user-friendly interface, using TunesKit iPhone Unlocker will be very easy.
Why Choose TunesKit iPhone Unlocker?
- Supports all the iOS versions, including 16
- Unlock your iPhone 7 without passcode within a couple of minutes
- It also helps you unlock your iPad, iPod, and iPhone with minimal effort
- It offers a 100% success rate
- Factory reset iPhone without Apple ID passcode
Now, the following content will show you how to reset restriction passcode on iPhone by using TunesKit iPhone Unlocker.
Step 1Connect iPhone to Computer
Download and install TunesKit iPhone Unlocker on your computer. Then, connect your iPhone to the computer. When your iPhone is detected, select the Unlock Screen Time Passcode option and click on the Start button.

Step 2Reset Restriction Passcode on iPhone
After clicking the Start button, TunesKit iPhone Unlocker will start to remove the Screen Time from your iPhone. After removing the Screen Time from your iPhone, click on the Next button.
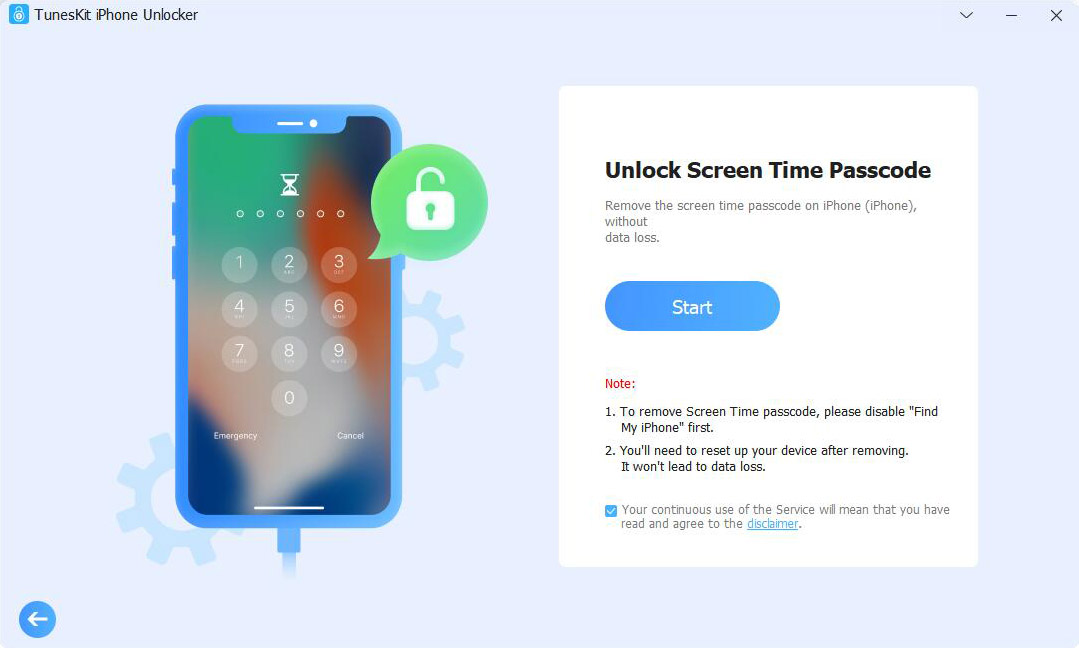
Step 3Set Up Screen Time Again
You will need to set up your iPhone again after removing the Screen Time from your iPhone. You should select the Don't Transfer Apps & Data option and Set Up Later in Settings while setting up your iPhone.
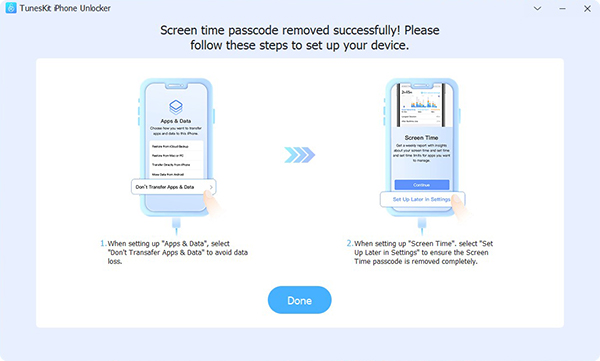
How to Reset Restriction Passcode on iPhone via iTunes
The last resort to reset restriction passcode on iPhone is to use iTunes to restore your iPhone. Before using iTunes, your iPhone should be synced with iTunes. If not, you should put your iPhone into Recovery mode first. It is worth noting that all the data and content on your iPhone will be erased after restoration.
Step 1. Download and install iTunes on your computer. Then, connect your iPhone to the computer.
Step 2. Select the little device icon in the top-left corner of iTunes.
Step 3. Click on the Summary option and then hit on the Restore iPhone option to reset restriction passcode on iPhone via iTunes.
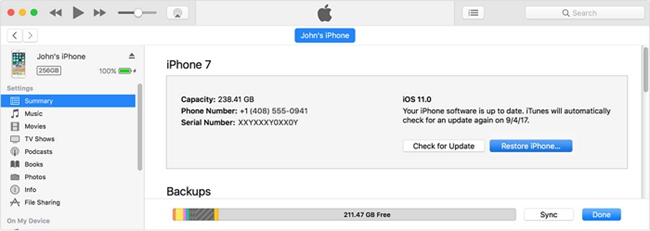
FAQs About How to Reset Restriction Passcode on iPhone
Can I Reset Restriction Passcode on iPhone Without Losing Any Data?
Yes. If you know the Apple ID and the correct passcode on your iPhone, you can reset the restriction passcode from Settings directly without causing any data loss. However, if you are going to reset the restriction passcode via iCloud, iTunes, or TunesKit iPhone Unlocker, all the data and content will be erased after resetting.
Is It Possible to Reset Restriction Passcode on iPhone Without Any Passcode?
Yes. You won't need to enter any passcode to reset restriction passcode on iPhone by using TunesKit iPhone Unlocker. Besides, TunesKit iPhone Unlocker supports unlocking screen lock, removing Apple ID, and removing MDM restrictions without entering any passcode.
Conclusion
That's all! If you can still remember the Apple ID and the correct passcode, resetting restriction passcode on iPhone would not be a hassle for you. If not, try using TunesKit iPhone Unlocker to reset the passcode with simple clicks. Please feel free to leave us a comment below if you need further help or any technical support.
