How to Reset iPad Without Apple ID
"Hey there, I want to reset my old iPad and remove all the content from it. However, when I try resetting it, my iPad asked me to enter the Apple ID passcode that I have forgotten for a long time. How can I reset my iPad without Apple ID? All the solutions will be greatly appreciated. "

We all know that the Apple ID account is very important for Apple users. Without the Apple ID certification, users cannot use any service from Apple, including resetting their iOS devices. Is it means that we cannot reset an iOS device without knowing the passcode of Apple ID? The answer is NO. There are still some possible solutions for users to reset an iPad without Apple ID. If you are now trying to reset your iPad while forgot the Apple ID passcode, this post will show you some effective solutions to fix it.
Solution 1. Reset iPad Without Apple ID by using TunesKit iPhone Unlocker
No matter you want to remove the Apple ID from your iPad, or just reset your iPad to the factory settings directly, using a comprehensive iOS unlocking tool can always do a good job. Here, I will recommend TunesKit iPhone Unlocker to you. TunesKit iPhone Unlocker is a multifunctional iOS unlocking tool with various iOS unlocking features that can help users remove screen lock, remove Apple ID, bypass MDM restrictions, and unlock Screen Time. With the high success rate, users can easily unlock their iOS devices by themselves without encountering any problems. TunesKit iPhone Unlocker is now available on both Windows and Mac, and supports the latest iPhone/iPad/iPod touch models and iOS versions.
Why Choose TunesKit iPhone Unlocker?
- Fully compatible with most iOS device models
- Unlock iPhone/iPad/iPod without passwords
- Allow users to factory reset iDevices without Apple ID
- Easy-to-use feature and user-friendly interface
Now, let's see how to reset iPad without Apple ID by using TunesKit iPhone Unlocker
Step 1Connect iPad to Computer
Firstly, please download TunesKit iPhone Unlocker and install it on your computer. Then, use a workable lightning cable to connect your iPad to the computer. Select the Unlock iOS Screen feature and click on the Start button when your iPad is detected.

Step 2Put iPad into Recovery Mode
After connecting your iPad to the computer, TunesKit iPhone Unlocker will ask you to put your iPad into Recovery mode. You can follow the onscreen instruction to make it. When your iPad is in Recovery mode, click on the Next button.

Step 3Download Firmware Package
When your iPad is in Recovery mode, TunesKit iPhone Unlocker will go to download the correct firmware package to reset your iPad. Before downloading, please check and ensure that all the onscreen information is correct. If not, please correct it manually.

Step 4Reset iPad Without Apple ID
When the firmware package is downloaded, TunesKit iPhone Unlocker will start to reset your iPad. This will not take a long time and you can enter your iPad very soon.

Solution 2. Reset iPad Without Apple ID via Recovery Mode
Also, you can put your iPad into Recovery mode and then restore it via iTunes. You can first follow the below steps to put your iPad into Recovery mode.
For iPad with Home button: Also, you can put your iPad into Recovery mode and then restore it via iTunes. You can first follow the below steps to put your iPad into Recovery mode.

For iPad without Home button: Press the Volume Up button and release it quickly. Do the same to the Volume Down button. Then, press the Top button until the Recovery mode Screen appears on your iPad screen.
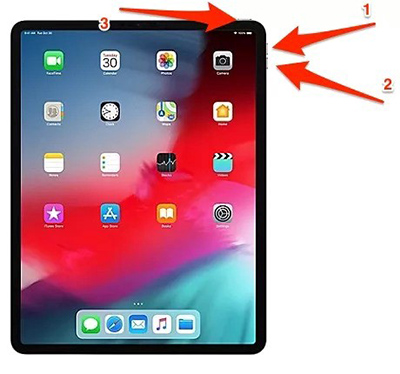
When your iPad is in Recovery mode successfully, you will see a pop-up window on the iTunes screen asking if you are going to Restore or Update the iPad. Click on the Restore button to reset your iPad without Apple ID.
Alternatively, you can connect your iPad to the computer and restore it via iTunes directly. Your iPad should be synced with iTunes before. Otherwise, you will need to put it into Recovery mode first. Let's see how to make it.
Step 1. Download and install iTunes on your computer. Connect your iPad to the computer.
Step 2. When your iPad is detected by iTunes, you will see a little device icon on the top toolbar. Click on it.
Step 3. Select the Summary option.
Step 4. Hit on the Restore iPad option to reset your iPad to the factory settings.
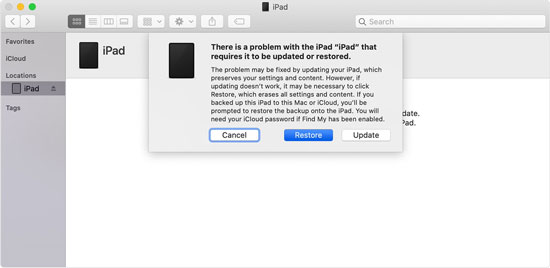
Conclusion
That's it! You can learn how to reset iPad without Apple ID by using TunesKit iPhone Unlocker and iTunes. If you can't remember the Apple ID passcode, you can use TunesKit iPhone Unlocker to reset your iPad directly or remove the Apple ID from your iPad. If you are still having other questions, please feel free to leave us a comment below.
