How to Remove Previous Owner's Apple ID from Used iPhone
I bought a used iPhone from the online market. However, when I got the phone, I found that there is an Apple ID without logging out. I don't know who is the previous owner that I can't remove the previous owner's Apple ID from this phone. What can I do?
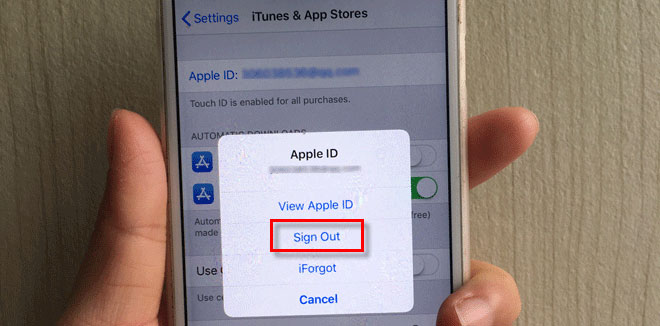
It is not a rare case that someone bought a used iPhone yet an unknown Apple ID is still existing in it. Generally, the seller will remove the Apple ID from the device before selling it to prevent personal data from leaking. But there are always exceptions, if unfortunately, you bought an iPhone with an unknown Apple ID, things will get knotty. It is really a tough job for users to remove the Apple ID from an iOS device as Apple official is protecting the iDevice from being stolen or illegally accessed. If you are now wondering how to remove previous owner's Apple ID from iPhone/iPad without knowing the correct passcode, this post will help you. Read it on!
How to Remove Previous Owner's Apple ID Without Passcode
How to Remove Previous Owner's Apple ID without Passcode
Using a third-party Apple ID removal tool will be the best and simplest choice for you to remove previous owner's Apple ID without knowing any passcode. TunesKit iPhone Unlocker is a professional iOS unlocking software with various almighty features. With the help of TunesKit iPhone Unlocker, users can unlock iOS screen, remove Apple ID, bypass MDM restriction, and bypass Screen Time. In cases like Apple ID passcode is forgotten, Apple ID won't log in, or remove Apple ID without passcode, TunesKit iPhone Unlocker will always be the best solution. With the concise interface, users can make their job done with several simple clicks.
Key Features of TunesKit iPhone Unlocker
- Fully compatible with most iOS device models
- Available on the latest iOS version including 15
- Remove previous owner's Apple ID without password within 4 steps
- Unlock iPhone/iPad/iPod touch with ease
- Easy-to-use feature and user-friendly interface
The following content will show you detailed steps to remove previous owner's Apple ID from used iPhone/iPad by using TunesKit iPhone Unlocker. Before using TunesKit iPhone Unlocker, you should turn off the Find My feature on your iPhone. If not, TunesKit iPhone Unlocker will not be able to remove Apple ID from your device.
Step 1Connect iPhone to Computer
The first thing you should do is to connect your iPhone to the computer. Install and launch TunesKit iPhone Unlocker on your computer. When your iPhone is detected, select the Remove Apple ID option on TunesKit iPhone Unlocker, and hit on the Start button.
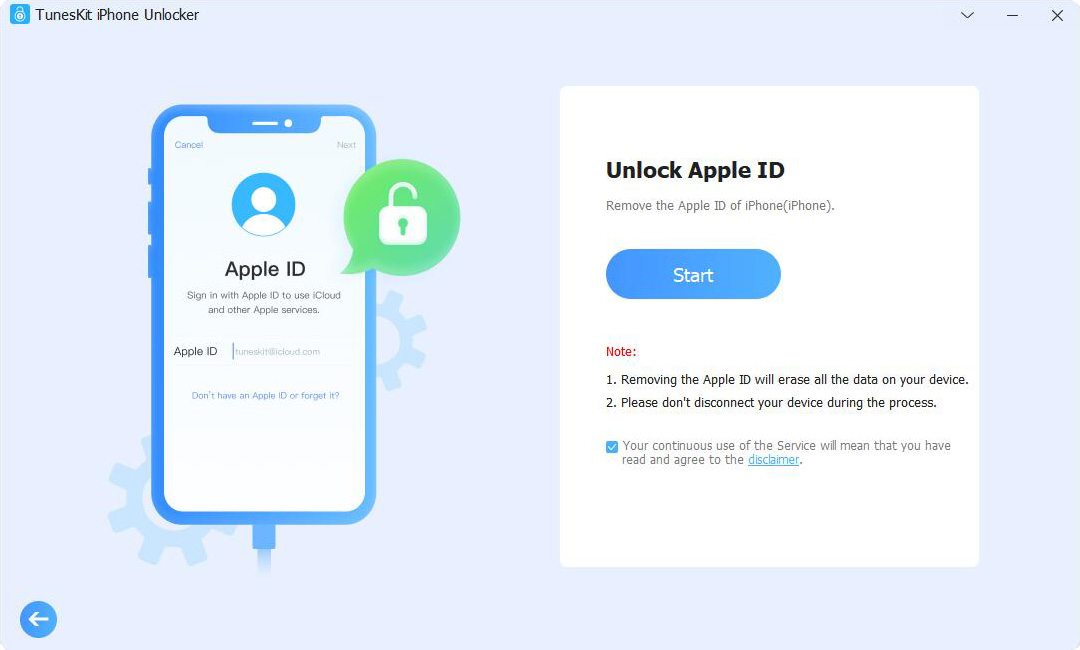
Step 2Dual Confirmation
If the Find My iPhone feature is enabled on your iPhone, please ensure that the screen lock and two-factor authentication are enabled. TunesKit iPhone Unlocker will detect your iOS version before next step. If the iOS version on your iPhone is iOS 13 or earlier, TunesKit iPhone Unlocker will remove the Apple ID directly. If the iOS version on your iPhone is iOS 14 or later, you will need to download a firmware package to remove the Apple ID, and all your iPhone data will be erased.
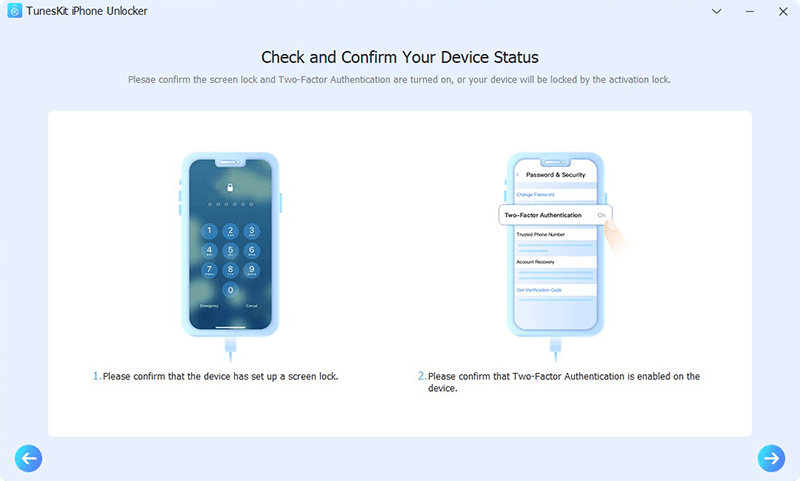
Step 3Download Firmware Package
Here, TunesKit iPhone Unlocker will download the firmware package to remove the previous owner's Apple ID from your iOS device. Before downloading, please ensure that the onscreen information is nothing wrong. Then, click on the Download button.
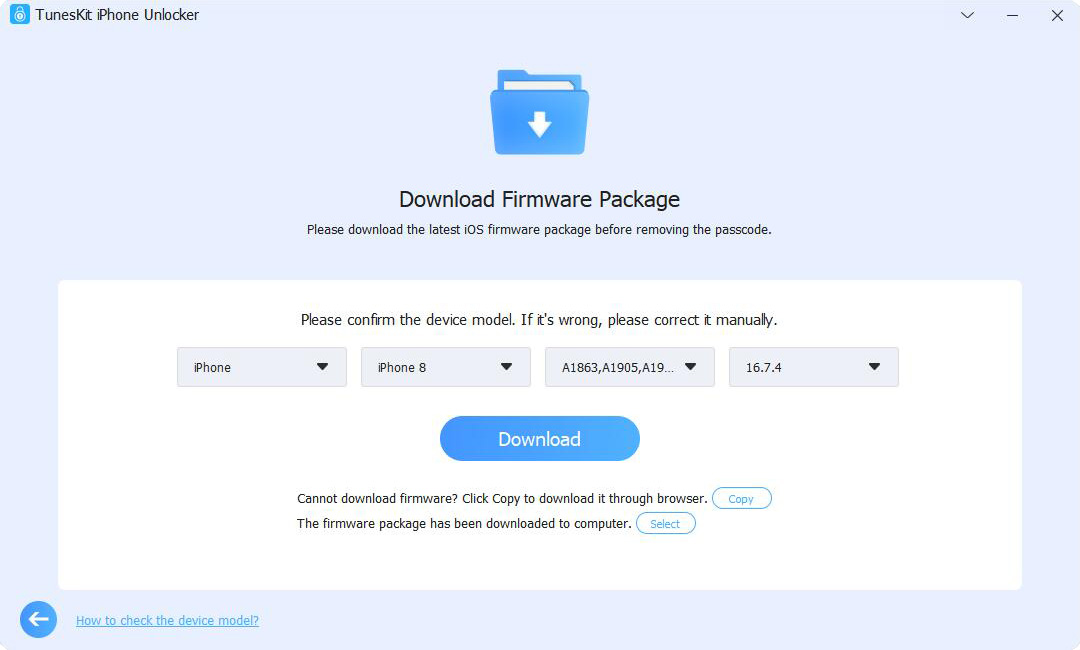
Step 4Remove Previous Owner's Apple ID from Used iPhone
TunesKit iPhone Unlocker will start to remove previous owner's Apple ID on used iPhone when the firmware package is downloaded.
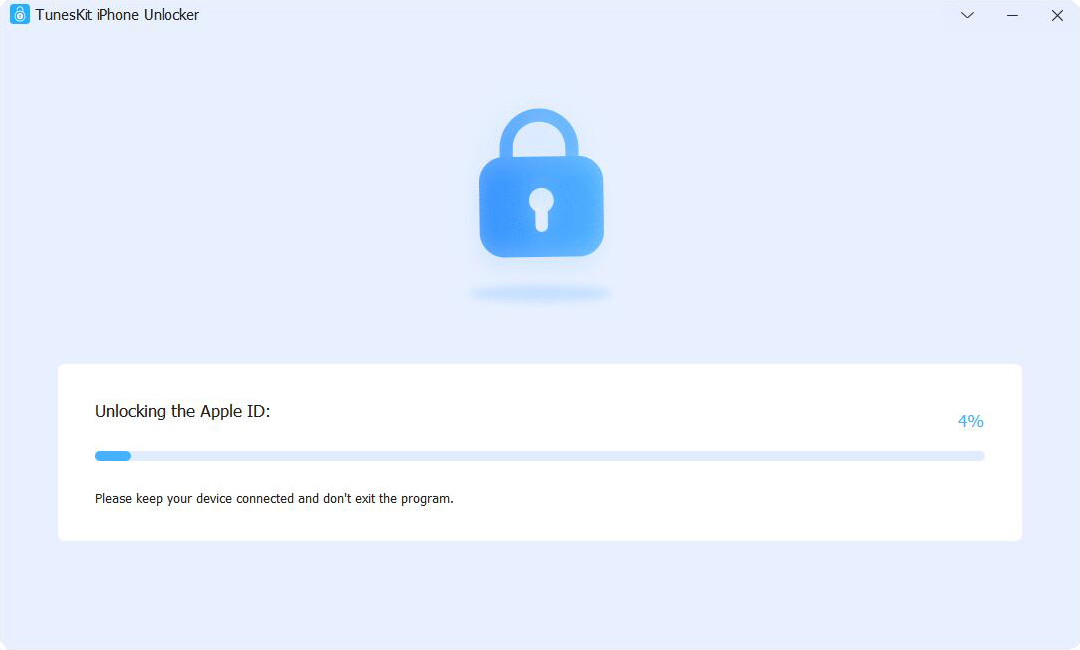
How to Remove Previous Owner's Apple ID in App Store
If you just need to remove the Apple ID to download apps in App Store, you can sign out the Apple ID in App Store without entering any passcode. After signing out, you can log in to your own Apple ID. You can follow the below steps to log out of the Apple ID from App Store.
Step 1. Open the App Store on your iPhone.
Step 2. Click on the profile in the top-right corner.
Step 3. Scroll down until you can see the Sign Out option. Click on it to log out of the Apple ID from App Store.
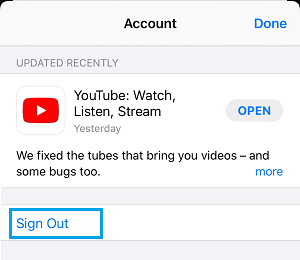
How to Remove Previous Owner's Apple ID if You Know the Passcode
Solution 1. Sign Out Apple ID Directly
If you know the passcode of the Apple ID, things will be much simpler. You can just remove previous owner's Apple ID from Settings directly. Just follow the following steps:
Step 1. Launch the Settings app on your iPhone.
Step 2. On the top of the Settings, you will see your name and profile. Click on it.
Step 3. Scroll down and you will see a Sign Out button. Click on it and enter the Apple ID passcode to remove previous owner's Apple ID from your iPhone.
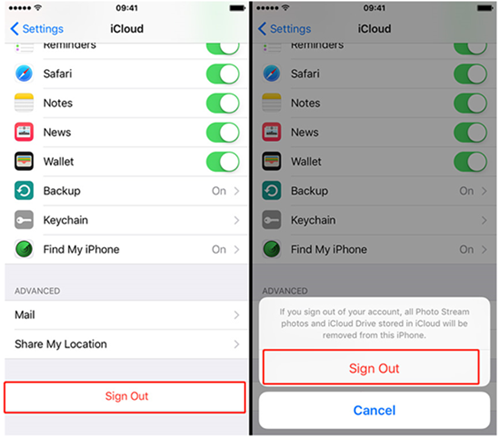
Solution 2. Remove Previous Owner's Apple ID from iCloud
Besides, you can also remove previous owner's Apple ID from iCloud remotely. To use this method, the Find My iPhone feature should be enabled on your iPhone. Now, let's see how to make it.
Step 1. Launch a browser and navigate to the iCloud.com website.
Step 2. Log in to the previous owner's Apple ID, and click on the All Devices option.
Step 3. Hit on the iPhone in the dropdown and select the Remove from Account option.
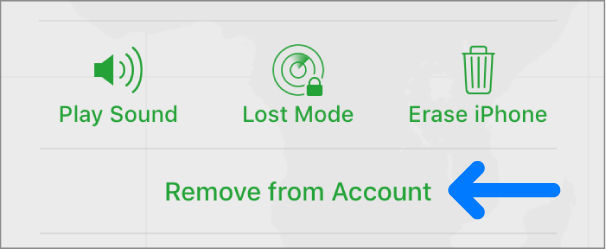
Hot Questions About How to Remove Previous Owner's Apple ID
Can I unlock my iPhone from previous owner's Apple ID
Yes, you can. If you know the Apple ID and the passcode, you can unlock your iPhone from previous owner's Apple ID. If you don't know the passcode, you will not be able to unlock the device.
Why should we remove previous owner's Apple ID?
If you don't know the passcode of the previous owner's Apple ID, your device will be limited a lot. You will not be able to download apps from App Store, and you can't use iCloud or other features. What's more, the previous owner can erase your iPhone remotely if your iPhone is still using the previous Apple account. Therefore, it is important to remove previous owner's Apple ID.
Conclusion
That's all about how to remove previous owner's Apple ID. In this post, you will learn the 4 best solutions to remove the Apple ID with or without knowing the Apple ID passcode. If you are still having other questions, please try using TunesKit iPhone Unlocker or leave us a comment below.
