How to Remove Passcode from iPhone - 4 Best Methods
"Hey there, does anyone know how to remove passcode from iPhone 11? I have bought a new iPhone 13, and I want to sell the old one as a used iPhone. But I don’t know how to get rid of the screen lock. Can someone help me?"
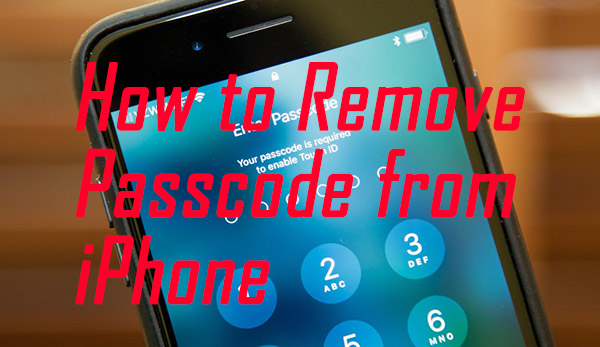
Most iPhone users will choose to set up a passcode on their phones to protect their privacy and property. Upon successfully setting up the passcode, nobody will be able to access your iPhone unless you lost the passcode. However, the screen passcode can be inconvenient that you should enter the passcode whenever you pick up your iPhone. If you are now finding ways to remove the screen passcode from your iPhone, here is the page where you can learn the best methods to get it done. Here we go.
Part 1. How to remove passcode from iPhone using Settings
We users can remove the passcode via Settings as knowing the original passcode. You can do so to disable the screen passcode on your iPhone:
Step 1: Navigate to the Settings app after unlocking your iPhone.
Step 2: Here you will see a Passcode Lock option. Click on it, and your iPhone will prompt you to enter the screen passcode.
Step 3: After entering the passcode, click on the Turn Passcode Off option, and your iPhone will prompt you to enter the passcode again. When finally entering the passcode twice, the screen passcode will be disabled forever.
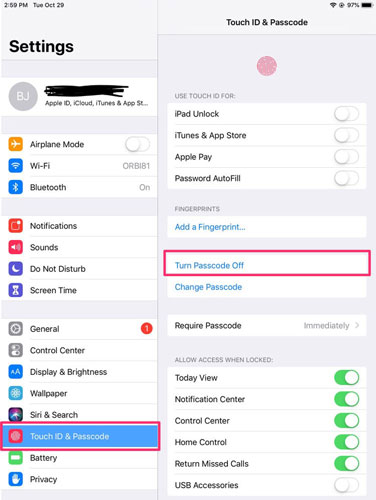
Part 2. How to remove passcode from iPhone if the passcode is forgotten
Solution 1. Remove passcode from iPhone via Find My feature
You can use the Find My iPhone feature to remove the screen passcode from your iPhone if you have enabled this feature. You can use the Find My iPhone feature on the iCloud website or another iOS device. Upon successfully removing the passcode, all your iPhone data and content will be erased. The following is the how-to.
Step 1: Launch the Find My iPhone feature on your iPhone. If you don’t have an iPhone, you can navigate to iCloud.com, and then log in to your iPhone.
Step 2: Click on the All Device option. When you find the disabled iPhone, click on it.
Step 3: Click on the Erase iPhone option, and you will be asked to enter the Apple ID passcode. Follow the onscreen passcode to remove the passcode from iPhone.
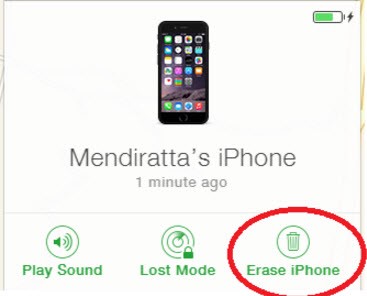
Solution 2. Remove passcode from iPhone using TunesKit iPhone Unlocker
TunesKit iPhone Unlocker can be one of the best iPhone unlocking tools. It allows users to remove the passcode from iPhone. With the professional iPhone features, users can use TunesKit iPhone Unlocker to factory reset their iPhone, erase their iPhone, restore iPhone without passcode, etc. You can download and use TunesKit iPhone Unlocker on both Windows and Mac. And it is now fully compatible with the latest iOS 15.4.
Why Choose TunesKit iPhone Unlocker?
- Fully compatible with most iOS device models
- Remove passcode from iPhone within several steps
- Allow users to factory reset iDevices without Apple ID
- Easy-to-use feature and user-friendly interface
- Supports the latest iOS version including iOS 15
Here is how to remove passcode from iPhone using TunesKit iPhone Unlocker.
Step 1Connect iPhone to a computer
Please download and install TunesKit iPhone Unlock on your computer first. Then, connect your iPhone to the computer via a lightning cable. When you see your iPhone appears on the TunesKit iPhone Unlocker window, click on the Start button.

Step 2Put your iPhone into Recovery mode
Put your iPhone into Recovery mode. There will be an onscreen instructions to tell you how to make it. Click on the Next button when your iPhone is in Recovery mode successfully.

Step 3Download firmware package
Ensure that there is nothing wrong with the information that TunesKit iPhone Unlocker has shown you in this window. You can correct it manually if you find anything wrong. Click on the Download button to download the firmware package.

Step 4Remove passcode from iPhone
TunesKit iPhone Unlocker will start to remove the passcode on your iPhone after downloading. You can set up your iPhone again when TunesKit iPhone Unlocker finishes the removing process.

Solution 3. How to remove password from iPhone using iTunes/Finder
You will not be strange to iTunes if you have ever updated or backup your iPhone. Besides, you can also use iTunes to remove the screen passcode from your iPhone. The following steps will show you how to make it.
Step 1: Launch iTunes on your computer. Launch Finder instead of iTunes if you are a macOS Catalina user. Then, connect your iPhone to the computer.
Step 2: Click on the Device icon when you see it in the top left window. It means that iTunes detects your iPhone.
Step 3: Then, click on the Summary option.
Step 4: Finally, click on the Restore iPhone option to remove the screen passcode.

For Finder users, you will see a device list on the left menu. Click on the General option on the toolbar, and then you will see a Restore iPhone option. Click on the Restore iPhone option and follow the instruction to remove the passcode.
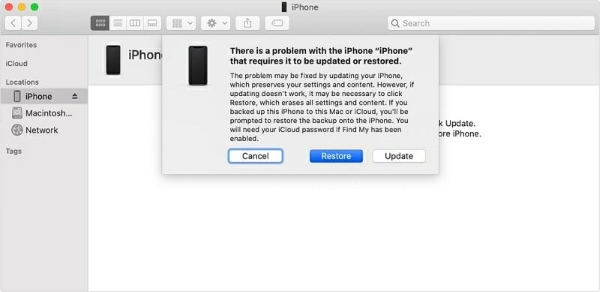
Conclusion about how to remove a passcode from iPhone
After reading this post, I hope that you can learn how to remove the passcode from iPhone. Whenever you encounter iPhone unlocking problems, you can take the assistance of TunesKit iPhone Unlocker or leave us a comment below.
