How to Remove MDM from MacBook Pro with or without Password?
Mobile Device Management (MDM) software is commonly used by organizations to control and monitor devices, enforce security protocols, and manage software installations. However, there are instances where you may want to remove MDM from a MacBook Pro—perhaps if you've purchased a used device, your device was previously used by an organization, or if you need unrestricted access. Removing MDM without a password can be tricky, but several methods can help you regain control over your MacBook. Here's a guide on how to remove MDM from MacBook Pro with or without password.
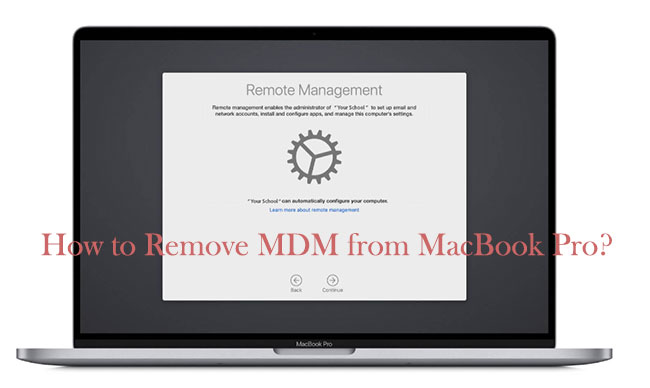
Part 1. How to remove MDM from MacBook Pro with or without password?
Method 1. Remove MDM via System Preferences
Using System Preferences is one of the simplest and most user-friendly ways to remove an MDM profile from your MacBook Pro. This built-in macOS feature allows you to manage various settings and configurations, including the removal of MDM profiles if permitted by the system.
Steps to Remove MDM Profile:
Step 1: Click on the Apple menu in the top-left corner of your screen and select System Preferences.
Step 2: In the System Preferences window, locate and click on Privacy & Security > Profiles (if available). Find the MDM profile you want to remove, then click on it to select it.
Step 3: Click the minus (-) button at the bottom of the Profiles window to remove the selected MDM profile.
Step 4: A pop-up window will appear asking you to confirm the action. Click Remove to confirm and delete the MDM profile from your MacBook.

Note: If a password is required to complete this process, you may need additional permissions from your IT administrator or organization.
Method 2. Remove MDM using Terminal Commands (For Advanced Users)
For those familiar with macOS Terminal, you can use command-line commands to remove an MDM profile directly from your MacBook Pro. This method offers greater control but should only be used by users comfortable with Terminal commands.
Step 1: Navigate to the Applications folder, open Utilities, and launch Terminal.
Step 2: In Terminal, type the following command and press Enter:
sudo profiles -R -p com.your-mdm-provider.profile
Replace "com.your-mdm-provider.profile" with the specific identifier of the MDM profile you want to remove.
Step 3: When prompted, enter your administrator password and press Enter.
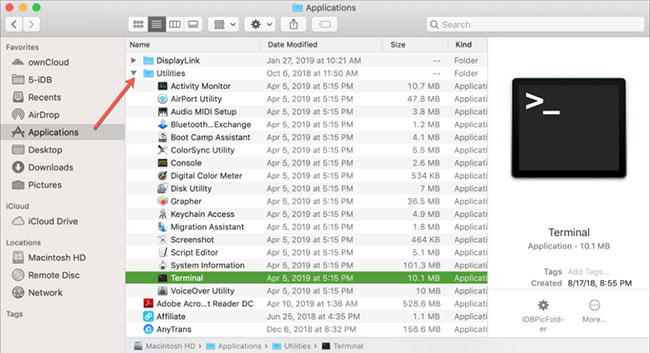
Once completed, Terminal should display a confirmation message indicating the MDM profile has been successfully removed.
Method 3. Contact your IT Administrator
If your MacBook Pro is managed by an organization or MDM provider, you need to reach out to them to request MDM removal. Share details about your situation, including relevant information like your device's serial number or the organization's ID, to facilitate the process. The IT administrator or MDM provider has the necessary tools and permissions to remotely remove the MDM profile from your MacBook Pro.
Part 2. What can you do after MacBook Pro MDM removal?
After removing the MDM profile from your MacBook Pro, you'll have full control over your device without any external restrictions. You can do the following things.
1. Open System Preferences and check for any residual profiles or settings that may have been associated with the MDM. Ensure your preferences are configured to your liking, including app permissions and security settings.
2. Now that MDM restrictions are lifted, you can freely download and install any applications you need. Visit the Mac App Store or trusted websites to install productivity, entertainment, or utility software.
3. If the MDM previously restricted certain Apple ID functions, ensure you're signed in to your own Apple ID to sync services like iCloud, iMessage, and FaceTime.
4. Now that your MacBook Pro is fully under your control, set up regular backups with Time Machine to avoid data loss in the future. You can connect an external hard drive to start your backup or configure cloud backup options.
5. Finally, keep an eye on your MacBook's performance over the next few days to ensure everything is running smoothly post-MDM removal. If you notice any issues, a restart or minor adjustments in Activity Monitor can help optimize system function.
Bonus tip: How to remove MDM on iPhone & iPad without password?
Now you should know how to remove MDM from MacBook Pro. If you've forgotten the MDM password or no longer want to be managed by an MDM profile on your iPhone/iPad, there's a solution. Utilize TunesKit iPhone Unlocker, you can easily bypass the MDM lock and regain full control of your device. Whether the restrictions come from a business, an organization, or a school, it enables you to remove MDM with just a few simple clicks.
Apart from the MDM removal, TunesKit iPhone Unlocker serves as a comprehensive iOS unlocking tool. It can also help you unlock your screen passcode, Apple ID, and Screen Time passcode.
Why Choose TunesKit iPhone Unlocker?
- Fully compatible with most recent iOS device models
- Delete device management on school or business iPad easily
- Unlock iPhone/iPad/iPod touch with simple steps
- Supports the latest iOS version including iOS 18
Sounds powerful, right? Now follow the detail steps to remove MDM on iPhone & iPad using TunesKit iPhone Unlocker.
Step 1Connect iPhone to Computer
Start by downloading and installing TunesKit iPhone Unlocker on your computer. Open it and connect your iPhone or iPad to the computer using a USB cable. In the main interface, choose the Remove MDM option to proceed.

Step 2Click the Start button
Click Start to begin the MDM removal process. Ensure your device stays connected throughout the process to avoid any interruptions.
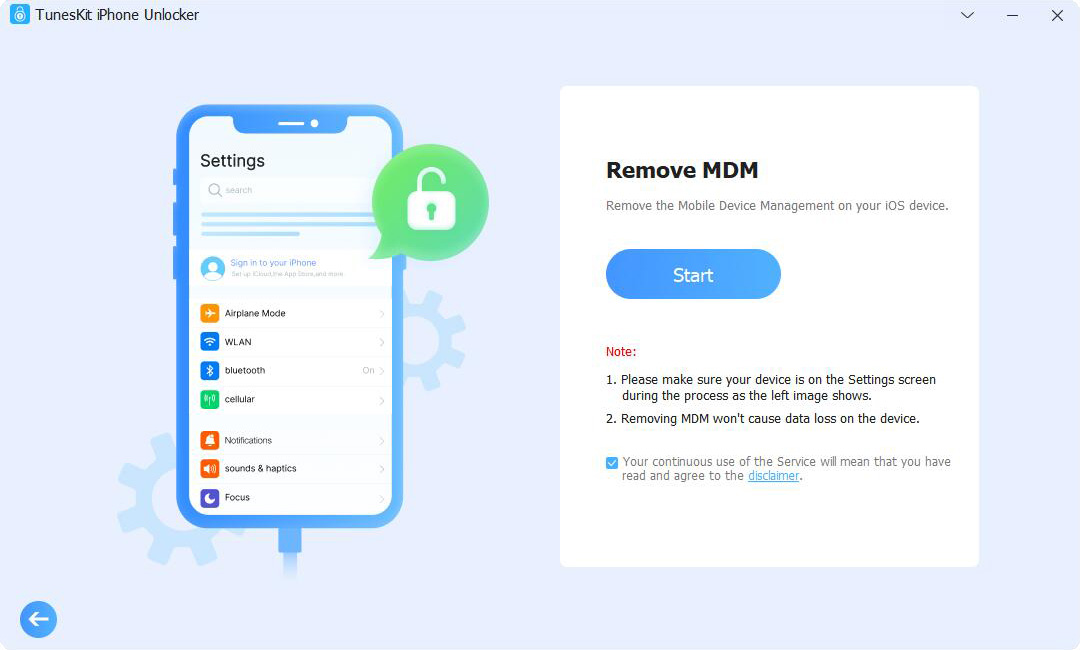
Step 3Successfully remove MDM without password
Once the process is done, the MDM profile will be removed from your device, giving you full control without requiring a password. Using TunesKit iPhone Unlocker provides a straightforward and reliable way to bypass MDM restrictions on your device.
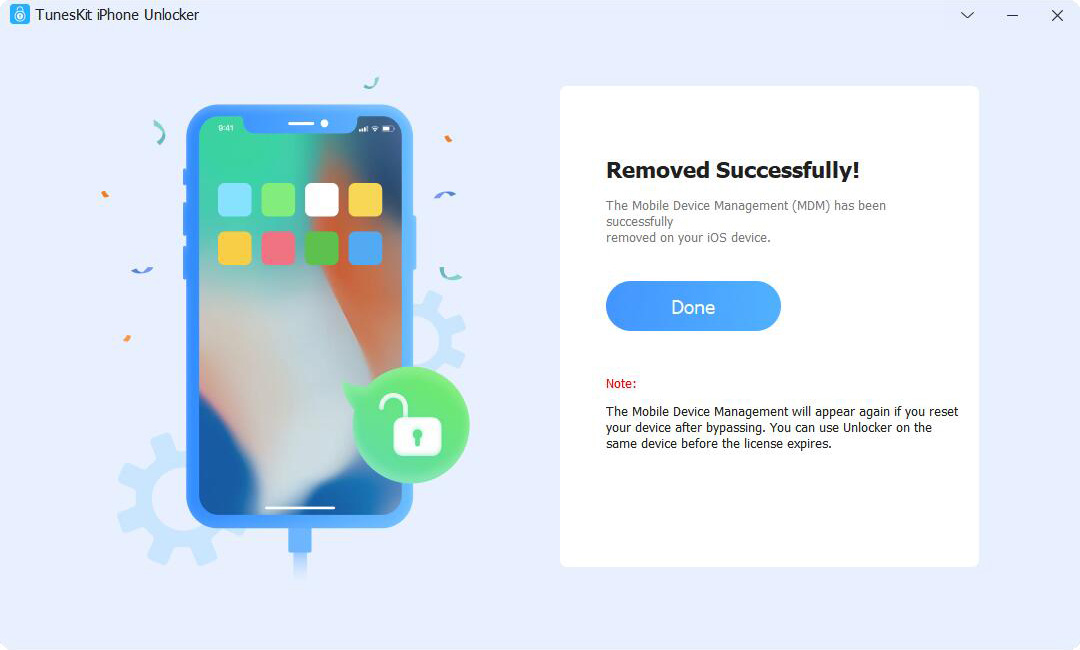
FAQs about removing MDM profiles
Q1: Will removing an MDM profile delete any data on my device?
A: No, removing an MDM profile generally won't delete any personal data on your device. However, any organization-specific apps, settings, or restrictions that were part of the MDM configuration may be removed.
Q2: How do I know if my device has an MDM profile?
A: On macOS, you can check for an MDM profile in System Preferences > Profiles. On iOS devices, go to Settings > General > VPN & Device Management to see if a profile is listed.
Q3: Will removing MDM impact my access to company resources?
A: Yes, if you remove an MDM profile on a device provided by an organization, you may lose access to certain resources, apps, or information connected to that organization. It’s important to check with your organization before proceeding if this is a concern.
Conclusion
In conclusion, removing an MDM profile from your MacBook Pro with or without a password can be accomplished through three effective methods, each suited to different levels of technical experience. If you’re looking to remove MDM restrictions on an iPhone or iPad, TunesKit iPhone Unlocker provides an ideal, user-friendly solution. With this tool, you can bypass MDM profiles on iOS devices quickly and regain control without needing the original password, making it an invaluable tool for managing MDM profiles across multiple Apple devices.
