[2022 Full Guide] How to Delete iCloud Account Permanently
Do you register multiple iCloud accounts and want to delete some of them permanently? Or do you want to just delete the iCloud account from your iPhone or computer for your own reasons? You have come to the right site where you can find good solutions to help you delete iCloud account! Let's move on to read the article below and help you solve your problem.

- Part 1: What Will Happen If You Delete Your iCloud Account Permanently?
- Part 2: How to Delete iCloud Account Permanently
- Part 3: How to Sign Out an iCloud Account from Mac/Windows
- Part 4: How to Remove an iCloud Account from iPhone with Password
- Part 5: How to Remove iCloud Account from iPhone Without Password HOT
- Part 6: The Bottom Line
Part 1: What Will Happen If You Delete Your iCloud Account Permanently?
Before you decide to delete your iCloud account, you need to be aware of what will happen if you delete your iCloud account permanently.
1. The data you stored in your iCloud, including videos and photos will be erased permanently.
2. You will not be allowed to access the App Store, iTunes Store, and Find My iPhone associated with your iCloud account.
3. You can't receive text messages with iMessage and FaceTime calls.
4. It will not cancel your orders from Apple Stores.
Part 2: How to Delete iCloud Account Permanently
If you think about the deletion clearly now, you need to back up your fire and contents stored in iCloud first, such as photos, videos, and messages, to avoid losing your important data. Then, make sure to remove all your devices linked with this iCloud account. After that, you can follow the steps in the following to delete iCloud account permanently.
Step 1. Visit iCloud website and sign into your iCloud account.
Step 2. After entering the verification code, click on your Apple ID and choose Account Settings.
Step 3. Hit on Manage Your Privacy in the Data and Privacy section.
Step 4. Scroll down to tap on the Delete Your Account option.
Step 5. You'll be asked to check the Terms and Conditions for Deletion. Then, tick the checkbox after you read it.
Step 6. Hit on the Continue button and your iCloud account will be deleted permanently.
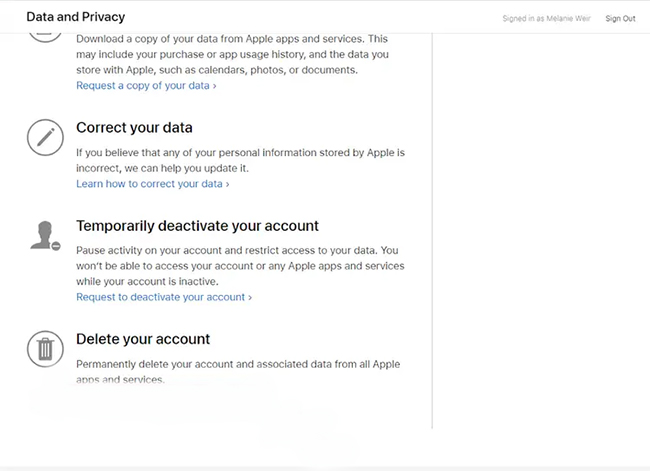
Part 3: How to Sign Out an iCloud Account from Mac/Windows
As mentioned above, if you want to delete iCloud account permanently, you need to sign out your iCloud account from all devices. In this part, we'll show you how to remove iCloud account on a Mac or Windows PC. The process to sign out an iCloud account from your computer is easy to operate.
If you use a Mac, you can head to the Apple menu on your screen. Then, you'll find the System Preferences option, select it to proceed. On the interface of System Preferences, click on the iCloud option and choose Sign Out.
If you use a Windows PC, you can click on the Start menu on the bottom left of your screen. Scroll down to click on the iCloud option and tap on the Sign Out button when it appears.
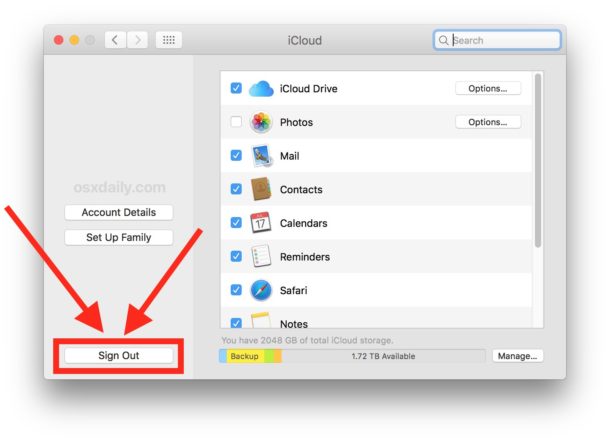
Part 4: How to Remove an iCloud Account from iPhone with Password
Deleting iCloud from iPhone is not a complex process, you can just go to the Settings app on your iPhone to finish this conduct. However, as this process requires you to enter your iCloud password, you need to keep your password in mind, or you will fail. Here are the detailed steps for how to delete iCloud account with Settings.
If you use iOS 10 or later:
Step 1. Head to the Settings app on your device, then click on your name at the top of the Settings interface.
Step 2. Then, scroll down and tap on Sign Out. When you are prompted, input the password.
Step 3. Hit on Sign Out after you input the password to confirm your conduct.
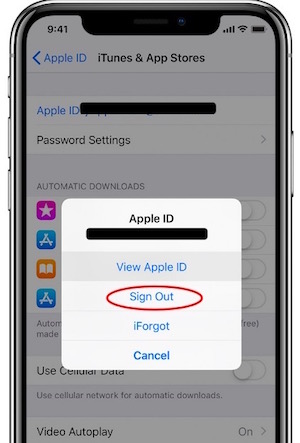
If you use iOS 9 or earlier:
Step 1. Head to the Settings app and scroll down to click on iCloud.
Step 2. Find the Delete Account option, and click on it.
Step 3. Choose Delete again to confirm the deletion.
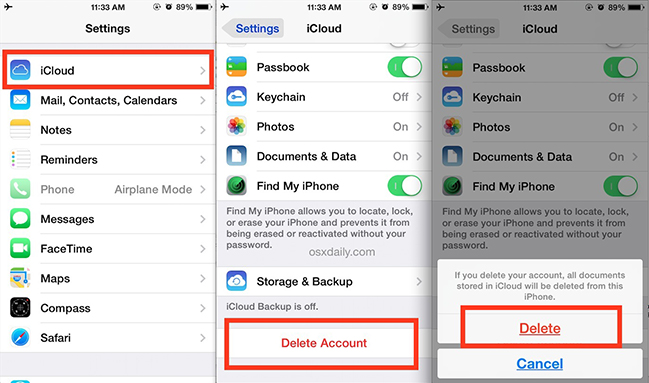
Part 5: How to Remove iCloud Account from iPhone Without Password [Hot]
However, if you want to delete your iCloud account but forget your password, it will be more difficult for you to finish. But don't worry, TunesKit iPhone Unlocker can help you solve this problem. With this advanced third-party unlocking tool, you don't need to worry about forgetting your iCloud password to sign in. No matter if you want to delete an iCloud account, change your iCloud password, or log out of your iCloud, you can easily conduct it without password.
Besides, if you want to access your locked or disabled iPhone/iPad/iPod touch, it's also a good solution for you to choose TunesKit iPhone Unlocker. With the ability to bypass 4/6-dight passcode, Touch/Face ID, screentime passcode, MDM restrictions, this tool is really a conducive tool whenever you are locked out of your iOS devices.
Key Features of TunesKit iPhone Unlocker
- Easily delete iCloud account with simple steps
- Fully compatible with most iOS device models
- Available on the latest iOS version including 16
- Unlock iPhone/iPad/iPod touch with ease
- Help to remove Face ID and fingerprint recognition
Now, let's take a look at the step-by-step guidance on how to delete an iCloud account with TunesKit iPhone Unlocker.
Step 1Connect your iPhone to the computer
At the beginning, install and run TunesKit iPhone Unlocker on your PC or Mac, and then plug your iPhone into the computer with a fitted USB cable. On the main interface, hit on the Unlock Apple ID option followed by the Start button.
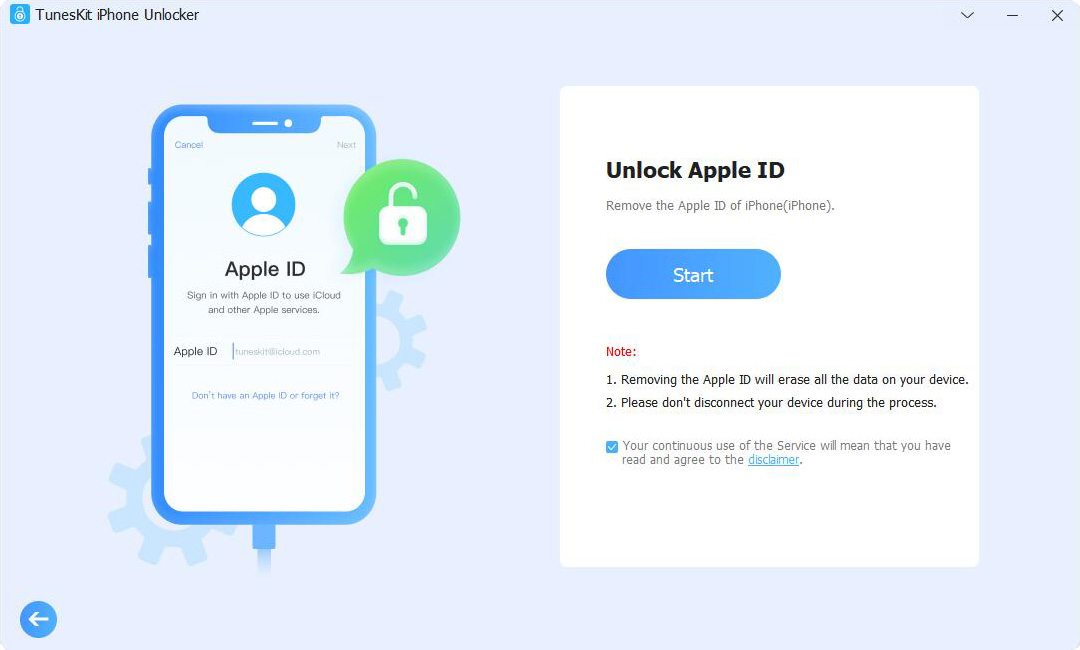
Step 2Check your iPhone status
Now, you need to check if you have turned on the Find My iPhone feature on your device. If it is enabled, you need to make sure that your iPhone has set up a screen lock and enabled the two-factor authentication. If it is disabled, TunesKit iPhone Unlocker will begin to remove your Apple ID from your iPhone directly.
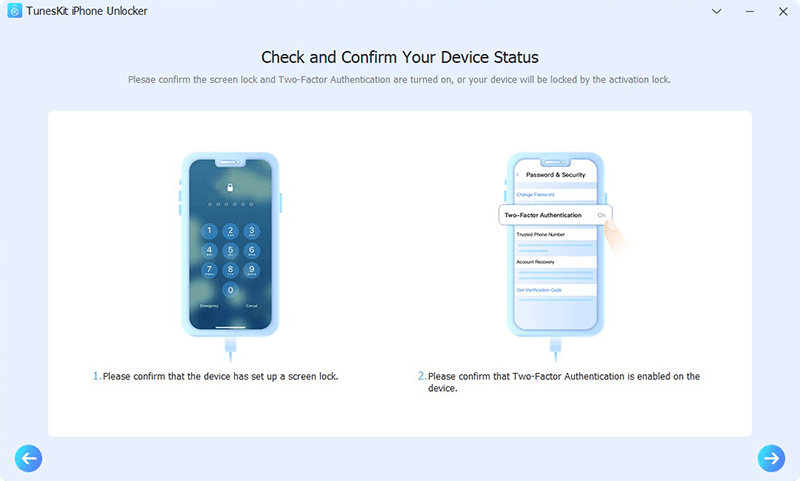
Step 3Download firmware package
On the screen, you can view the device information of your iPhone, you can click on the Download button if all the given information is nothing wrong.
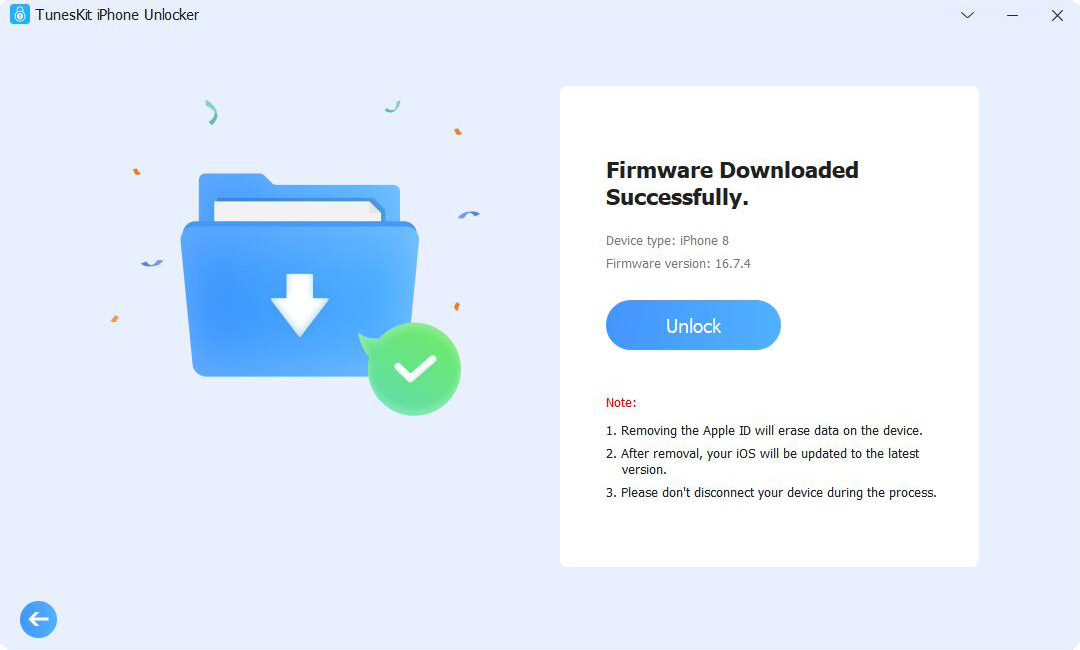
Step 4Delete an iCloud account from iPhone
At last, TunesKit iPhone Unlocker will start to unlock your Apple ID after the firmware package is downloaded. After this process, the iCloud account on your iPhone will be deleted and you need to set up your iPhone again.
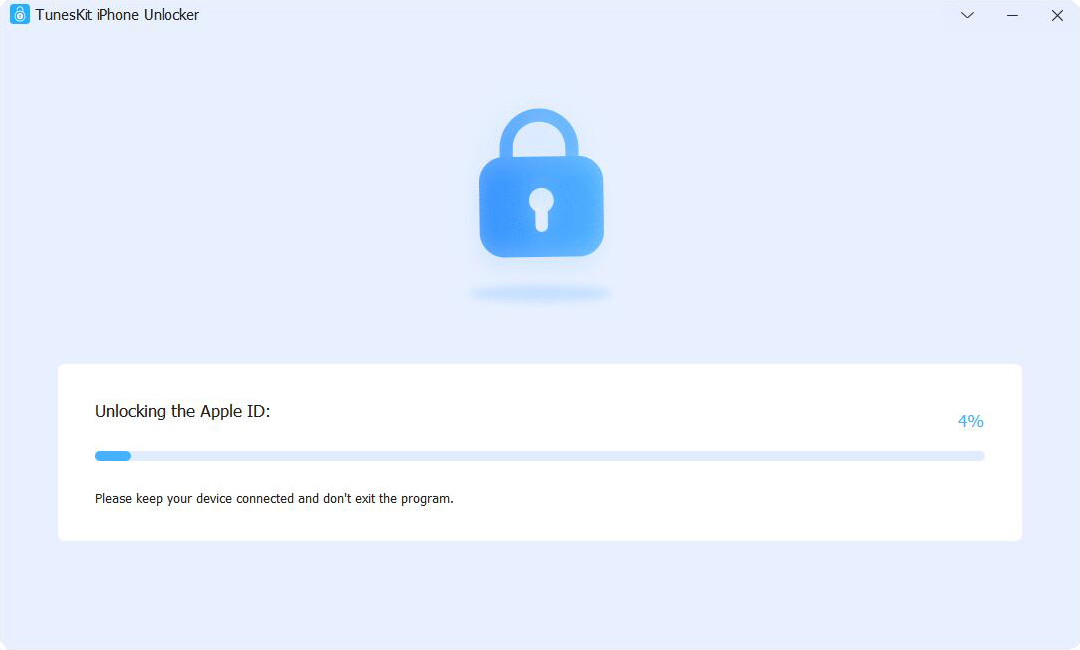
Part 6: The Bottom Line
In this post, we have introduced you some useful ways for how to delete iCloud account. You can choose one of them according to your specific needs and conditions. We also recommend a secure and simple way -- TunesKit iPhone Unlocker -- for you to delete an iCloud account. You can try it and settle down your problem by yourself.
