[Guide] How to Remove Flashlight from iPhone Lock Screen 2023
Apple is forever in the quest to provide unique experiences to its customers. So, you would have noticed how the company has changed iPhone's hardware and software design over the years. In recent years, there have been shortcuts on the lock screen for flashlight and camera. So, is it a helpful feature, or will users be fine without the update? Importantly, how to remove flashlight from iPhone lock screen?
Several users claimed that adding the shortcut to the lock screen at times made things easy. However, many complained that adding shortcuts to the lock screen accidentally launched them and drained the battery. A few even found that the flashlight turned on automatically and caused trouble to others. No worries! We will guide you on how to avoid accidentally turning it on.

Part 1. FAQs About Flashlight on Lock Screen
Q1: Can You Remove Flashlight from Lock Screen on iPhone?
No, you cannot remove flashlight from iPhone lock screen. The iPhone X and later have the flashlight and camera icons on the lock screen as a default feature. Fortunately, in the next section, there are solutions to accidentally turning on the flashlight or camera.
Q2: How to remove flashlight from Control Center?
Removing the flashlight from the Control Center on your iPhone is possible. You can use the flashlight option beside the camera option on the lock screen when you want to use the same. You can follow the steps below and learn how to remove flashlight from lock screen on iPhone:
Step 1. Access the "Control Center" after opening the "Settings" app.
Step 2. Identify the Shortcut option and check for the "Customize Control" feature. Now, beside "Flashlight", click the "-"sign.
Step 3. Click the "Remove" feature from the options and save the settings.
Step 4. Go back to the home screen.
You will now notice that the flashlight is no longer available in the Control Panel.
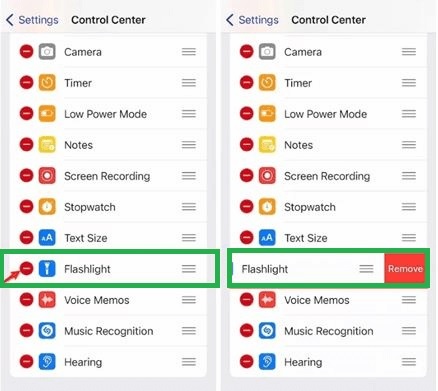
Q3: How to disable Control Center on lock screen?
You can disable the entire Control Center on the lock screen if you find it difficult or face trouble with the flashlight. The steps are as follows:
Step 1. Open the "Settings" app.
Step 2. In the menu, choose "Touch ID & Passcode".
Step 3. Click the "Remove" feature from the options and save the settings.
Step 4. Scroll until you find the "Allow Access When Locked" feature. Then, turn off or disable the Control Center feature by toggling the switch.
Step 5. Tap back to exit the settings.
The next time you lock the iPhone, you will not see the Control Center.
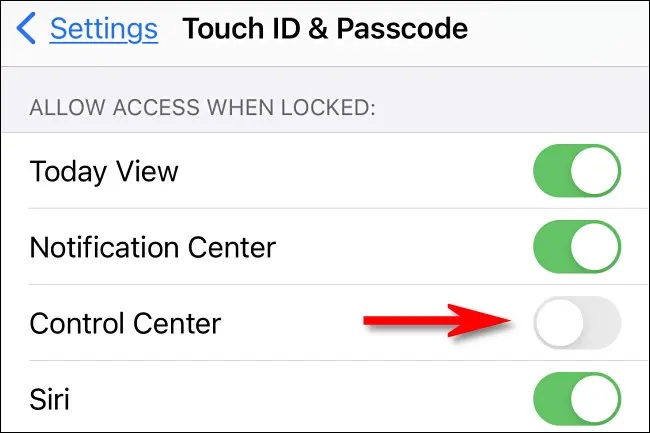
Part 2. How to Prevent Turning on Flashlight from iPhone Lock Screen
Though there is no way to remove flashlight from iPhone lock screen, we can avoid turning it on lock screen via Settings. Two related features are introduced below.
Turn Off Raise to Wake
The "Raise to Wake" feature is available by Apple on all iPhones. It allows your iPhone to come alive when you lift it without the need to tap the screen. In addition, it helps one check notifications and has access to the control center. However, disabling the feature is quite accommodating in terms of battery life and prevents accidental activation of the flashlight. The following are the steps that help you how to prevent turning on flashlight from iPhone lock screen:
Step 1. Open the "Display & Brightness" by opening the Settings app.
Step 2. Scroll down, find the "Raise to Wake" feature, and toggle it to the off position.
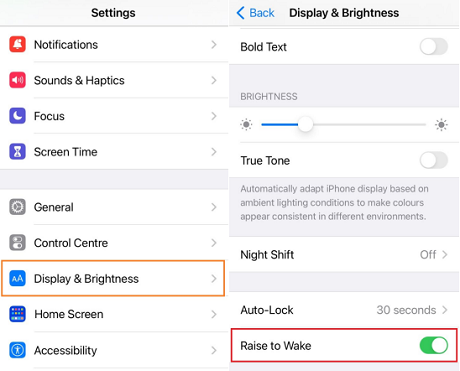
Turn Off Tap to Wake
When the feature "Tap to Wake" is enabled, the iPhone can be woken up by lightly tapping. It is a cool feature indeed, but it also enhances the chances of turning on the flashlight on the lock screen. Here are the steps to turn it off:
Step 1. Go to Settings and navigate to "Accessibility".
Step 2. Tap on "Touch" and turn off the "Tap to Wake" feature.
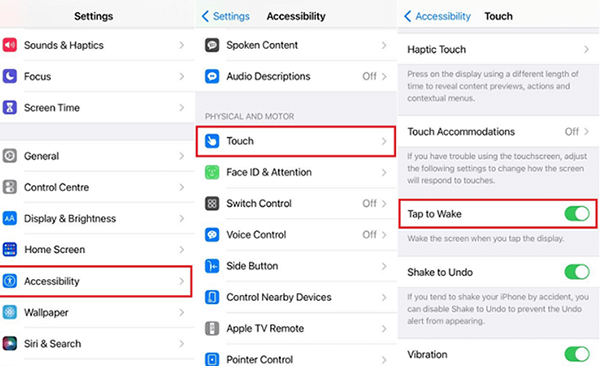
Part 3. How to Turn Off Flashlight on iPhone Lock Screen
As the flashlight cannot be removed from the lock screen, turning on flashlight on iPhone lock screen accidentally is annoying. If that happens, we can easily turn off the flashlight in 2 ways.
Turn Off Flashlight Via the Control Center
If the Control Center hasn't been disabled on lock screen, you can simply turn off the flashlight on the lock screen. For an iPhone with Face ID, swipe down from the upper-right to open the Control Center. For an iPhone with a Home button, swipe up from the bottom. Then tap on the flashlight icon to turn it off. If you need to change the brightness of the flashlight, press and hold the icon until a slider appears. Then, you can drag it to adjust.
Turn Off Flashlight Via Siri
If you have disabled the Control Center, you can ask Siri to turn the flashlight off. The following steps will you turn off the flashlight using Siri:
You can turn off the flashlight on your iPhone by saying, "Hey Siri, turn off the flashlight".
Bonus Tip: How to Unlock iPhone when the Passcode is Forgotten
Suppose you have bought a second-hand iPhone or forgotten the lock screen password. In that case, you could be asking how to remove flashlight from lock screen under such circumstances. The only thing that can come to your rescue in these situations is TunesKit iPhone Unlocker. It is an exceptional tool that helps you unlock the phone and remove the lock screen passcode.
TunesKit developed the iPhone Unlocker such that one can access their locked iPhone if they forgot the passcode, if there is damage to the screen, or if they are stuck with an unresponsive screen. TunesKit iPhone Unlocker can attend to 4 and 6-digit passcode, improper functioning of Touch and Face ID, and screen time passcode. In addition, you can remove Apple ID without a passcode, bypass screen time without a passcode, factory reset a device without a passcode, and remove MDM.
TunesKit iPhone Unlocker
- Fully compatible with most iOS device models
- Open iPod/iPhone/iPad without passwords
- Allow users to factory reset iDevices without Apple ID
- Easy-to-use feature and user-friendly interface
- Supports the latest iOS version including iOS 16
Guide to Use TunesKit iPhone Unlocker
Before proceeding with the steps discussed below, ensure that you have installed the software on your computer.
Step 1Connect iPhone to Computer
Launch the TunesKit iPhone Unlocker software and connect the iPhone to the computer. After connecting the device, click the "Unlock iOS Screen" option from the software. When you press the "Start" button, you will see a new window open, and TunesKit detects the iPhone.

Step 2Put iPhone into DFU/Recovery Mode
If TunesKit fails to recognize the connected iPhone, you should put it into DFU or Recovery Mode. You can follow the instructions displayed on the TunesKit interface to make your iPhone enter DFU or Recovery Mode.

Step 3Download Firmware Package
Once TunesKit identifies the iPhone, it will display the information on the interface. If there are any mistakes, you can select the model and iOS versions. Then, select the firmware version and press the "Download" button. If the download fails, copy the link, and download it using a web browser.

Step 4Unlock iPhone Without Passcode
Wait until TunesKit completes downloading the firmware package. You can remove the device's passcode by clicking the "Unlock" button. A few minutes later, you will see that the device's display lights up, and you can access it without needing the passcode.

Closing Words
In this guide, we have discussed removing flashlight from iPhone lock screen and provided alternative solutions. You can choose the appropriate answer that fits your requirements. In addition, if you forgot your passcode or have a second-hand iPhone, we advise you to use the TunesKit iPhone Unlocker to unlock the device.
