How to Remove Camera from iPhone Lock Screen? Complete Guide Here!
If you haven't noticed, all the iPhones have the default setting, where the camera application opens when you swipe left. It happens even when you have locked the screen. According to Apple, the feature helps the user to have quick access to the camera and capture photos. But, unfortunately, the feature compromises your privacy. So, learning to remove camera from lock screen iPhone is crucial.
As there is no direct procedure to remove the camera from the lock screen of an iPhone, we will look at the solutions that will help you accomplish the task. We have listed these solutions with a guide so you can implement them quickly. You will also learn about the best solution you can use for your iPhone to unlock it when you forget the passcode.
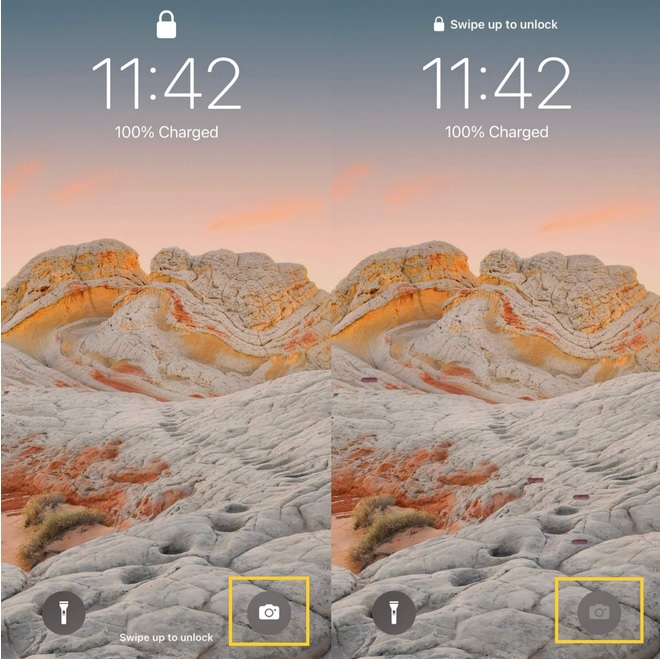
Part 1. Remove Camera from iPhone in Different iOS Versions
Learn how to remove camera from iPhone lock screen, where the devices are running on different iOS versions. Below are the sub-categories that will help you understand how to remove a camera from an iPhone running on iOS 11 and iOS 12.
1. How to Remove Camera from iPhone Lock Screen Using Screen Time Settings
We will see how to remove camera from lock screen iPhone in this section.
Step 1. Tap the "Settings" icon and select "Screen Time".
Step 2. On the next screen, tap the "Continue" button.
Step 3. Tap the "This is My iPhone" option.
Step 4. Now, tap the "Content & Privacy Restrictions" feature.
Step 5. Once on the restrictions page, activate the "Content & Restrictions" feature.
Step 6. Now, head to the "Allowed Apps" option and turn off "Camera".
After exiting, lock the device's screen to check that the camera app is disabled.
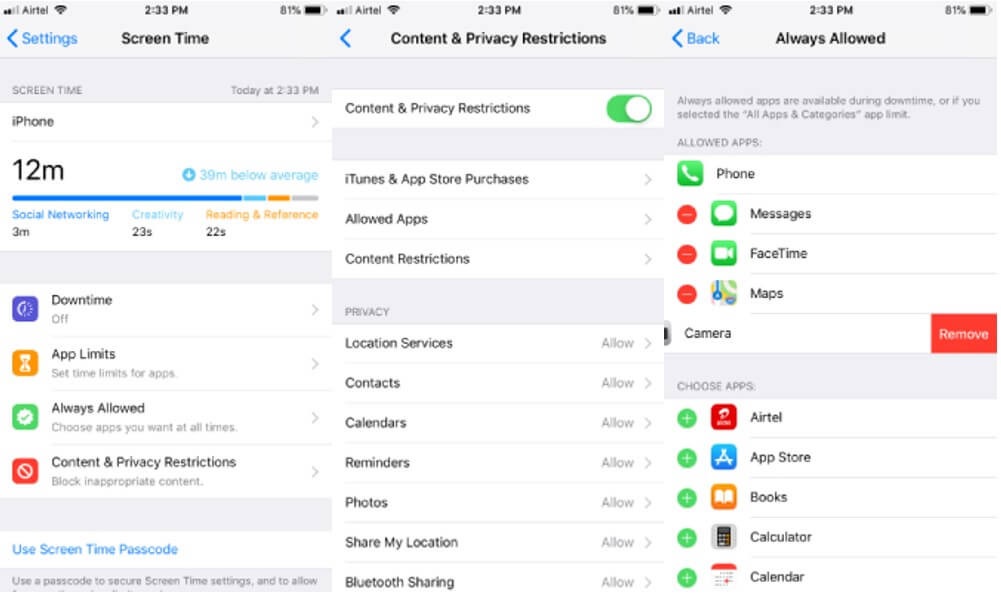
2. How to Remove Camera from iPhone Lock Screen in iOS 12
Removing camera from lock screen iPhone in iOS 12 is a simple procedure. Follow the steps below to disable the camera from the lock screen of your iPhone running on iOS 12:
Step 1. First, tap "Settings" and select "Screen Time".
Step 2. Here, choose the "Content & Privacy Restrictions" feature.
Step 3. On the next page, activate "Content & Privacy Restrictions".
Step 4. Afterward, go back to the "Screen Time" home page and tap the "Always Allowed" option.
Step 5. Select "Camera", and tap the "Remove" option to deactivate the application.
You should no longer be able to see the camera icon.
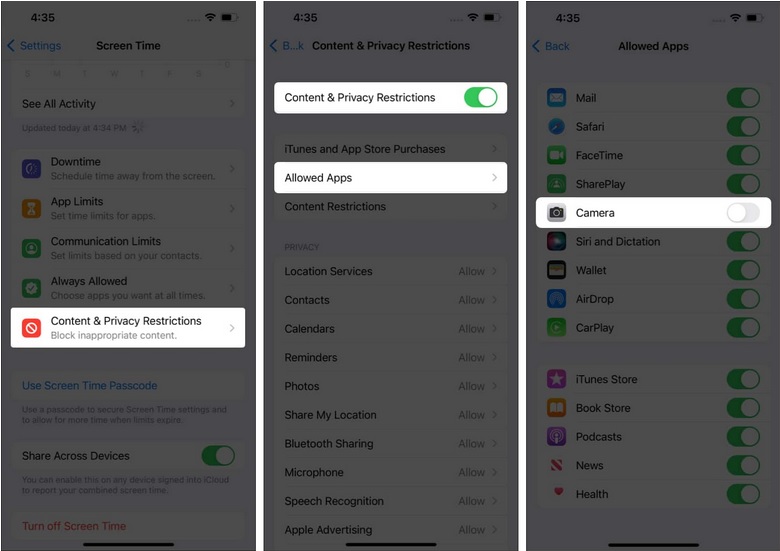
3. How to Remove Camera from iPhone Lock Screen in iOS 11
Suppose you still use the iOS 11 version on your iPhone or an iPhone that supports iOS 11. In that case, the following steps are helpful because they speak about how to remove camera from lock screen iPhone:
Step 1. First, select the "General" option after tapping the "Settings" app.
Step 2. In the "General" window, tap "Restrictions".
Step 3. On the next page, tap "Enable Restrictions".
Step 4. When prompted, enter the restrictions passcode.
Step 5. From the available options, turn off the switch for the "Camera".
You can now lock the iPhone screen and check if you can see the camera.
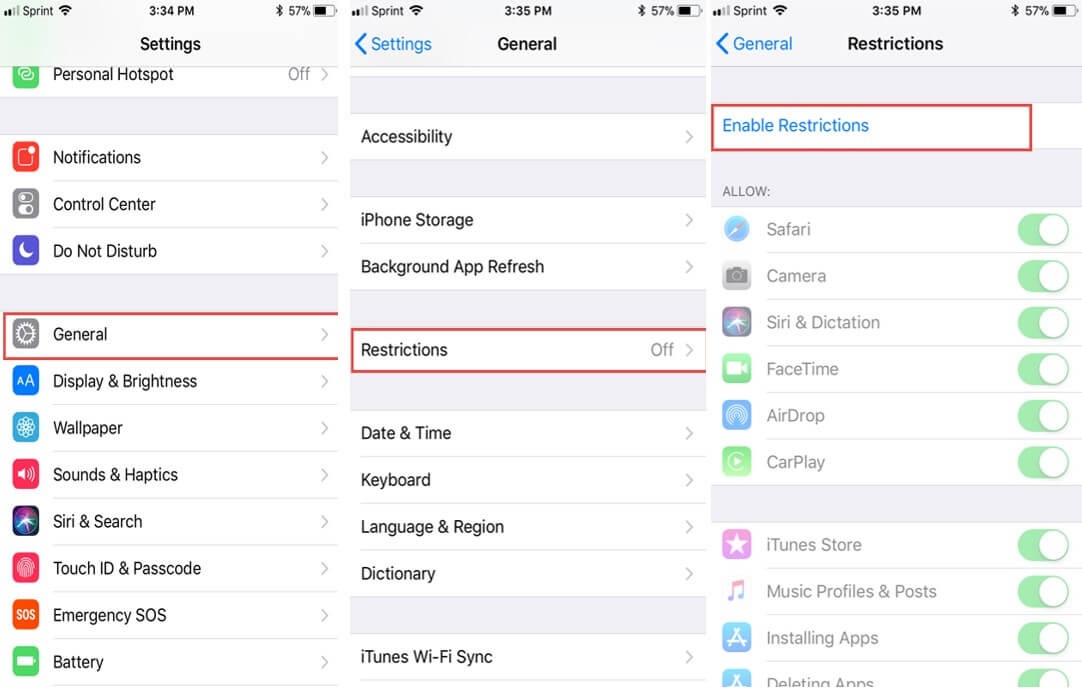
Part 2. How to Remove Camera from iPad
The procedure to remove the camera from the lock screen of an iPad is the same as the iPhone.
Step 1. Select "Screen Time" after opening the "Settings" app.
Step 2. You can set up the screen time if you have not for the iPad.
Step 3. Next, select "Content & Privacy Restrictions" and enable it on the following screen.
Step 4. Now, head to the screen time menu and tap "Allowed Apps".
Step 5. Turn off "Camera" from the list by tapping the toggle switch.
Exit the menu, lock the iPad, and check if you can access the camera from the locked screen.
Part 3. How to Unlock a Disabled iPhone without Passcode
TunesKit iPhone Unlocker is an excellent tool and comes to your assistance in situations where you forgot your iPhone or iPad passcode. Unfortunately, you can only remove the camera from the lock screen after entering the lock screen passcode and opening the settings app. But, if you forgot, then iPhone Unlocker from TunesKit is the answer.
TunesKit iPhone Unlocker removes the screen lock from different scenarios. For example, you can remove the passcode of the iPad or iPhone if you have forgotten it, if there is screen damage, an unresponsive screen, or if the device gets stuck at the emergency call screen.
The Unlocker is also helpful when you find it difficult to access your iPhone or iPad through Touch ID and Face ID. But unfortunately, there could be numerous reasons for this facility to fail.
TunesKit ensured that the tool supports different devices. Therefore, you can use iPhone 13, 12, 11, etc., to unlock it. Whether it is a 4-digit, 6-digit, Touch ID, Face ID, or screen time passcode, the TunesKit iPhone Unlocker efficiently attends to them.
TunesKit iPhone Unlocker
- Fully compatible with most iOS device models
- Open iPod/iPhone/iPad without passwords
- Allow users to factory reset iDevices without Apple ID
- Easy-to-use feature and user-friendly interface
Guide to Use TunesKit iPhone Unlocker
Start by downloading, installing, and registering the product. Then, proceed with the following steps:
Step 1Connect iPhone to Computer
Connect iPhone/iPad to the computer and launch TunesKit iPhone Unlocker. Proceed by clicking the "Unlock iOS Screen" option from the interface. TunesKit will detect the connected device automatically.

Step 2Put iPhone into DFU/Recovery Mode
If the software fails to detect the device, then send the device into DFU or Recovery Mode. If you do not know, follow the instructions on the screen.

Step 3Download Firmware Package
TunesKit will now recognize the device and display the information. If the details of the device are wrong, set them manually. Afterward, the firmware is downloaded by clicking the "Download" button.

Step 4Unlock the Disabled iPhone
After successfully downloading the firmware package, click the "Unlock" button to remove the passcode. The connected device will longer have the screen lock passcode after a few minutes.

Part 4. Closing Words
So, you learned how to remove camera from lock screen iPhone using different methods. Try each guide and check which one is helping you to remove the camera from the lock screen. However, if you have forgotten the screen time passcode, opt for TunesKit iPhone Unlocker, as it can remove the passcode lost for any reason. Check it out today!
