[3 Ways] How to Remove Apple ID from iPhone without Password
Planning to sell your iPhone but forgetting your Apple ID passcode? You are in the right place! As we all know, Apple ID is a vital personal account for users to store data, log into Apple software, and subscribe to services. Therefore, it's necessary for you to delete Apple ID account on iPhone before you sell or present it to others, or you will face the risk of privacy disclosure and data loss.

However, it may be a little complex for you to delete your Apple ID if you forget its passcode. In this post, we'll introduce three useful solutions for how to remove Apple ID without password. You may get some effective advice if you read on.
Part 1. What happens when you remove an Apple ID?
If you choose to delete your Apple ID, the consequences will be uniform, regardless of your motivations. Here's what you can expect once your Apple ID is deleted:
- Your device will stop receiving notifications or messages directed to your Apple ID.
- Two-factor authentication codes will no longer be receivable, as they are linked to your Apple ID.
- Access to iCloud will be lost, preventing you from storing or retrieving data from Apple's cloud services.
- The ability to make purchases through the Apple Store will be revoked, as it requires an Apple ID.
- Synchronization with other iOS devices and the option to create backups will be disabled, as these features rely on an Apple ID to function.
Part 2. How to remove Apple ID without password?
Now you're fully aware of the consequences of deleting your Apple ID. There are 3 ways to delete Apple ID without password.
Way 1. Remove Apple ID account via iTunes
If you want to delete Apple ID logged into iTunes Store and App Store, you can simply conduct it without password. But if you want to remove Apple ID signed in to iCloud, iMessage, or other Apple services, you need to type your Apple ID passcode. As you forgot the passcode, it's a good option for you to restore your iPhone via iTunes, which can also delete Apple ID without password on your iPhone. Here's how to delete an Apple ID without the password via iTunes.
Step 1: Plug your iPhone into your personal computer using an original USB cable, then launch the most recent version of iTunes.
Step 2: Enter the lock screen password to trust this computer.
Step 3: Click on the Summary section in the left menu bar of iTunes.
Step 4: Click Restore iPhone on the right side panel.
Step 5: iTunes will initiate a restoration process for your iPhone and proceed to install the updated firmware. This action will fetch and apply the most recent Apple software version to your iPhone.
Step 6: After the procedure is finished, you can configure your device as if it were new. Upon reaching the Lock screen, select the option "Unlock with Passcode," followed by "Use Device Passcode." Input the passcode for your iPhone and log into your iPhone using a different Apple ID.
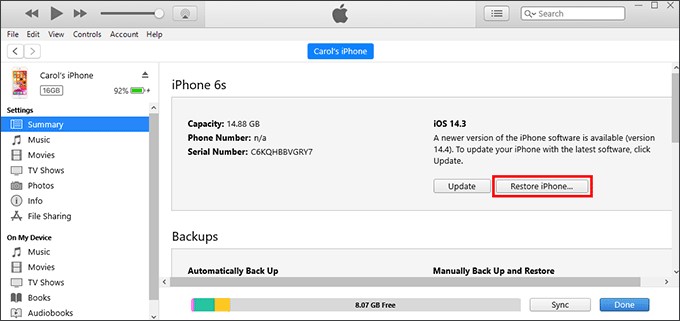
Way 2. Remove Apple ID account via TunesKit iPhone Unlocker
If the first method doesn't work for you, you can try our most recommended method, that is, to delete Apple ID from iPhone without password via TunesKit iPhone Unlocker. With the assistance of TunesKit iPhone Unlocker, a multifunctional and powerful tool for iPhone/iPad/iPod touch users, you can easily delete Apple ID account on iPhone without password.
In addition, this software is applicable for a lot of scenarios. No matter if you forget your device password, or your screen is broken/disabled, TunesKit iPhone Unlocker can help you unlock your device equipped with 4/6-dight passcode, or Touch/Face ID within several clicks. Let's see how to delete Apple ID account on iPhone without password.
Key Features of TunesKit iPhone Unlocker
- Comprehensive and easy-to-use interface
- Remove Apple ID without password in one-click
- Works well on all versions of iPhone, iPad, and iPod touch
- Factory reset iPhone without passcode or iTunes
- Take password off your iPhone within several steps
Step 1: Firstly, keep your iPhone connected to the PC after downloading and installing the software. Then, click on Unlock Apple ID to the next step.

Step 2: In this step, you need to check if you have enabled Find My iPhone on your device. If so, please make sure you have both set up your password, and turned on the two-factor authentication on your iPhone. Note that removing the Apple ID when the Find My feature is on will result in data loss. If Find My feature is off, it won't cause data loss after removal Apple ID. Then, begin to download the matched firmware package.
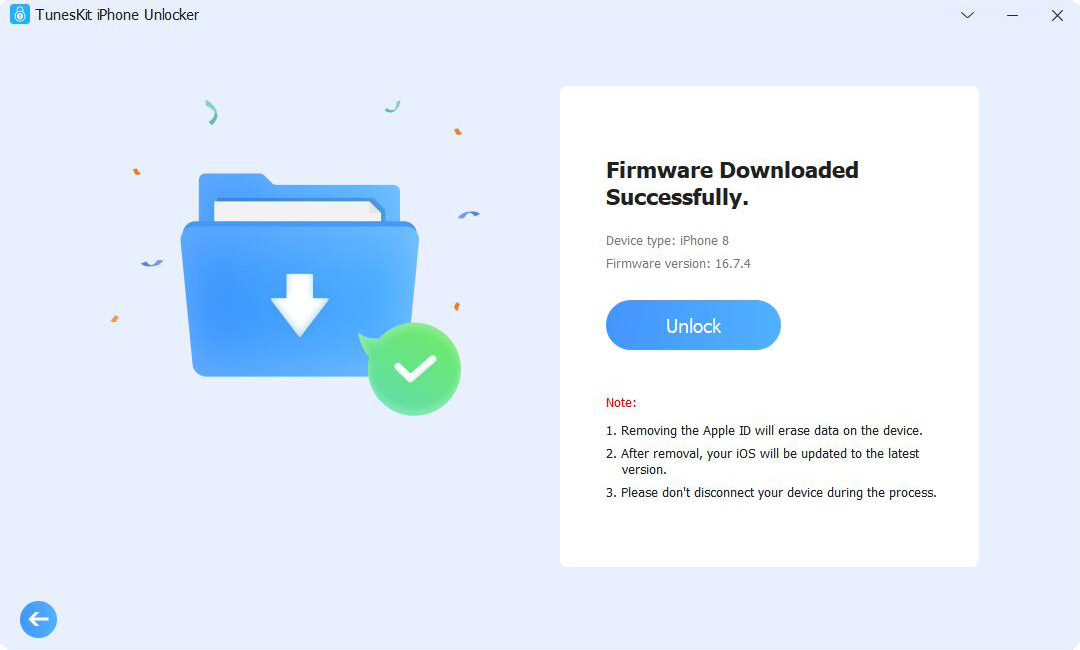
Step 3: When finishing downloading the firmware, tap Unlock to delete Apple ID without password.
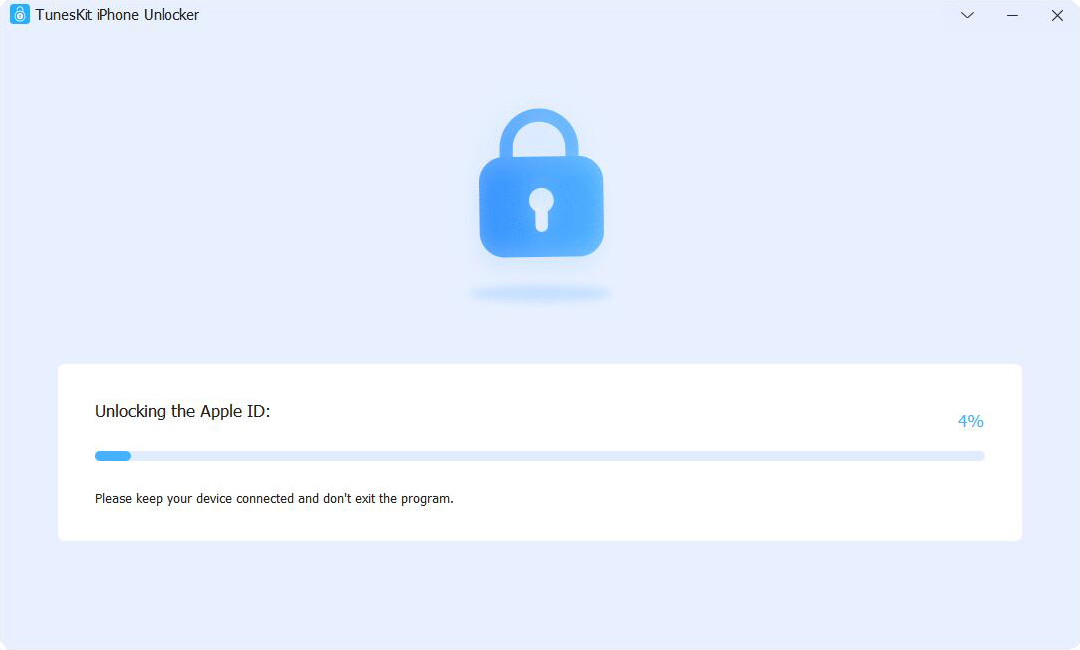
Way 3. Remove Apple ID account via Settings
What's more, a basic way to delete Apple ID without password is to conduct it via Settings. However, it will require you to enter your Apple ID passcode to disable Find My iPhone. Since you have forgot your passcode, you must reset your password first, and then delete your account with the new passcode. Here are the detailed steps for how to delete an Apple ID without the password.
Step 1: To change your Apple ID passcode, you need to access the official website of Apple ID, and then tap Forgot Apple ID or password.
Step 2: Enter your Apple ID and hit on Continue. Then, select the I Need to Reset My Passcode option.
Step 3: Reset your password by choosing one option. If you still remember the answer to the security question you set before, you can reset your password in this way following the guidance. If your Apple ID account is tied to an email address you still use regularly, you can also reset your password by accepting a recovery email.
Step 4: When finishing resetting your passcode, open the Settings app and hit on your Apple ID at the top of the interface. Then, slide down to the bottom when the next window comes out, and click Sign out.
Step 5: Disable Find My iPhone with your new Apple ID passcode. Next, click Sign out to tackle the problem of how to delete Apple ID account on iPhone without password.
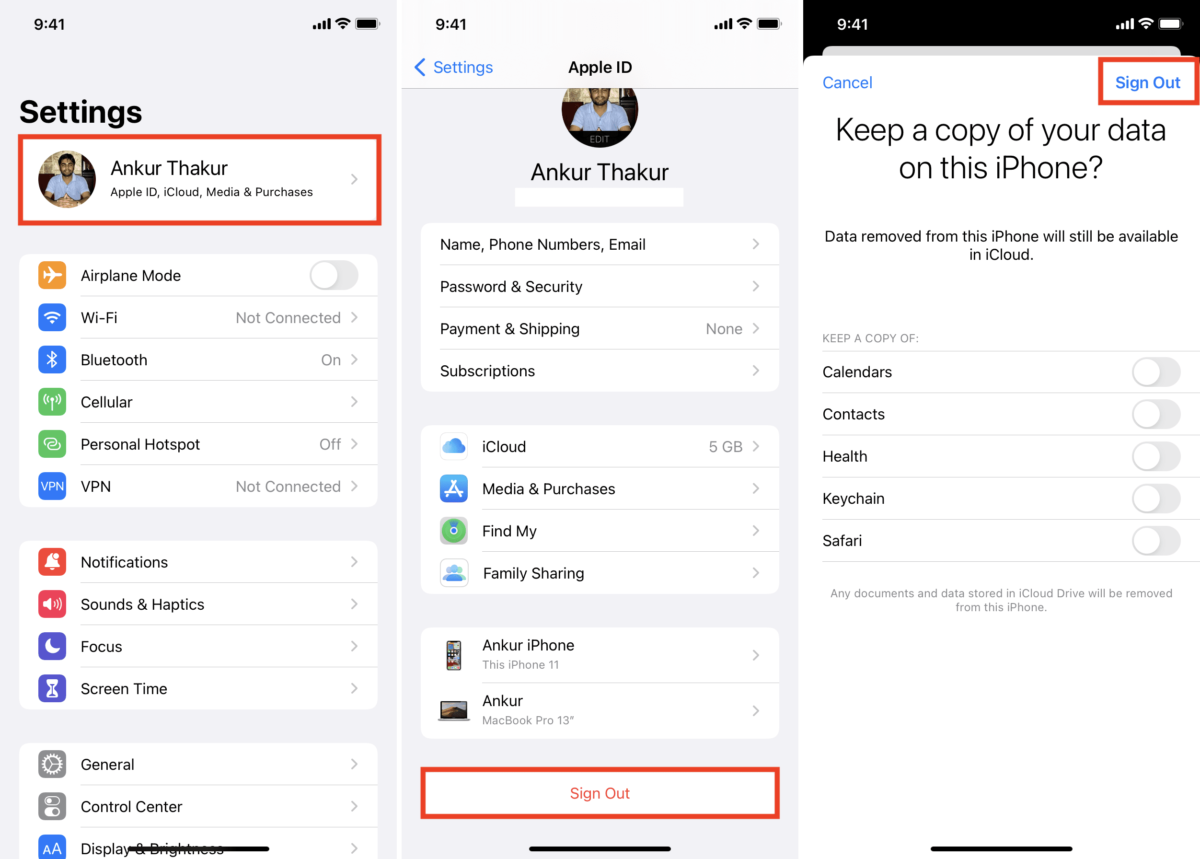
Part 3. Remove Apple ID without password: FAQs
1. How to Delete iCloud account without the Associated Apple ID and Password?
If you're looking to remove an iCloud account from your device but don't have the associated Apple ID and password, you might consider using a third-party unlocking tool such as TunesKit iPhone Unlocker, which is designed to fix this issue. You can also visit an Apple Store with your device and provide a purchase receipt or other proof of ownership, and request assistance from Apple's support to remove the iCloud account from your device.
2. Will deleting my Apple ID affect my data and purchases?
Yes, deleting your Apple ID will permanently delete all associated data, including purchases, subscriptions, and iCloud content. Make sure to back up any important information and consider the consequences before proceeding.
3. What should I do before deleting my Apple ID?
Before deleting your Apple ID, sign out of all devices and services where you're signed in with that ID, back up your data, and inform your contacts of your new contact details if you plan to use a different email address.
Conclusions
Three viable solutions have been presented in this post. I think you must have found suitable ways for you to remove Apple ID without password on your iPhone. In my opinion, using TunesKit iPhone Unlocker is the most recommended way among these three due to its easy operations and user-friendly interface. I hope you can solve your problem after reading this post.
