3 Ways to Remove Apple ID from iPad without Password
I got a used iPad from the car boot sale at a very low price. However, when I want to activate it at home, I found that there is an Apple ID and I don’t know the passcode. Do you know how to remove Apple ID from iPad without password? All the given solutions will be greatly appreciated.
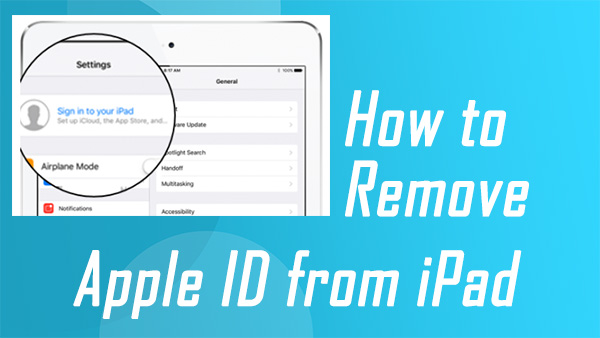
Cannot use your iPad because of the passcode-unknown Apple ID? It is not a rare situation, and a crowd of iOS users is finding solutions to remove the Apple ID from their iOS devices. Without knowing the Apple ID, users will not be able to download apps, sync information between devices, activate the device, etc. Therefore, how can we get rid of the Apple ID? In this post, let's learn how to remove Apple ID from iPad without password. Keep reading and you will find the answer.
- Way 1. Remove Apple ID from iPad without Password TunesKit iPhone Unlocker HOT
- Way 2. Remove Apple ID from iPad without Password via Recovery Mode
- Way 3. Remove Apple ID from iPad without Password via Previous Owner
- Video Guide: How to Sign Out/Remove Apple ID from iPad without Password
- FAQs about removing Apple ID from iPad without Password
- Summary
How to Remove Apple ID from iPad without Password with TunesKit iPhone Unlocker [Hot]
By using a third-party iOS unlocking, you will be able to remove the Apple ID from your iPad without entering any password. Here, we will recommend TunesKit iPhone Unlocker to you. TunesKit iPhone Unlocker is a comprehensive iOS unlocking program that helps unlock Apple ID, Screen Time restriction, MDM restriction, and screen lock. This program is now fully compatible with the latest iOS version as well as the latest iPhone models. Besides the above unlocking features, TunesKit iPhone Unlocker also supports unlocking iPad when device is disabled, forgot iPad password, resetting iPad without passcode, etc. Thanks to the intuitive interface, unlocking your iPad will be a hassle-free process.
Key Features of TunesKit iPhone Unlocker
- Fully compatible with most iOS device models
- Available on the latest iOS version including 18
- Remove Apple ID from iPad without password easily and quickly
- Unlock iPhone/iPad/iPod touch without password with ease
- Easy-to-use feature and user-friendly interface
Now, let's see how to remove Apple ID from iPad without password by using TunesKit iPhone Unlocker. Before remove Apple ID from your iPad, you should turn off the Find My feature on your iPad. If the Find My feature is enabled on your iPad, TunesKit iPhone Unlocker will not be able to remove the Apple ID from your iPad.
Preliminary note: Removing an Apple ID is not supported if the device has the Find My feature enabled. So make sure the Find My iPad feature is turned off.
Step 1Connect iPad to Computer
Download and install the TunesKit iPhone Unlocker on your computer. Then, connect your iPad to TunesKit iPhone Unlocker. Click on the Unlock Apple ID option on the iPhone Unlocker. When your iPad is detected, click on the Start button.
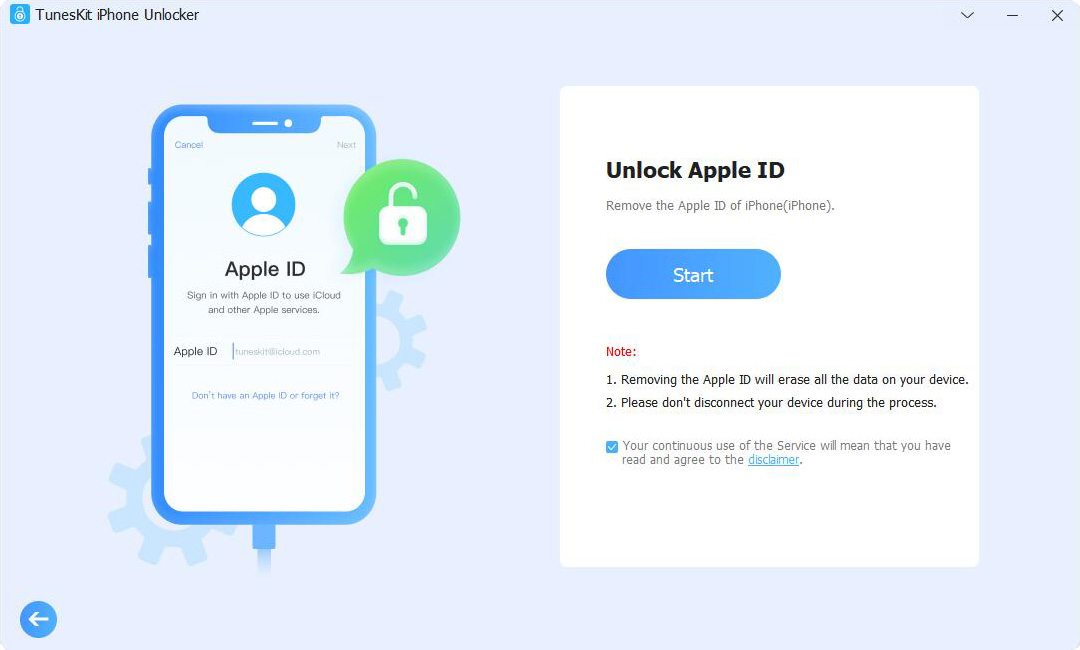
Step 2Dual Confirmation
If your system is below iOS 14, you can directly remove Apple ID without data loss; if your system is above or equal to iOS 14, please perform the following steps.
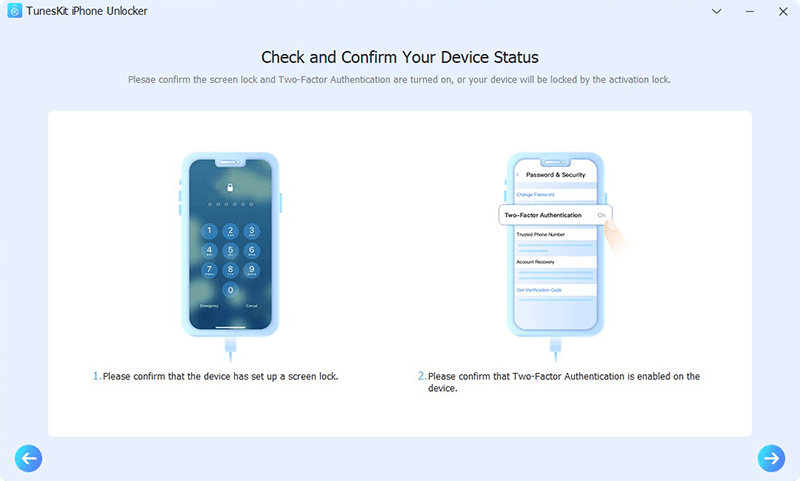
Step 3Download Firmware Package
Confirm that the information on the TunesKit iPhone Unlocker interface is corresponding to your iPad. You can correct the information if there is anything wrong. Click on the Download button to download the firmware package. If you have a downloaded firmware package, you can click on the Select button to choose it.
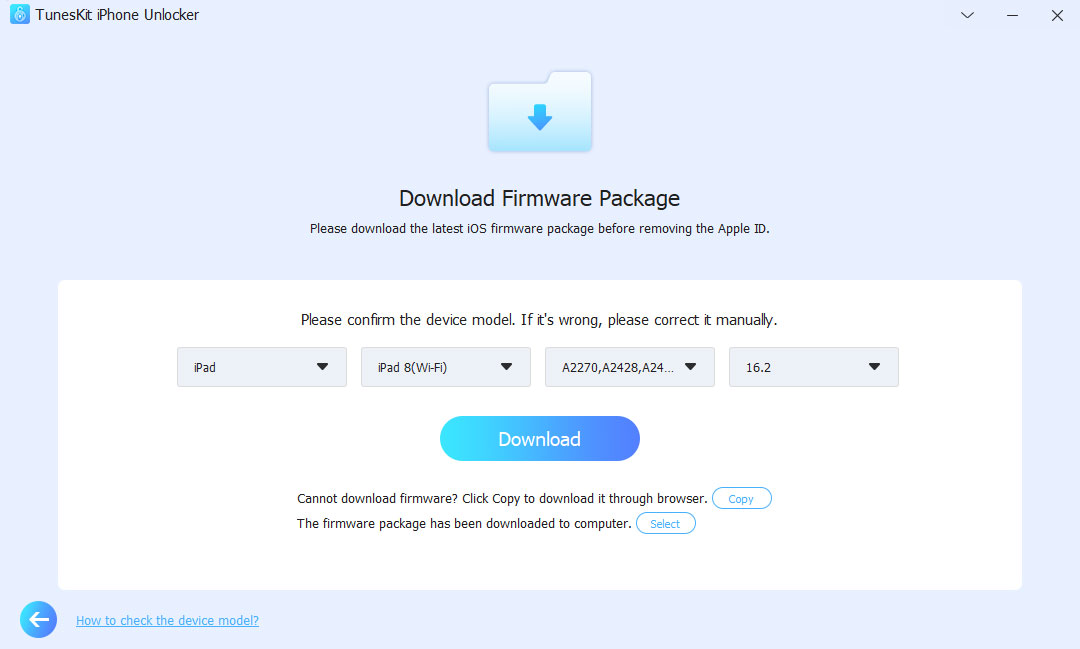
Step 4Remove Apple ID from iPad without Password
TunesKit iPhone Unlocker will start to remove the Apple ID from your iPad as soon as the downloading process is done. After removing the Apple ID, you will need to set up your iPad again. This operation results in data loss and the system is upgraded to the latest system supported by the device.
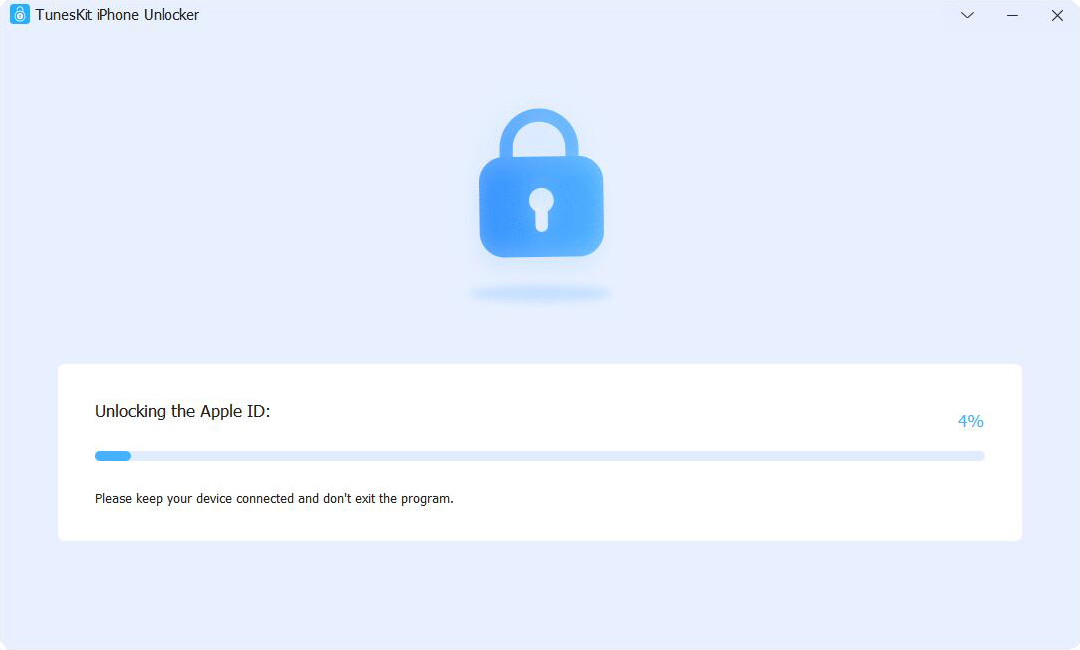
Remove Apple ID from iPad without Password via Recovery Mode
Putting your iPad into Recovery mode and restoring it via iTunes can be an advisable solution for those who have forgotten the Apple ID passcode. Restore your iPad via Recovery mode will erase all the data and content including the Apple ID from your iPad. Before putting your iPad into Recovery mode, please install and launch the iTunes/Finder on your computer. Then, turn off your iPad. Your iPad should be connected to iTunes until finished the restoration.
To put your iPad into Recovery mode:
For iPad without Home button: Press and release the Volume Up button quickly. Press and release the Volume Down button quickly. Then, keep holding the Side button until your iPad is in Recovery mode.
For iPad with a Home button: Press and keep holding the Top and Home buttons. When you can see the Recovery mode screen, release both the buttons.
When your iPad is in Recovery mode, please launch iTunes. When you see the pop-up window on iTunes, click on the Restore option to make it. iTunes will remove Apple ID from iPad after the restoration.
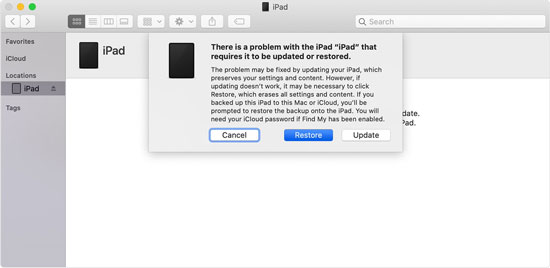
How to Remove Apple ID from iPad without Password via Previous Owner
If your iPad is second-hand that bought on online platform, you can contact the previous owner and ask him or her to provide you with the Apple ID password to log out of the Apple ID. This is the easiest way. You can also ask the previous owner to remotely remove the device from the Apple ID and sign out of the Apple ID. Here are the exact steps for the previous owner took to remove the Apple ID from the iPad via iCloud.
Step 1. Navigate to the official iCloud.com website on a browser. Log into your Apple ID.
Step 2. Click on the Find My option.
Step 3. Select the All Devices option, and click on the iPad that you want to remove the device from.
Step 4. Click on the Remove from Account option.
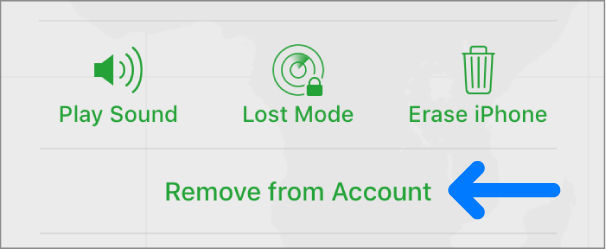
Video Guide: How to Sign Out/Remove Apple ID from iPad without Password
FAQs about removing Apple ID from iPad without Password
Q1. Will remove my Apple ID from the iPad delete my data?
Yes, removing Apple ID from an iPad will erase all data associated with that Apple ID on the device, including apps, contacts, photos, and documents. If you don't want to lose any data from your iPad, you can make a backup before unlocking your iPad. You can back up your iPad via iTunes or iCloud. Besides, if the iOS version on your iPad is iOS 13 or earlier, using TunesKit iPhone Unlocker to remove Apple ID from your iPad will not lose data.
Q2. What if I bought a used iPad and it's still linked to the previous owner's Apple ID?
If you purchased a used iPad linked to someone else's Apple ID, contact the previous owner to have them remove the device from their account. If that's not possible, you may need proof of purchase to get help from Apple Support. Also, you can try the reliable third-party software, TunesKit Activation Unlocker, to help you solve this problem.
Q3. Will Apple Support remove the Apple ID for me if I have proof of purchase?
Yes, if you provide proof of purchase and confirm that you are the rightful owner of the iPad, Apple Support can assist you in removing the Apple ID from your device.
Conclusion
After reading this post, how to remove Apple ID from iPad without password can be an easy job for you. In any case, forgetting the Apple ID passcode will be a knotty trouble. Therefore, a professional iOS unlocking tool like TunesKit iPhone Unlocker is important when encountering any iOS unlocking problem. Besides, please feel free to leave us a comment below if you have any other questions.
