[Quick Tips] How to Remove Apple ID from AirPods without Previous Owner
The magic of Apple AirPods is a super-seamless headphone setup experience that automatically pairs with any Apple device you use. However, whether you've purchased a used set or want to separate your AirPods from your Apple ID, there's a chance you'll need to remove the previous owner's AirPods. In this post, we will delve into two effective ways to remove Apple ID from AirPods without previous owner with ease. Keep reading and you will find what works best for you.
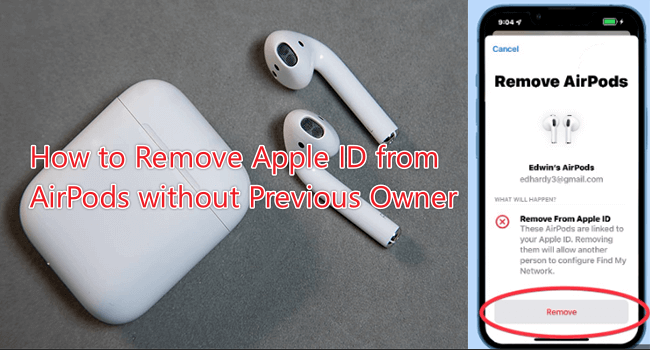
- Part 1. How to Remove AirPods from a Previous Owner's Apple ID?
- Part 2. How to Remove Apple ID from AirPods?
- Part 3. How to reset AirPods to factory settings without iPhone?
- Part 4. How to Setup Your New AirPods?
- Bonus Tips: How to Remove Previous Owner's Apple ID without Password? HOT
- FAQs on How to Remove Apple ID from AirPods Without Previous Owner
Part 1. How to Remove AirPods from a Previous Owner's Apple ID?
If you purchase someone else's used AirPods, make sure the original owner is willing to help you. In order to take full advantage of your AirPods, you'll need to remove the owner before you can fully use them. While this is easy to do, it does require help from the original AirPods owner. There are two proven methods to accomplish this.
Way 1: Adjust Bluetooth Settings
You can first disconnect the AirPods from your iPhone via the Bluetooth Settings. The following steps will show you the how-to.
Step 1. Make sure AirPods are connected. Just make sure the AirPods are linked to your iOS device. If not, open the cover and follow the on-screen instructions to pair it with your iPhone or iPad.
Step 2. Access Bluetooth Settings. On your device's home screen tap "Settings" and then "Bluetooth".
Step 3. Forget this device. Under the list of connected devices, locate AirPods and tap the "i" icon next to it. Then, select "Forget this device". This will unpair the AirPods with the device.
Step 4. Reset AirPods. Close the lid of your AirPods and wait about 30 seconds. After that, open the lid and the AirPods will be in pairing mode.
Step 5. Re-pair AirPods. To complete the pairing process, tap Connect when prompted to pair to re-pair AirPods with your device.
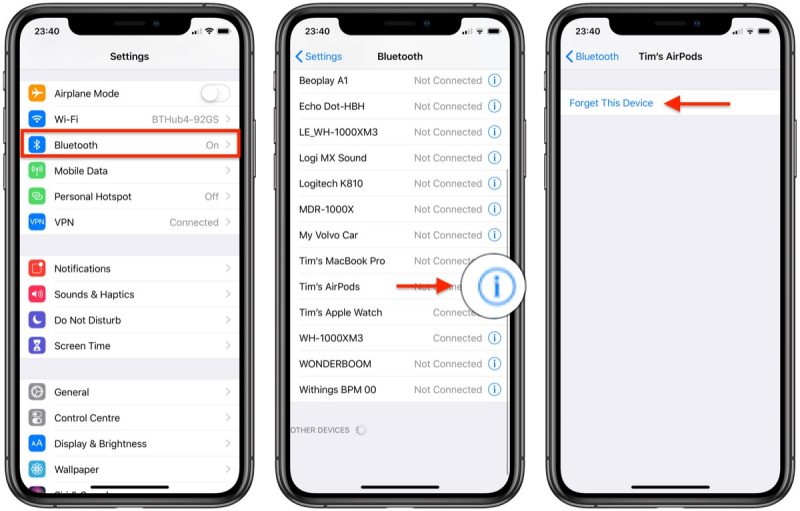
Way 2: Use Find My Features
Step 1. The original owner of the AirPods should sign in to Find My Apps using the Apple ID paired with the Air Pods (also available through iCloud.com).
Step 2. Swipe up to reveal all devices connected to your Apple ID.
Step 3. Tap the AirPods that need to be removed from the previous owner's Apple ID.
Step 4. Swipe up to see more information about AirPods, then tap Remove This Device.
Step 5. Tap Remove in the pop-up panel.
Step 6. Once this is done, AirPods are removed from the former's Apple ID. Now you can set up your AirPods using your Apple ID.
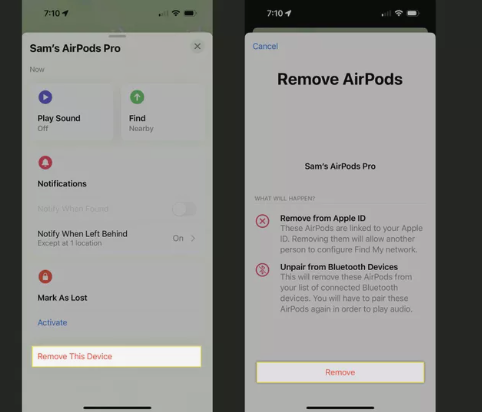
Part 2. How to Remove Apple ID from AirPods without Previous Owner?
If you would like to remove your Apple ID from your AirPods, you can do so by following these steps. The method will help you unlink your Apple ID to the AirPods.
Step 1. Ensure that AirPods are connected to the device.
Step 2. Move to Settings app on your iPhone and tap Bluetooth .
Step 3. Find AirPods in the list of connected devices and tap the "i" icon next to it.
Step 4. Disconnect your AirPods from your Apple ID by tapping "Forget this device".
Step 5. Now you can connect AirPods to a different Apple ID or use them as standalone devices.
Part 3. How to reset AirPods to factory settings without iPhone?
In some cases, you may need to reset your AirPods without having access to your iPhone or iPad. Here's how to do it:
Step 1. Place AirPods in the charging case: Place both AirPods in the charging case and close the lid.
Step 2. Press and hold the button: There is a small button on the back of the case. Press and hold the button for about 15 seconds until you see the status light flash amber.
Step 3. Release Button: Release the button and the status light should flash white, indicating that your AirPods have been reset.
Step 4. Re-pair AirPods: Once the reset is complete, open the cover and pair your AirPods with your device as if you were setting it up for the first time.

Part 4. How to Setup a New AirPods on iPhone?
If you've purchased a new pair of AirPods or reset your AirPods, you'll need to set them up properly:
Step 1. Open the lid: To start the pairing process, open the lid of the AirPods charging case.
Step 2. Connect to your iOS device: A prompt appears on your device's screen. Tap Connect to pair AirPods.
Step 3. Customize Settings: You can customize settings such as double-tap operation, microphone preferences, and more through your device's settings.
Bonus Tips: How to Remove Apple ID on iPhone without Previous Owner?
If you have purchased a used iPhone with the owner's Apple ID and this Apple ID is not connecting to your AirPods, don't worry anymore because TunesKit iPhone Unlocker will help you to solve this problem. It will help you to quickly remove the Apple ID from iPhone without the help of the previous owner.
After removing your Apple ID, you can sign in with your new Apple ID, and then your AirPods will be able to connect to your own Apple ID as well. Let's get started with the process of removing your Apple ID now, which can be done in just three steps. It is worth noting that TunesKit iPhone Unlocker will not be able to remove the Apple ID from your iOS device when the Find My feature is enabled.
Main Features of TunesKit iPhone Unlocker
- Remove Apple ID if you do not have the password for the previous owner's Apple ID
- Unlock iPod Touch, iPad, and iPhone screen lock in a few seconds
- Compatible with Windows and macOS
- Supports latest iOS/iPadOS 18, iPhone 16
- Simple and user-friendly interface
Step 1Connect iPhone to Computer
Get TunesKit iPhone Unlocker on your computer, attach your iPhone to your PC with a USB cable. Tap Unlock Apple ID on the main screen of the program. Simply hit the Start button to continue.

Step 2Check Device Status
Check and confirm your iOS device status, and download and verify firmare package. If the iOS device on your iPhone is iOS 13 or earlier, TunesKit iPhone Unlocker will remove the Apple ID from your device directly. If not, you will need to download a firmware package to remove the Apple ID from your iOS device. Before downloading the firmware package, please correct the information manually if there is anything wrong.

Step 3Remove Apple ID from iPhone
Tap the Unlock button and the TunesKit iPhone Unlocker program will immediately remove the Apple ID from the device without the need for the previous owner's password.
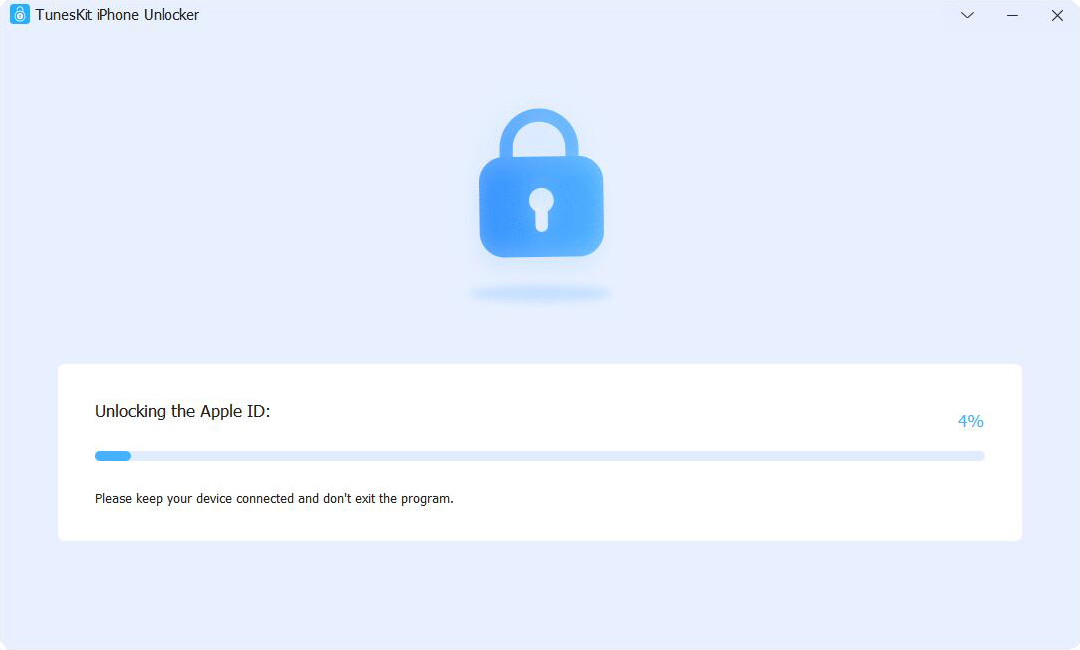
FAQs on How to Remove Apple ID from AirPods Without Previous Owner
1. Can previous owner track AirPods after reset?
If they reset the AirPods, you won't be able to track them. This option has nothing to do with lost or stolen AirPods.
2. Can I still track my AirPods if I'm not using them?
The Find My app on your iPhone will show you where the AirPods were last connected to your iPhone. If you don't know where your AirPods landed, here's what to do: Open the Find My app on your iPhone. Pick the Devices tab at the bottom.
3. Can I contact Apple Support to remove the Apple ID?
Apple Support will only assist in removing an Apple ID from AirPods if you can provide proof of purchase showing that you are the rightful owner. Without valid proof, Apple cannot bypass the Activation Lock.
4. Can I use AirPods with limited functionality if linked to another Apple ID?
Yes, you may still use the AirPods for audio playback, but features like Find My and firmware updates will be unavailable as long as they remain linked to another Apple ID.
5. What happens if I can't remove the Apple ID?
If you cannot remove the Apple ID from the AirPods and the original owner is unreachable, the AirPods will have limited functionality and may not work as intended. Consider returning them to the seller or contacting Apple Support with proof of purchase.
Conclusion
In this article, we explore the efficient ways to remove Apple ID from AirPods with or without previous owners. Whether you have access to an iPhone or iPad, or need to perform a reset without your phone, these step-by-step instructions will ensure that the process goes smoothly. We also cover setting up AirPods and removing Apple ID. You can download TunesKit iPhone Unlocker to easily remove Apple ID from your iPhone/iPad and get access to full features and functionality. Now that you've mastered the basics of managing your AirPods, you can also enjoy a great audio experience.
