iPhone Won't Unlock with Correct Password? How to Fix?
Yesterday I want to unlock my iPhone 11. But when I enter my passcode, it tells me that the passcode is wrong. It works properly before, and now my iPhone 11 won't unlock with correct passcode. How can I fix it? All the suggestions will be greatly appreciated.
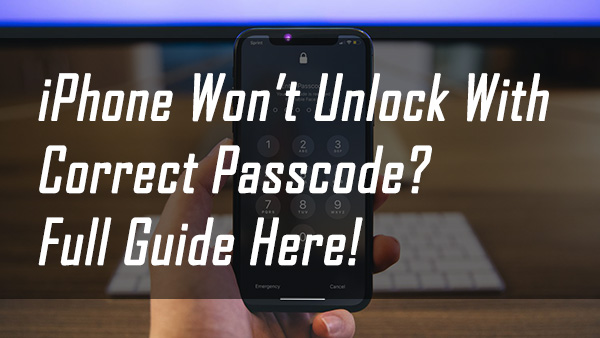
Recently, some users report that their iPhones can't unlock their iPhone/iPad/iPod touch with the correct passcode. In fact, it is not a rare situation among iPhone users. Sometimes iPhone will come into bugs that will remind you that you are entering the wrong passcode. If you are now facing the same case, don't worry. Here you are on the right page where you can find the true solution to fix this problem. In this post, I will show you the best solutions to how to overcome the iPhone won't unlock with correct password issue.
Solution 1. Force Restart Your iPhone
Force restarting your iPhone is the first thing you should do when you cannot unlock your iPhone with the correct passcode. Besides, force restarting helps fix various minor glitches. You can follow the below guide to force restart your iPhone, and different models correspond to different ways.
For iPhone 8 or later models: Press and quickly release the Volume Up button, followed by the Volume Down button. Then, keep holding the Side button until you can see the Apple icon.
For iPhone 7/7 Plus: Keep holding both the Volume Down and Side buttons until the Apple logo appears on your iPhone.
For iPhone 6 or earlier models: Keep holding the Home and Side buttons concurrently until your iPhone shows the Apple logo.
After restarting your iPhone successfully, enter the password again to see if it is working properly now.

Method 2. Use a Third-party iPhone Unlocking Tool - TunesKit iPhone Unlocker
As a third-party iOS unlocking tool, TunesKit iPhone Unlocker is well recommended. This almighty iOS unlocking tool helps unlock different locks on iOS devices, including Screen lock, Apple ID, Screen Time passcode, and MDM restrictions. Thanks to TunesKit iPhone Unlocker, you will not need to worry about forgetting iPhone passcode, iPhone is disabled, iPhone can't unlock as the screen is broken, etc. Besides, TunesKit iPhone Unlocker has a concise and user-friendly interface, which helps users can unlock their devices within several simple steps. It is now fully compatible with the latest iOS 16 version.
Key Features of TunesKit iPhone Unlocker
- Available on the latest iOS version including 15
- Unlock iPhone without entering passcode
- Enable to factory reset iDevices without passwords
- Unlock iPhone/iPad/iPod touch with ease
- Help to remove Face ID and fingerprint recognition at ease
Now, let's see the detailed guide on how to solve the iPhone won't unlock with correct passcode.
Step 1Connect iPhone to the Computer
To begin with, please connect your iPhone to the computer. Then, launch TunesKit iPhone Unlocker. Select the Unlock iOS Screen and click on the Start button.
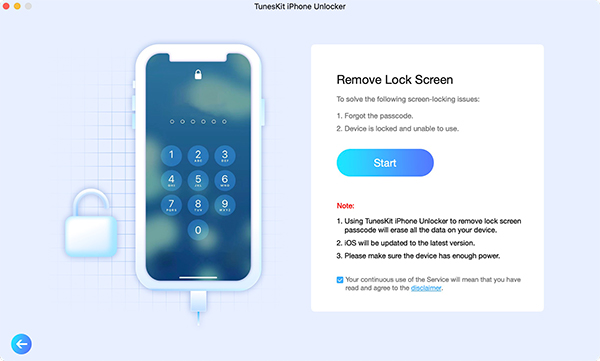
Step 2Put iPhone into Recovery Mode
In this phase, you will see a guide on how to put your iPhone into Recovery/DFU mode. When your iPhone is in Recovery/DFU mode, click on the Next button.
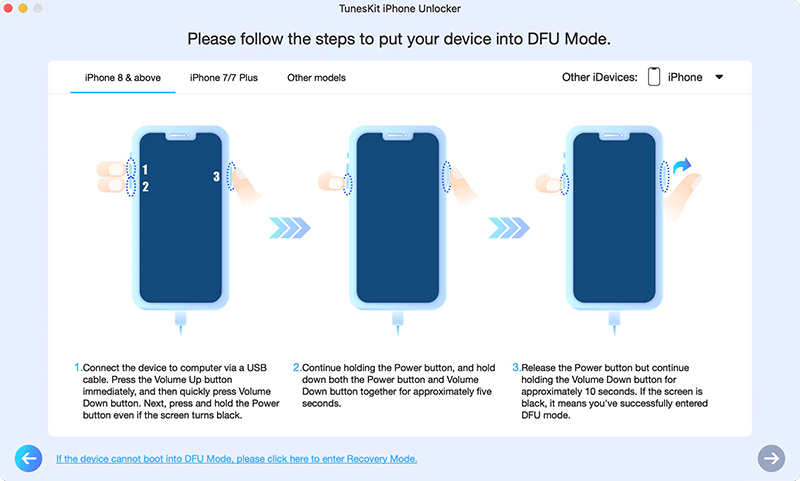
Step 3Download Firmware Package
Ensure that the given information about your iPhone is nothing wrong. If there is anything wrong, please correct it manually.
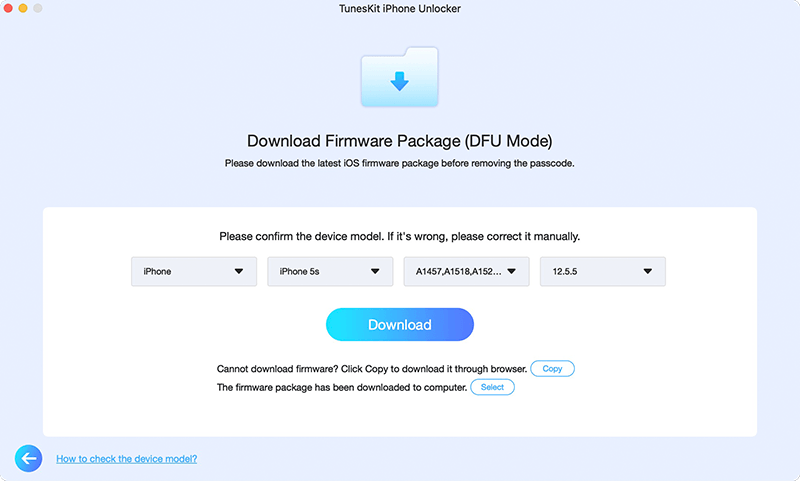
Step 4Unlock Your iPhone
When the downloading process is done, TunesKit iPhone Unlocker will start to unlock your iPhone. After unlocking, all the data and content on your iPhone will be erased. If you want to keep your data well, please do a backup before unlocking.
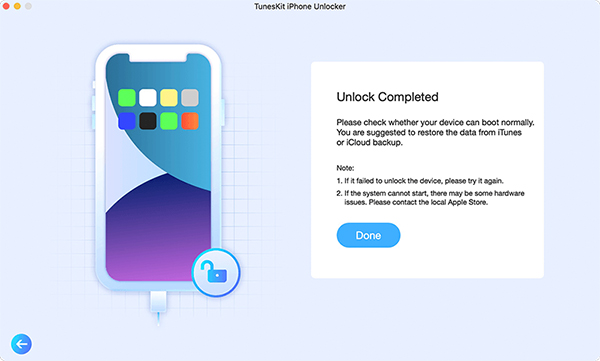
Method 3. Restore iPhone via iTunes
If you have ever synced your iPhone with iTunes before, iTunes is a good choice for you to overcome this problem as well. Using iTunes to restore your iPhone will also erase all the content and settings, you can use the built-in feature to backup your iPhone before restoration.
Step 1. Launch the latest version of iTunes/Finder on your computer. Then, connect your device to the computer.
Step 2. When your iPhone is detected by iTunes, click on the little device icon on the top-left corner.
Step 3. Click on the Summary option on the left menu.
Step 4. Click on the Restore iPhone option to restore your iPhone. The iTune on-screen instruction will show you how to make it.
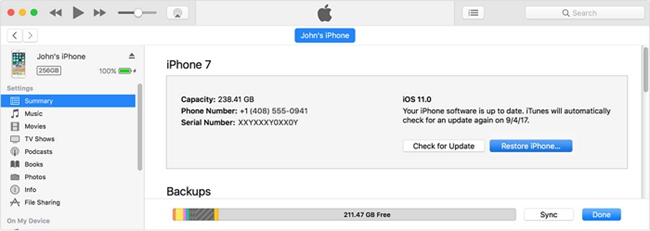
Method 4. Erase iPhone via iCloud
If you don't have a computer to connect your iPhone to, you can try using the Find My iPhone feature to erase your iPhone remotely. To use iTunes, you should know the Apple ID and the passcode, and the Find My iPhone feature should be enabled on your iPhone.
Step 1: Launch the Find My iPhone feature directly if you have another iOS device. You can navigate to the iCloud website and log into your Apple account as well.
Step 2: Click on the Find My option.
Step 3: Select the All Devices option, and select the iPhone that you want to erase.
Step 4: Click on the Erase iPhone option to unlock your iPhone.
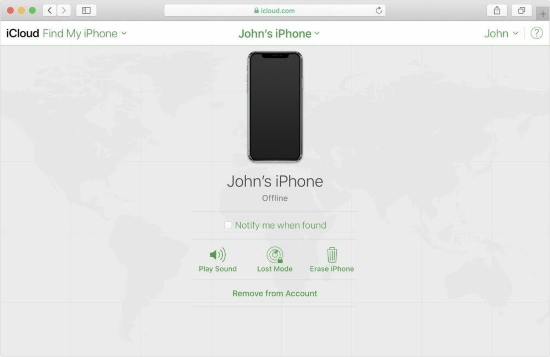
Conclusion
That's the full guide on iPhone won't unlock with correct passcode problem. If you still have other questions, please try using TunesKit iPhone Unlocker to solve them. Also, you are welcome to leave us a comment below, and we will be glad to help you.
