Solved! 5 Solutions to iPhone Passcode Changed Itself
"I've never used a passcode longer than 4 digits on my iOS device. However, after restarting my iPhone, I was suddenly required to enter a 6-digit passcode to unlock it. This unexpected change has left me unable to access my device for 24 hours. Is there a solution to this issue?"
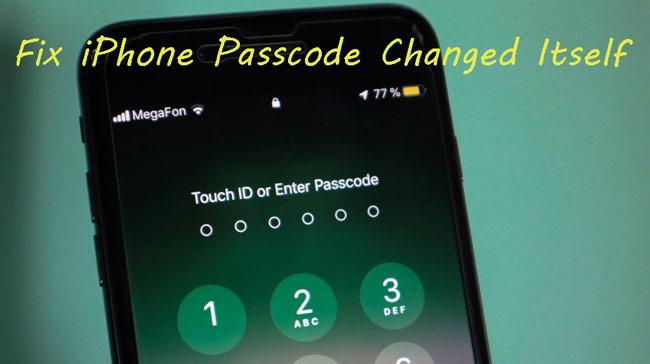
There is no denying that the iPhone is a highly used device, and most people opt to go for it. However, iPhone also tends to create some minor issues for its users, and the iPhone passcode changed itself is surely one of the common issues.
The problem of the iPhone passcode changed on its own can happen for various reasons, but it does depress lots of iPhone users. To help you get rid of the dilemma, we will present some effective methods for your reference.
- Part 1: Why is My iPhone Passcode Changed Itself?
- Part 2: 5 Methods to Fix iPhone Passcode Changed Itself
- Video Guide: How to Fix iPhone Password Changed On Its Own
- 1. Fix iPhone Passcode Changed Itself via System Unlocking Tool HOT
- 2. Fix iPhone Changed Passcode by Itself via iTunes/Finder
- 3. Fix iPhone Password Changed on Its Own via iCloud
- 4. Fix iPhone Changed Passcode on Its Own via the iOS 15.2 Feature
- 5. Fix iPhone Changed Passcode on Its Own via Find My Feature
- Part 3: Setting Up a New Passcode on Your iPhone After a Repair
- Part 4: FAQs about iPhone Passcode Changed Itself
- Part 5: Conclusion
Part 1: Why is My iPhone Passcode Changed Itself?
Generally speaking, it is unlikely that your iPhone passcode changed itself for two reasons. Firstly, Apple do not know your iPhone passcode; secondly, they do not have remote access to your iPhone. However, you can find many iPhone users online who have reported that their iPhone passcode did change on its own. Through our search, we have currently summarised three reasons why your iPhone password changed on its own.
1. iPhone Bugs Or System Issue: Unknown bugs, errors, or system failures have occurred on your iPhone.
2. Password was Changed by Someone Else: If there is someone else who knows your iPhone password, it is possible that they have changed it without your awareness.
3. iOS Update: This is the only official reason, but we don't think it's likely to happen. iPhone loyalties may remember that prior to iOS 9, which was before the release of the iPhone 6 series, the iPhone passcode was 4 digits. Since iOS 9, Apple has changed the default 4-digit iPhone passcode to 6 digits in order to improve security. Therefore, if you have a device model older than iPhone 6, you will see the iPhone passcode changed from 4 to 6 digits by itself after performing a system update. Due to the fact that it is extremely rare now to find a model older than the iPhone 6 series, we believe it's extremely improbable that this will happen.
Part 2: 5 Methods to Fix iPhone Passcode Changed Itself
Now you've learned why your iPhone passcode changed randomly, it's important to take the right steps to resolve the issue. Continue reading to discover the solutions for iPhone passcode changed itself.
Video Guide: How to Fix iPhone Password Changed On Its Own
Solution 1. Fix iPhone Passcode Changed Itself via TunesKit iPhone Unlocker
If you have set up a 4-digit passcode and it suddenly becomes a 6-digit passcode that prevents you from accessing your iPhone, please unlock your iPhone with TunesKit iPhone Unlocker.
It is an extraordinary tool that helps you unlock the iPhone from various unwanted situations like the iPhone passcode changed from 4 to 6 digits by itself, iPhone passcode not working, iPhone screen being unresponsive, iPhone black screen, etc. On top of that, TunesKit iPhone Unlocker also comes with an intuitive user interface, meaning you don't have to get prior knowledge to use it. And it features 4 major parts for you to unlock Apple ID, unlock iOS screen, unlcok screen time passcode, and remove MDM. Here are the steps below to fix iPhone passcode changed itself.
Why Choose TunesKit iPhone Unlocker?
- Prevents iPhone passcode change itself issue without hassle
- User-friendly and easy to use
- Compatible with the latest iOS versions, including iOS 18
- It offers a 100% success rate
- Allow users to factory reset iPhone/iPad/iPod without passcode
Let's see how to fix iPhone passcode changed from 4 to 6 digits by itself via TunesKit iPhone Unlocker.
Step 1Install TunesKit iPhone Unlocker
First up, you'll only need to install the tool after finding it from the official webpage. After that, launch the program and choose Unlock iOS Screen and tap Start.

Step 2Put your iPhone into DFU mode
Next, connect your iPhone to the computer via a lightning cable, then follow the prompts to put your iPhone into DFU Mode.

Step 3Download Firmware Package
Get the suited firmware package downloaded to your iPhone after selecting Download.

Step 4Fix iPhone Passcode Changed Itself
When the firmware has been downloaded, simply click on Unlock to start unlocking your iPhone. After this process gets completed, your device will start up again. And you can set up a new passcode for your iPhone.

Solution 2. Fix iPhone Changed Passcode by Itself via iTunes/Finder
If you're facing the my iPhone passcode changed by itself issue, you can remove this issue by restoring the iOS device via iTunes or Finder.
2.1 Fix iPhone Changed Passcode on Its Own via iTunes
In this way, you'll be able to restore iPhone, getting rid of minor software issues. However, you'll need to back up your data before restoring iPhone via iTunes as the process will erase all your data. After backing up your data, follow the step-by-step guide below to get your job done.
Step 1: Launch the latest version of iTunes on your PC. Then connect your iPhone to the PC through a lightning USB cable.
Step 2: Your iPhone option will display on the iTunes screen. Simply tap the iPhone icon and go to Summary.
Step 3: Click on the Restore iPhone option. The process will take a few moments before getting everything done.
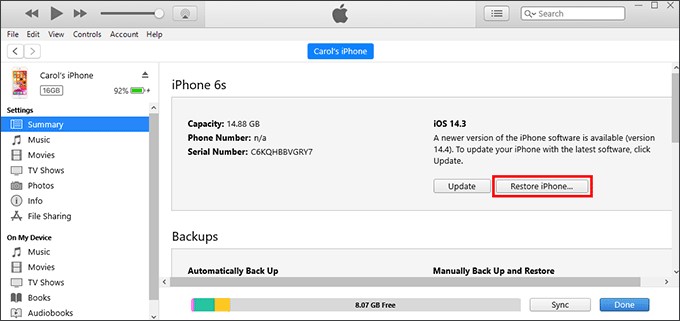
2.2 Fix iPhone Changed Passcode on Its Own via Finder
For users who have upgraded their Mac computers to macOS Catalina or later, Finder replaces iTunes as the program for Mac users to manage their iPhones or other devices. The steps to restore your iPhone using Finder are similar to those for iTunes. However, you will also need to remember to make a backup before choosing to restore your iPhone.
Step 1: Open the latest version of Finder on your Mac. Connect your iPhone to the Mac via a lightning/Type-C USB cable.
Step 2: After the connection, Finder will automatically detect your iPhone and list the inforation on the main screen.
Step 3: Tap the Restore iPhone option to start retoring your iPhone.
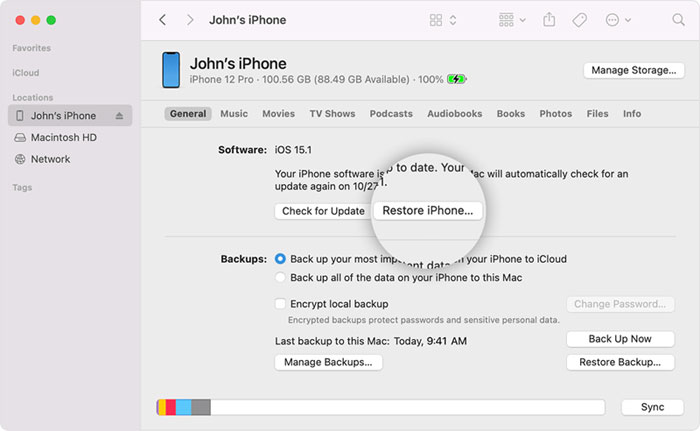
Solution 3. Fix iPhone Password Changed on Its Own via iCloud
You can also use iCloud to eliminate the iPhone passcode changed itself issue. Like iTunes, iCloud will also enable you to restore your iPhone and set a new passcode. After erasing your data via iTunes, you'll be able to fix some major software bugs that might be causing the issues due to various unforeseen reasons.
Although this method will cause data loss and completely remove your iOS device's storage, it could be useful. Hence, you'll need to save your iPhone data in a storage device before heading to this route. Here's the step-by-step guide to putting things in order.
Step 1: Launch a PC and visit icloud.com on a web browser.
Step 2: Locate Find My iPhone after entering the Apple ID's credentials.
Step 3: Now, select your iPhone device from the All Device drop-down menu.
Step 4: After selecting your iPhone, you'll need to tap the Erase iPhone icon. Next, you can restart your iPhone and set up a new password.
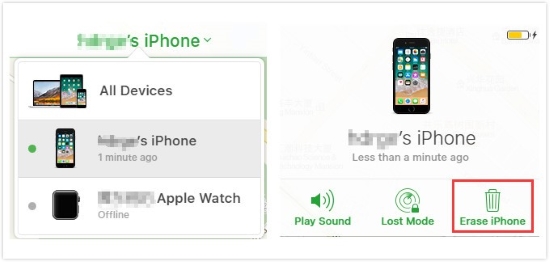
Solution 4. Fix iPhone Passcode Changed Itself via the iOS 15.2 Feature
If you are unable to reach your computer immediately when your iPhone changed passcode on its own, there is another option for you to reset iPhone without passcode. However, the pre-requisite for this solution is that your phone has been upgraded to iOS 15.2 or later and that the phone is connected to the network. This feature of Apple enables you to restore your iPhone without any other device. Instead, you'll only need to remember your Apple ID to put things in order. If all these conditions are met, then please see the following steps.
Step 1: Keep entering the wrong passcode untill the Erase iPhone option appears at the bottom right.
Step 2: Tap the Erase iPhone option and type the password of your Apple ID into the bar.
Step 3: Next, you will need to choose the Erase option. And it will help you restore your iPhone in a while. After that, try to reset your iPhone posscode again.
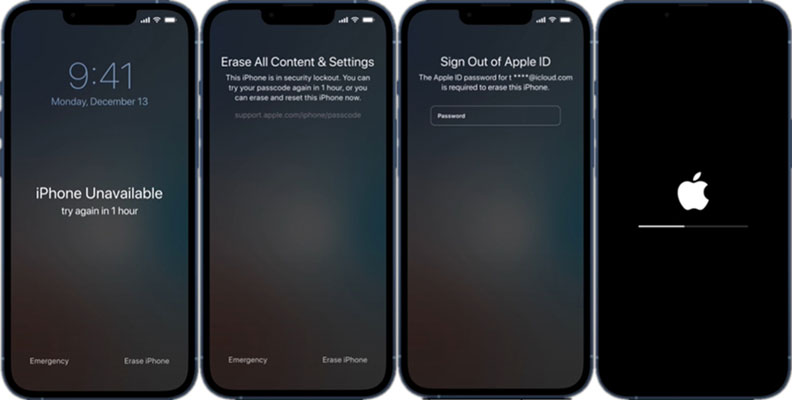
Solution 5. Fix iPhone Passcode Changed Itself via Find My Feature
If you have additional iOS devices signed in with the same Apple ID and have turned on the Find My feature, you can use the Find My app to unlock your iPhone if the passcode has been changed unexpectedly. Follow the steps below, provided you meet these requirements. It is worth-noting that both your iOS devices should be connected to a stable network connection.
Step 1: launch the Find My app on a different device and ensure that you're logged into the same Apple account as the locked iPhone.
Step 2: Select the Devices tab from the menu at the bottom of the screen to locate your iPhone in the list of devices.
Step 3: Navigate to the Erase This Device option and initiate the process to remove all data from your iPhone. Once the iPhone reboots, the screen passcode will also be cleared.
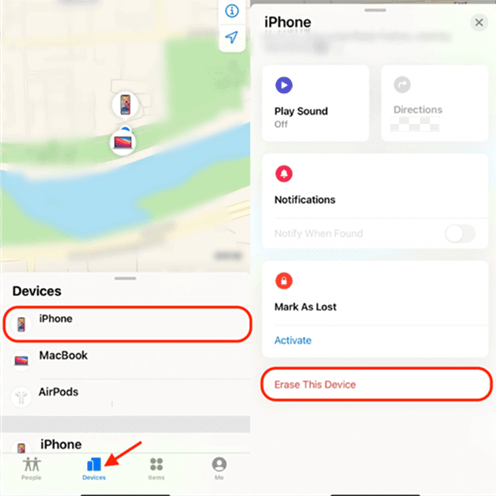
Part 3: Setting Up a New Passcode on Your iPhone After a Repair
After resolving any issues with iPhone passcode changed from 4 to 6 digits by itself, you may find that you can access your device without needing to enter a passcode. While this might seem convenient, it poses a security risk. To safeguard your iPhone against unauthorized use and tampering, it's advisable to establish a new passcode promptly. In addition to creating a numeric passcode, consider enrolling a fingerprint or Face ID for added security. This way, if the numeric passcode ever fails, you can still unlock your iPhone using Touch ID or Face ID.
Here's how to set up a new passcode:
Step 1: Navigate to the Settings app on your iPhone, then proceed to Face ID & Passcode or Touch ID & Passcode.
Step 2: Select Turn Passcode On and input a new six-digit passcode. Alternatively, choose Passcode Options to set a different type of passcode, such as a 4-digit code, a custom numeric code, or a custom alphanumeric code.
Step 3: Re-enter the passcode to verify and confirm your new security settings.
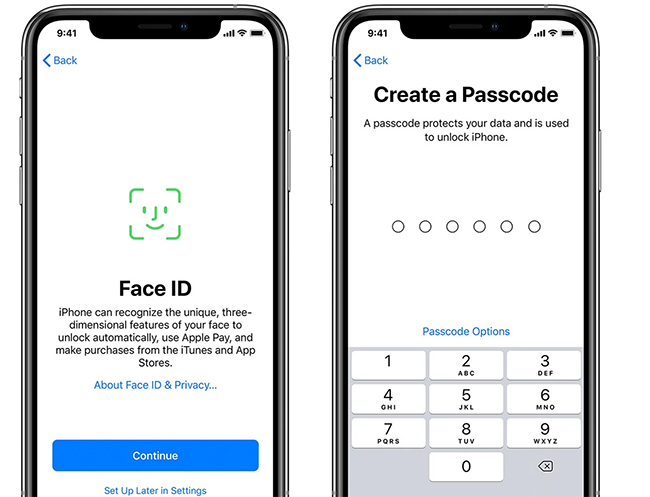
Part 4: FAQs about iPhone Passcode Changed Itself
Q1. How to back up the data of my iPhone?
If you want to back up your data before restoring it, you can serve your purpose by following the simple steps below.
Step 1: Connect iPhone device to a fast Wi-Fi network.
Step 2: Go to Settings and navigate to the iCloud section.
Step 3: In this phase, you'll need to hit Back up Now after selecting iCloud Backup. The process takes a few minutes before getting your job done. After the backup data, you can restore iPhone without any issue.
Q2. Why did my iPhone passcode change on its own?
We have summarised three reasons that can cause an iPhone changed passcode on its own: system failures, the passcode being changed by someone else who knows the original passcode, and a system update. You are able to reset the passcode after you restore your iPhone. For more details of restoring your iPhone, please refer to the text above.
Q3. Why has my iPhone passcode changed to 6 digits?
With the release of iOS 9, Apple has replaced the default 4-digit passcode with a default 6-digit passcode. If you wish to change back to a 4-digit passcode, you can set a new one yourself in Settings > Touch ID Passcode > Change Passcode.
Part 5: Conclusion
If you're looking for answers to the question of why your iPhone passcode changed itself, this guide will give you clues. By reading this guide, you'll be given five effective solutions. You can try various methods, including restoring your iPhone via iTunes, iCloud, Find My iPhone, or iOS 15.2 to solve the problem. But we still remain TunesKit iPhone Unlocker as the best solution due to its impressive iPhone unlocking capabilities to help you unlock your iPhone passcode without effort.
