iPhone Auto Lock Never Option Missing? 4 Proven Solutions!
Q:"I have an iPhone with the latest iOS, but the setting for auto lock 'never' is missing. How do I fix that?" – From Apple Community
The "Never" option in iPhone Auto-Lock feature keeps your device from automatically locking the screen. This brings convenience to your daily life, especially when your iPhone is in use at times but you don't want it to dim and lock itself. However, as reported in the Apple community, the iPhone Auto Lock no Never option issue does occur. In this case, you have to unlock your screen time after time, which is really irritating.
Want to set "Never" option to completely disable Auto-Lock? Well, the solutions in this article are just exactly what you desperately need. Let's go through the details together.
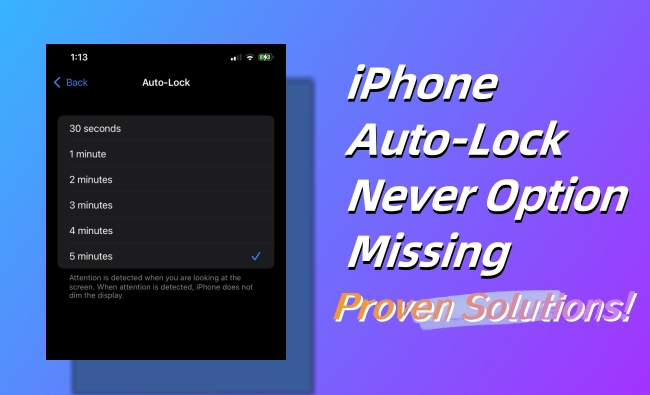
Solution 1: Check Device Management in Settings
If you wonder, "Why does my iPhone not have a Never Auto-Lock option?", you should first check if your device is under additional profile control. If your iPhone is supervised and managed by an organization, it's possible that a work or school profile has been installed on your device prior to its distribution. Such a profile can restrict certain features and services, letting you use your iPhone in the way the organization expects. When you find the iPhone Auto Lock Never option missing issue, you can check if your administrator has modified the setting in the configuration profile. Here's what you can do.
Step 1: Open your iPhone and go to Settings app.
Step 2: Tap on General section and scroll down the screen to find VPN & Device Management option.
Step 3: If a pre-installed profile is out there, you can tap on it and click on the Remove Management button.
Step 4: Restart your iPhone and then check Auto-Lock option in Settings again.
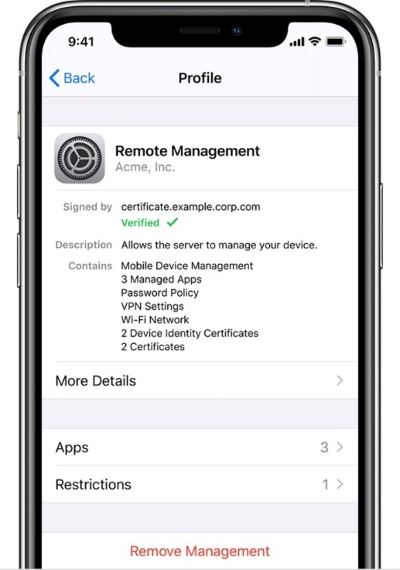
Solution 2: Remove MDM Profile from iPhone
Not find the device management profile in your Settings? No option to directly delete or remove device management from your iPhone? Don't fret. Here TunesKit iPhone Unlocker can give you a hand. Developed with advanced MDM removal technology, this software works even there is no option to remove MDM profile. Additionally, it supports any type of MDM file, easily freeing you from annoying restrictions. TunesKit iPhone Unlocker is extremely beginner-friendly. You can independently make MDM bypass within a short time. Then, you'll fix the no Never option on iPhone Auto Lock quickly.
Key Features of TunesKit iPhone Unlocker
- Remove MDM profile without password from iPhone, iPad, iPod
- Ensure a simple and effective MDM removal process with high successful rate
- No data loss after successful MDM bypass
- Remove Time Limit, screen passcode, and Apple ID quickly
TunesKit iPhone Unlcoker is fully compatible with Windows and Mac computers. You can get started by downloading and installing it on your computer. Then follow this short guide to getting rid of MDM from your iPhone.
Step 1Plug MDM-locked iPhone to Computer
Connect your iPhone to your computer and launch the TunesKit iPhone Unlocker. In the main interface, there are different functionality sections. Among them, simply choose Remove MDM.

Step 2Remove MDM Restrictions from iPhone Auto-Lock
You are allowed to remove the MDM directly from your connected device by clicking the Start button. Ensure you open and stay on the Settings app during the removing process.
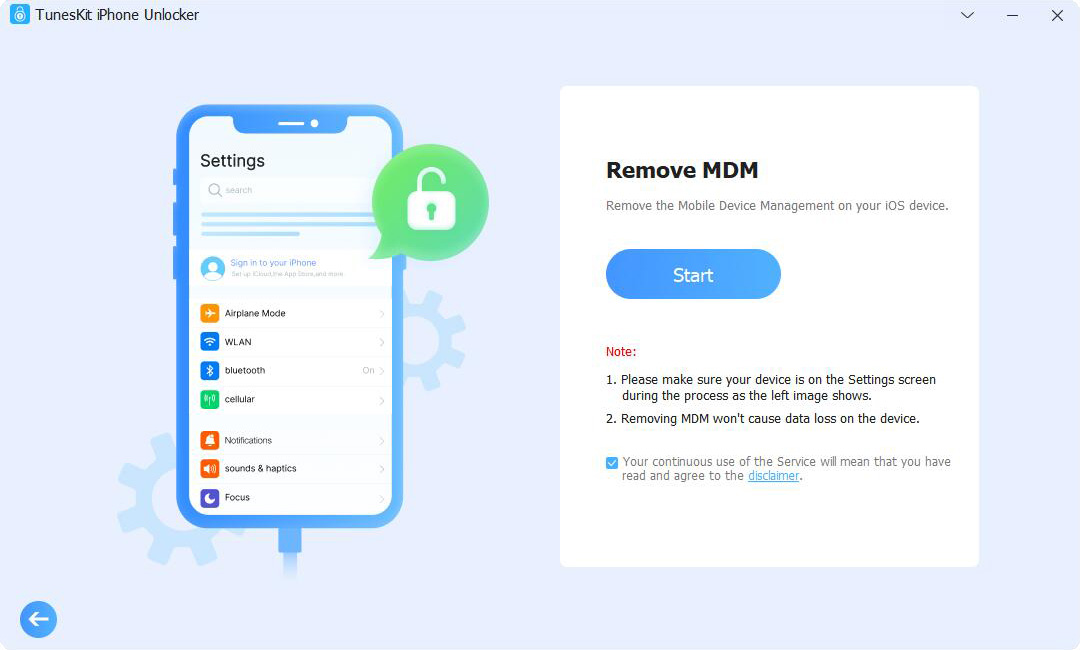
Step 3 Check Your iPhone After Successfully Removing MDM
Once the MDM profile has been deleted, your iPhone will restart automatically. Then, you can go to Settings and the "Never" option should appear in Auto-Lock again.
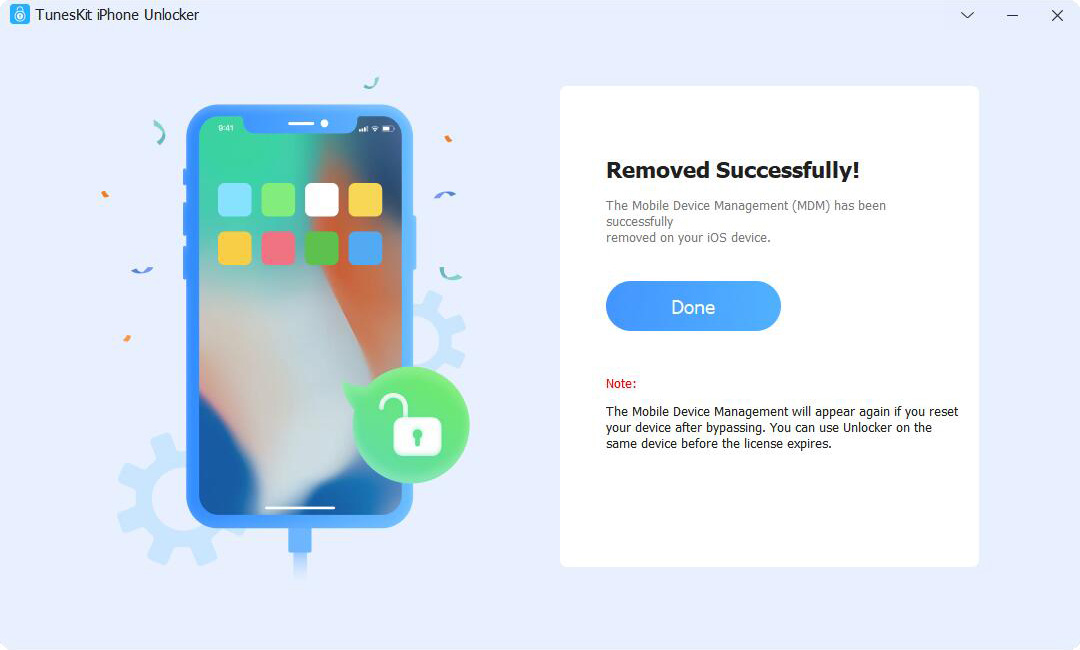
Solution 3: Turn Low Power Mode On and Off
Low Power Mode can help you conserve battery life on your iPhone. It temporarily reduces background activities, such as email fetch, app refresh, automatic downloads, iCloud photos, etc. However, it can restrict Auto-Lock defaults to 30 seconds, causing iPhone Auto Lock no Never Option issue. So, if your iPhone automatically locks itself over and over for a short period of time, you might as well turn Low Power Mode on and off. This can refresh the settings and make the "Never" option come back.
Step 1: Open Settings app on your iPhone.
Step 2: Tap on Battery option and turn on "Low Power Mode".
Step 3: Wait a moment and turn off "Low Power Mode".
Step 4: Go to Display & Brightness and check if there is a "Never" option under the Auto-Lock option.
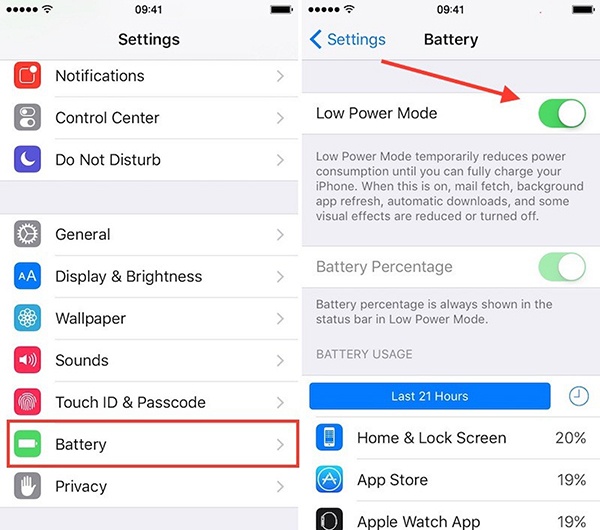
Solution 4: Delete Microsoft Outlook or Google Gmail App
If you notice the iPhone Auto Lock Never option missing, your work account might be a possible cause. Corporate apps like Outlook or Gmail often come with security policies that restrict certain settings. When you set up a business account, your company's IT department may enforce rules to protect sensitive data. As a result, the Never option could disappear from Auto-Lock settings, limiting your control.
So if the Never option is missing, you can try to delete the Outlook or Gmail app from your device or simply disconnect your business account.
In some cases, you can also try to enable Face ID protection for these work-related apps to restore the Never option in Auto Lock. Here is how to set it up:
Step 1: Open Settings and go to Face ID & Passcode.
Step 2: Enter your screen passcode when prompted.
Step 3: Tap Other Apps, find your work-related app, and toggle the switch next to its name.
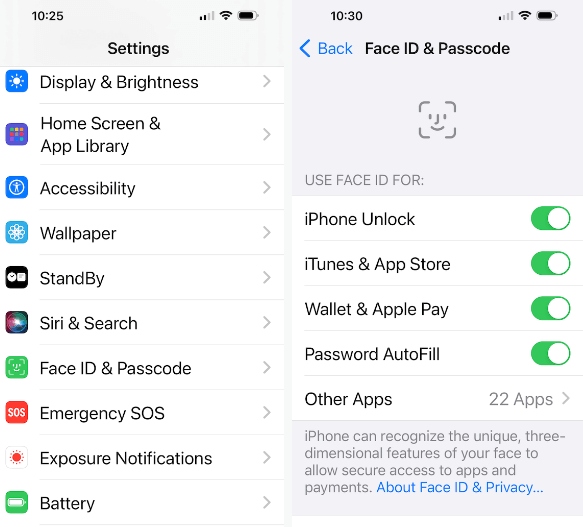
Conclusion
The issue, iPhone Auto-Lock no Never option, is common among iOS users. It can be caused by device management profile, low power mode, and corporate business account in email service. To fix this problem as early as possible, this article shares four quick solutions that are easy and require no skill. You can try each one at home on your own. If it is the MDM profile that results in the Never option being missing, but you have no way to contact the IT administrator, do not hesitate to use the TunesKit iPhone Unlocker. It can remove MDM with zero data loss.
