How to Fix iPad Unavailable Try Again in 8 Hours
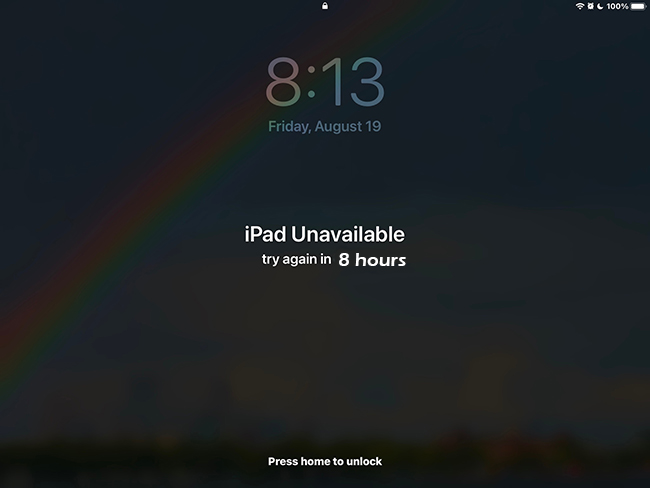
"Why is my iPad shows iPad unavailable try again in 8 hours? Today when I woke up my iPad, I can't enter the passcode to unlock it as the iPad screen saying iPad unavailable try again in 8 hours. How can I unlock my iPad? Or how can I enter my iPad screen lock passcode to unlock it?"
The screen lock feature on an iPad is a security feature that requires users to enter a specific numeric or alphanumeric code to unlock the device and access its contents. This passcode can be set by the iPad's owner through the device's settings. It's essential for protecting your personal data and preventing unauthorized access to your iPad in case it's lost or stolen. Therefore, if you enter the wrong passcode too many times, you will encounter the iPad unavailable try again in 8 hours problem. In this post, we will show you some effective solutions to unlock your iPad.
- Part 1: Why does my iPad say unavailable for 8 hours?
- Part 2: 5 methods to fix iPad unavailable try again in 8 hours
- Solution 1. Use TunesKit iPhone Unlocker to Fix iPad Unavailable Try Again in 8 Hours HOT
- Solution 2. Fix iPad Locked for 8 Hours via iTunes or Finder
- Solution 3. Fix iPad Unavailable Try Again in 8 Hours via iCloud
- Solution 4. Fix iPad Unavailable 8 hours via Previous Passcode
- Solution 5. Fix iPad Unavailable for 8 Hours via Erase iPad Option
- Conclusion
Part 1. Why does my iPad say unavailable for 8 hours?
When your iPad says "Unavailable" for 8 hours, it typically means that the device has been locked due to multiple failed passcode attempts. iOS devices, including iPads, implement security measures that temporarily disable the device when the wrong passcode is entered too many times.
Here's how it works:
1. Failed Passcode Attempts: After a few incorrect passcode attempts, your iPad will display a message such as "iPad is disabled" or "iPad unavailable." The more incorrect attempts you make, the longer the lockout duration.
2. 8-Hour Lockout: If you've entered the wrong passcode several times, the device will lock you out for an extended period, like 8 hours. This is a security feature to prevent unauthorized access.
Part 2. 5 methods to fix iPad unavailable try again in 8 hours
Before delving into more complex solutions, you can wait for the lockout period. After 8 hours, you'll have another opportunity to enter the correct passcode. If you remember the correct passcode, simply wait for the lockout to end and then enter the passcode. If you indeed don't remember your password, try the following quick solutions.
Solution 1. Use TunesKit iPhone Unlocker to Fix iPad Unavailable Try Again in 8 Hours
If your iPad is unavailable but your don't know the correct screen lock passcode, you can take TunesKit iPhone Unlocker as the first resort. TunesKit iPhone Unlocker is a one-stop iOS unlocking tool to help iOS users unlock iOS screen, unlock Apple ID, unlock Screen Time passcode, and remove MDM restrictions. While encountering the iPad unavailable try again in 8 hours screen, TunesKit iPhone Unlocker can help you remove it from your iPad without entering any passcode. What's more, when you encounter problems like iPad disabled, iPad passcode not working, or forgot iPad passcode, TunesKit iPhone Unlocker can help you access your iPad in very simple steps.
Key Features of TunesKit iPhone Unlocker
- Have user-friendly UI and easy-to-use
- Unlock iPhone 15 without a Face ID and passcode
- Unlock various iOS device, including iPhone, iPad and iPod Touch
- Unlock disabled iPad, Remove Apple ID, Screen Time, and MDM.
Now, let's see how to fix iPad unavailable try again in 8 hours by using TunesKit iPhone Unlocker.
Step 1Connect iPad to Computer
Download and install TunesKit iPhone Unlocker on your computer. Then, connect your iPad to the computer and launch this iOS unlocking program. You will see 4 features you can choose to unlock your iPad. Select the Unlock iOS Screen feature and hit the Start button.

Step 2Put iPad into Recovery Mode
Then, you will need to follow the onscreen instructions to put your iPad into Recovery mode. When your iPad is in Recovery mode, click on the Next button.
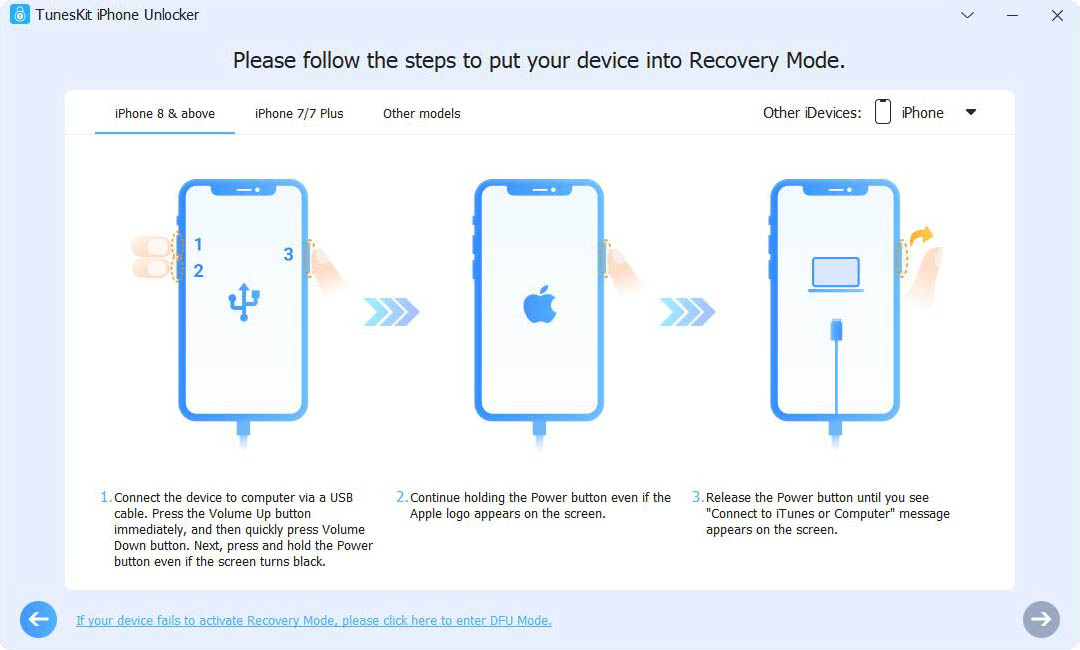
Step 3Download Firmware Package
Then, you will need to download a firmware package to remove the screen lock from your iPad. You should check the onscreen information before downloading, and you can correct the wrong information manually if there is anything wrong. Then, click on the Download button to start downloading.

Step 4Fix iPad Unavailable Try Again in 8 Hours
When the firmware package is downloaded, TunesKit iPhone Unlocker will start to remove the screen lock from your iPad automatically. And you can access your iPad soon when the screen lock is removed.

Solution 2. Fix iPad Locked for 8 Hours via iTunes or Finder
iTunes was a media player and media library application developed by Apple Inc. It was initially released in 2001 and served as the primary method for managing music, movies, TV shows, podcasts, and other digital media on Apple devices such as Macs, iPhones, iPads, and iPods. Additionally, iTunes can help users manage iOS device including restore iOS device and update iOS version.
Finder is the default file management application on macOS, the operating system for Mac computers. Since macOS Catalina, Finder has taken over the role of syncing and managing iOS devices from iTunes. When you connect an iPhone, iPad, or iPod to your Mac, Finder will display the device, allowing you to sync content, back up, update software, or restore the device.
You can follow the below steps to learn how to use iTunes/Finder to fix iPad unavailable try again in 8 hours.
Step 1. Download and install iTunes on your computer. If you are now using macOS Catalina or later version, please launch Finder instead. Then, connect your iPad to the computer.
Step 2. Put your iPad in Recovery Mode:
- For iPads with a Home button: Press and hold the Home and Top (Power) buttons until the recovery mode screen appears.
- For iPads without a Home button: Quickly press and release the Volume Up button, then the Volume Down button, and then press and hold the Top (Power) button until the recovery mode screen appears.
Step 4. Here, you will see a Summary option in iTunes or Location option in Finder on the left menu. Click on it.
Step 5. Click on the Restore option to remove the screen lock from your iPad and fix the iPad unavailable try again in 8 hours problem.
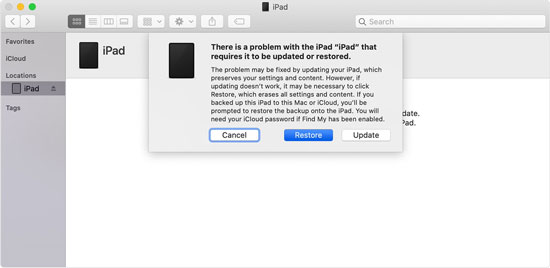
Solution 3. Fix iPad Unavailable Try Again in 8 Hours via iCloud
With the help of the Find My feature, user can fix the iPad unavailable problem without connecting to a computer. If you don't want to lose some important data from your iPad, you can upload your iPad to the Apple iCloud server. You can follow the below steps to learn how to use iCloud to remove the screen lock from iPad.
Step 1. Open a browser on your computer or another iOS device. Go to the iCloud.com website and log into your iCloud account.
Step 2. After log into your Apple ID account, please select the Find My feature in the feature list.
Step 3. Click on the All Devices option and select the iPad that you want to remove the screen passcode from.
Step 4. Click on the Erase iPad option to remove the screen lock from your iPad and fix iPad unavailable try again in 8 hours problem.
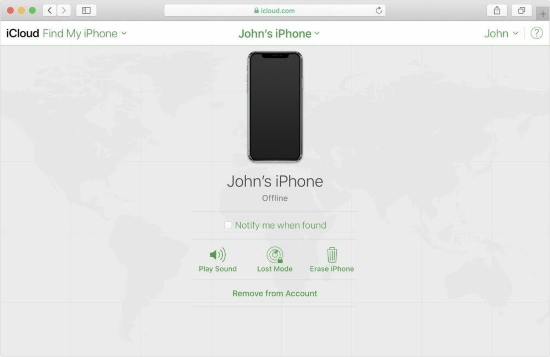
Solution 4. Fix iPad Unavailable 8 Hours via Previous Passcode
If you've recently changed your passcode on iOS 17 or later, you can use your old passcode to sign in temporarily. Passcode Reset provides a 72-hour window during which you can use your previous passcode to access your device. Once you sign in this way, you will need to change your passcode again immediately.
Step 1. From the Lock Screen, enter your passcode until the iPad Unavailable message appears and you are prompted to try again later.
Step 2. When the option becomes available, tap "Forgot Passcode?" at the bottom of the screen.
Step 3. Select "Try Passcode Reset."
Step 4. Enter your old passcode and follow the on-screen instructions to set a new passcode.
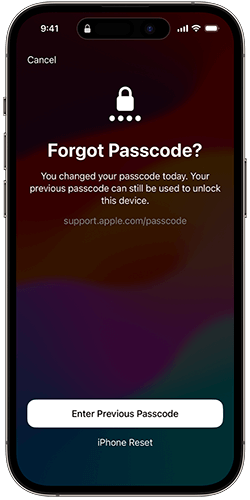
Solution 5. Fix iPad Unavailable for 8 Hours via Erase iPad Option
If your iPad is running iPadOS 15.2 or later, you can erase your device directly from the "iPad Unavailable" lock screen. To use this feature, make sure your Apple ID is signed in on the iPad, and the device is connected to a network before it gets locked.
Step 1. Entering the wrong passcode until the "Erase iPad" or "Forgot Passcode" option appears on the screen. Tap on it.
Step 2. Confirm by tapping "Erase iPad" or "Start Reset" again to erase all content and settings, including the forgotten passcode.
Step 3. Enter your Apple ID password, and the erasing process will begin automatically. Your iPad will be unlocked once the process is complete.
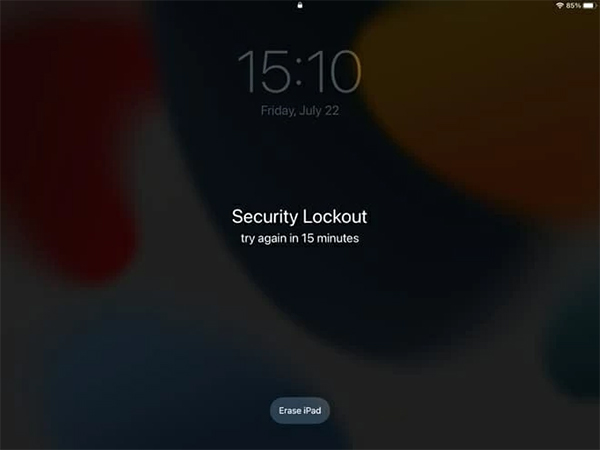
Conclusion
Here are 3 effective solutions on how to fix iPad unavailable try again in 8 hours problem and remove the screen lock from an iPad. If you are now encountering the same iOS unlocking problem, you can try these solutions or download and use TunesKit iPhone Unlocker to remove the screen lock from your iPad. If you are still having other questions, please feel free to leave us a comment below.
