[6 Ways] How to Fix iPad Touch ID Not Working

If you suddenly find that you can't unlock your iPad using Touch ID, that your fingerprint isn't being detected by Touch ID, or that you need to enter a passcode to access an Apple Service, there could be a problem with your iPad Touch ID.
To minimize the inconvenience, we recommend that you rectify this issue as soon as you notice it. Because you will be a lot less enjoyable if Touch ID not on your iPad does not work. This article will teach you six solutions for Apple iPad Touch ID not working. Let's get started.
- Part 1. 6 Fixes for iPad Touch ID Not Working
- Method 1. Clean and Dry the Home/Top Button and Your Finger
- Method 2. Force Restart Your iPad
- Method 3. Turn Off the Touch ID and On Again
- Method 4. Delete and Reset the Touch ID Fingerprint
- Method 5. Update iPad System
- Method 6. iPad Touch ID Not Working to Unlock Screen? Try TunesKit iPhone Unlocker HOT
- Part 2. Conclusion & Suggestion
Part 1. 6 Fixes for iPad Touch ID Not Working
Method 1. Clean and Dry the Home/Top Button and Your Finger
If your finger is wet or sweaty when you touch the Home button or the Top button on iPad, it will cause Touch ID not to read your fingerprint. Also, you should ensure that the Home button or the Top button is free of dust or dirt, as this will also result in Touch ID not working on the iPad. So, please keep your fingers with the iPad buttons dry and clean.

Method 2. Force Restart Your iPad
A force restart is an easiest and quickest method you should try first, even if it doesn't ensure a complete solution to the problem of Touch ID not working on iPad. As a system failure may cause this to happen, a reboot or forced reboot can also be a quick fix. Here are the steps to force restart iPad with/without the Home button.
For iPad with Home button: Press and hold both the Top button and the Home button until the Apple logo appears.
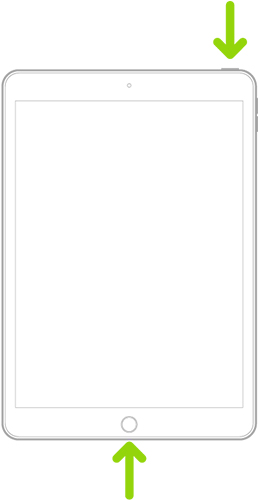
For iPad without Home button: Press and release the Volume Up button, press and release the Volume Down button, and press and hold the Power button until the Apple logo appears.
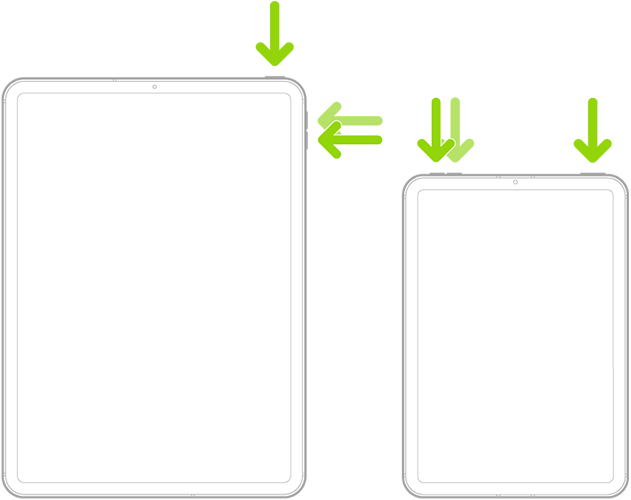
Method 3. Turn Off the Touch ID and On Again
Maybe the incorrect setting makes Touch ID not work on iPad when using Apple Services, such as iTunes, Apple Store, Apple Pay, etc. You should toggle off and on the Touch ID Settings again to check if the feature works properly.
Go to Settings > Touch ID & Passcode, turn off and on the options.
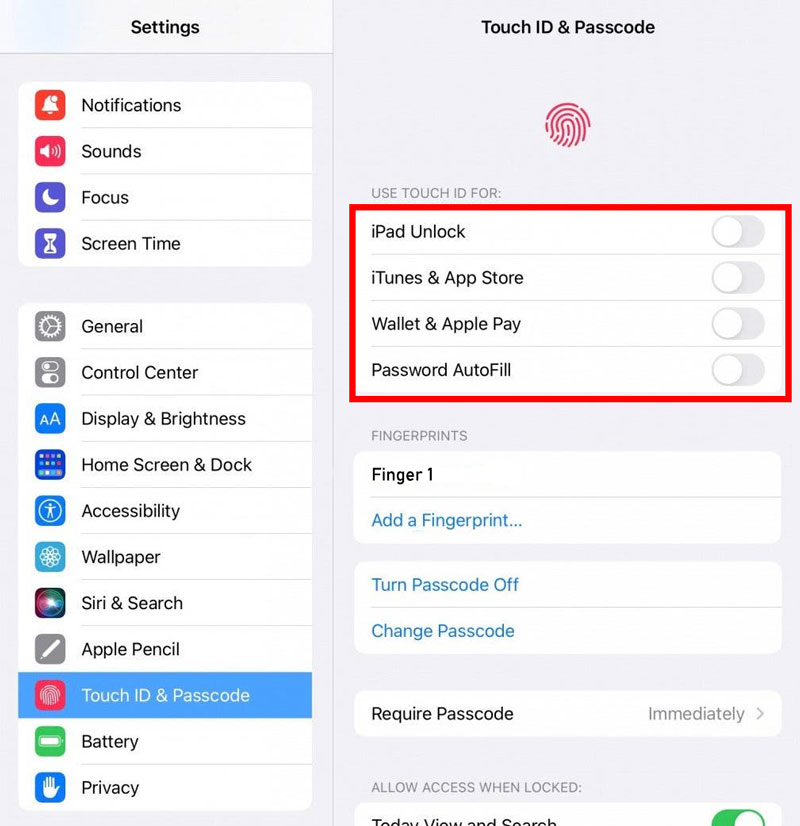
Method 4. Delete and Reset the Touch ID Fingerprint
You can remove the added fingerprint and reset Touch ID if the Add fingerprint option in the Settings is already active but you still find the Touch ID not working on your iPad.
Go to Settings > Touch ID & Passcode > Finger 1 > Delete Fingerprint. Then tap Add a Fingerprint to reset it.
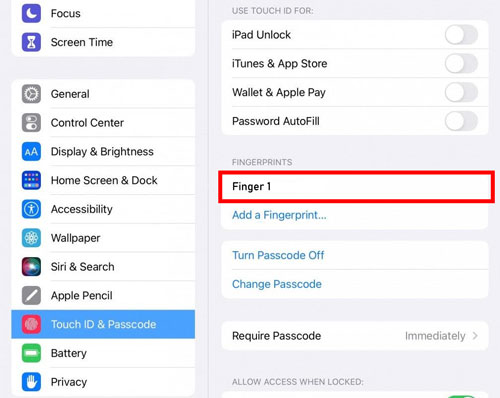
Method 5. Update iPad System
RUpdating the system software in a timely manner is also a possible solution to the problem of Touch ID not working on the iPad. By doing so, your iPad may be updated to fix some of the system bugs that cause Touch ID to not work and help you unlock your iPad quickly after the update.
Go to Settings > General > Software Update > Download and Install.
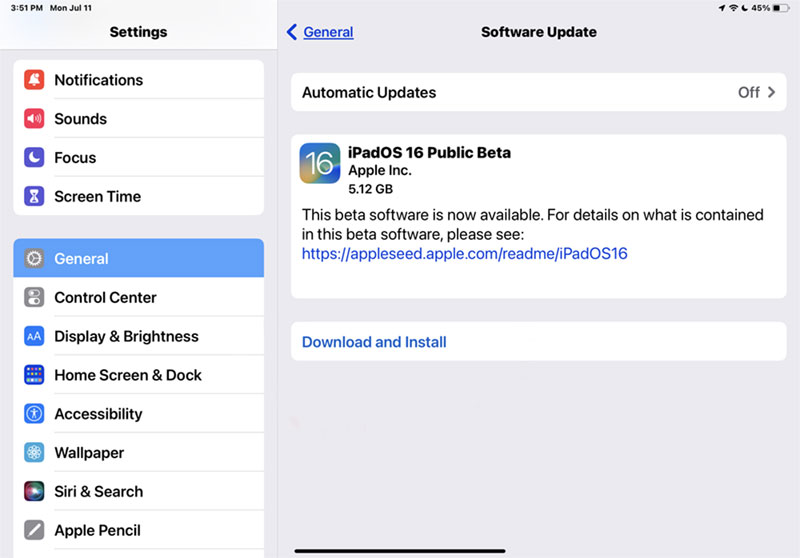
Method 6. iPad Touch ID Not Working to Unlock Screen? Try TunesKit iPhone Unlocker
You may be facing a situation where the Touch ID doesn't work and you've forgotten your passcode, so you can't access your iPad - that's where TunesKit iPhone Unlocker comes in handy.
TunesKit iPhone Unlocker is a fast and powerful iOS unlocking tool that enables you to unlock your iPad or iPhone even if the Touch ID is not working and you forgot the lock screen passcode at the same time. Also, it has the ability to help you to unlock your iOS device when the Face ID is not working.
Furthermore, this tool is capable of removing Apple ID, Screen Time, and MDM as well, as assisting you in breaking the password limits without any effort on your iOS device.
Key Features of TunesKit iPhone Unlocker
- Available on Windows and Mac
- Fix Touch ID not working on iPhone and iPhone
- Unlock screen lock, no-longer-used Apple ID, MDM, Screen Time without passcode
- Applies to all iOS systems, including the latest iOS 16
Please read the tutorial on how to fix Apple iPad Touch ID is not working via TunesKit iPhone Unlocker
Step 1Connect Your iPad to Computer
Cconnect your iPad to the computer, then launch TunesKit iPhone Unlocker and select Unlock iOS Screen and hit Start.

Step 2Put Your iPad into DFU Mode
Next, follow the on-screen instructions to put your iPad into DFU mode.
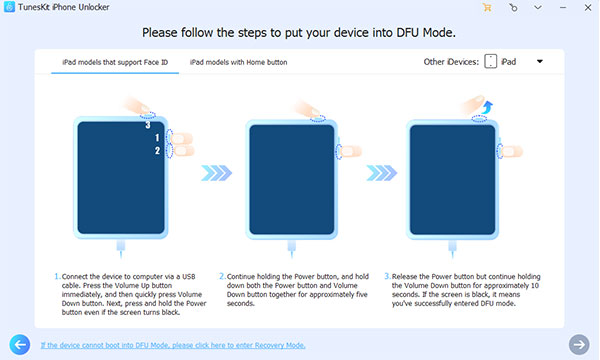
Step 3Download Firmware Package
Check if the information of your device and firware package is correct. If not, you could change them maually. Then hit the Download button.
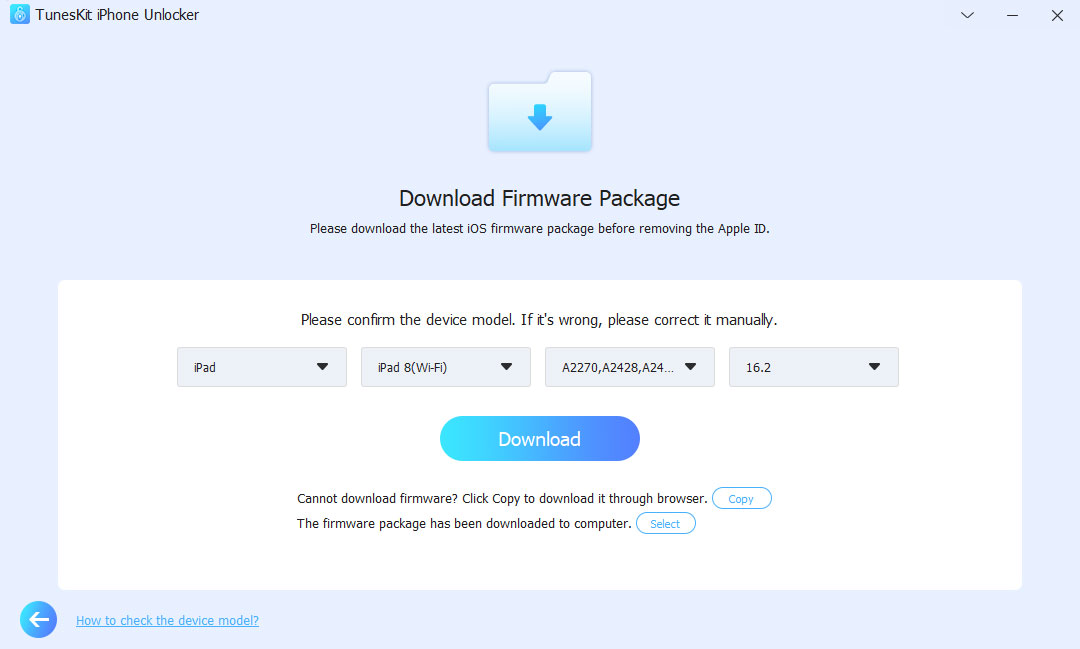
Step 4Start Fixing Touch ID Not Working on iPad
When finish downloading, you should tap the Unlock button to start fixing iPad Touch ID not working problem.
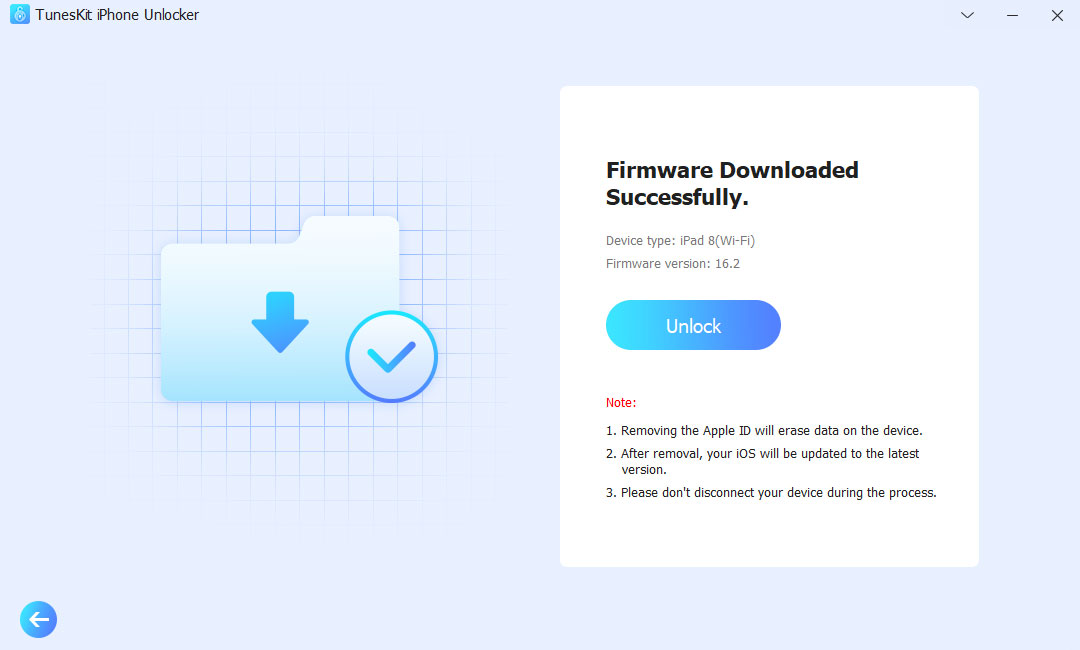
Conclusion & Suggestion
That's our summary of all six practical methods. You can refer to them and try which one will fully help you solve the problem of iPad Touch ID not working. BAnd TunesKit iPhone Unlocker is still our most recommended tool in case you forget your passcode to your iPad when the Touch ID sensor is broken. But you should be aware that it will cause data loss to your iPad irreversibly, so ensure you have a recent backup of your iPad to keep anything important saved. By the way, if the Touch ID sensor of your iPad is broken or damaged, you'd better off sending it to be repaired by the Apple Repair Center.
