iPad Asking for Passcode But I Never Set One! You Are Not Alone
"iPad asking for passcode I never set, and never update the iOS system. Passwords like 0000 or 1234 not working. Help plz. There is very important data on my tablet." – From Apple Community
As Apple continuously updates its security methods, devices are automatically prompted for a 6-digit passcode when they are updated. This is done to improve security since more combinations have to be guessed. However, it is confusing for users. The same thing happened to me when I updated my iPad the first time, I was thinking maybe I had forgotten my passcode, but the next thing I knew, I had not set one.
It seems strange that the iPad asks for a password that you have never set or that it does not accept the correct password. Nevertheless, it is not new. You are not alone. Sometimes even if you don't update your iPad, your device will pop up and ask you to enter your password, just like what happened to the user above. You can permanently solve this problem with the techniques I gonna discuss with you below.
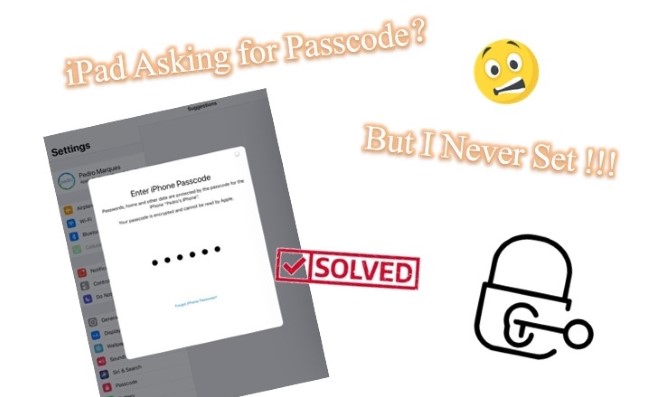
- Why is My iPad Asking for Passcode But I Never Set
- Method 1. Try Default Passcodes
- Method 2. Force Restart iPad
- Method 3. Erase iPad with Recovery Mode
- Method 4. Crack iPad Password via iTunes
- Method 5. Factory Reset iPad by iCloud
- Method 6. Use the Top-Class Tool – TunesKit iPhone Unlocker HOT
- Conclusion
Why is My iPad Asking for Passcode But I Never Set
If your iPad is asking for a passcode that you never set, it could be due to a few reasons. Sometimes, the device might automatically generate a default passcode during setup or after a software update. In other cases, it could be related to parental controls, MDM (Mobile Device Management) profiles, or accidental settings. If you don't recall setting a passcode, try restarting the device, or using iTunes or Finder to restore it. If the issue persists, contacting Apple Support may help resolve the problem.
Method 1. Try Default Passcodes
Users say that typing "1234" for a four-digit passcode request or "123456" for six-digit passcode requests works well if you've never set up a passcode. Don't be afraid to try it out-it just might work for you! It is common for readers to use 0000 or 8888–or multiples of a single number (for instance 5555). In a word, the restriction code is apparently set by the latest iOS update. Input restriction code 123456 for requests with six digits and 1234 for requests with four digits - these seem to be the default settings.
Then you should make sure that your iPad passcode is set to something else and write it down. According to a reader, she tried this on two devices and it worked. While we have not been able to verify this, it's worth a shot!
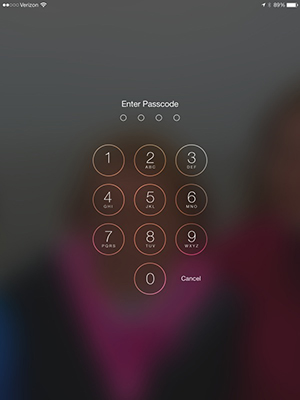
Method 2. Force Restart iPad
Sometimes, performing a force restart on your iPad is a nice trick to get you out of the trap. Force restarting your iPhone can refresh and turn off the background apps that may cause the unknown screen lock on your iPhone. The following steps will show you how to force restart an iPad.
For iPad with Home button: Press and hold the Home and Side buttons concurrently until your iPad screen goes black. Wait 30 seconds. Keep holding the Side button until you can see the Apple logo.
For iPad without Home button: Press and hold the Volume Up and Side buttons until your iPad screen goes black. Wait 30 seconds and then keep holding the Side button until an Apple logo appears on your iPad screen.
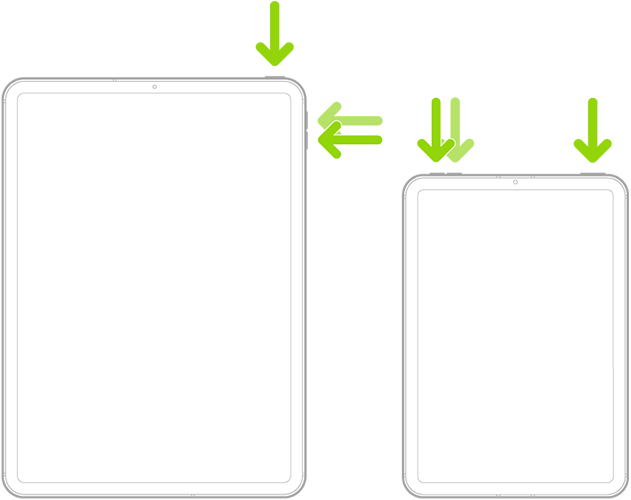
Method 3. Erase iPad with Recovery Mode
If you tried and failed, another way to try to salvage your iDevice is to wipe it completely using iOS Recovery mode. I'm so sorry to report this news. So, for those who do not know the passcode of their device and the suggested passcodes don't work, restoring the iPhone, iPad, or iPod will be the only option. Ideally, you have a backup available on iCloud or iTunes. It's also worth mentioning that if you didn't backup before, you do indeed lose everything on your phone. But if you still want to try, follow the steps below:
Step 1. Check if your iPad has enough charge. If not, recharge it.
Step 2. Connect your iPad to your computer.
Step 3. On a Mac with macOS Catalina or later, you need to use Finder. On a Mac with macOS Mojave or earlier, or on a PC, open iTunes.
Step 4. Remember to make your iPad stay connected and wait until the Recovery mode screen appears:
For an iPad without a Home button: Quickly press and release the Volume button closest to the Top button. Quickly press and release the Volume button farthest from the Top button. Keep holding the Top button.
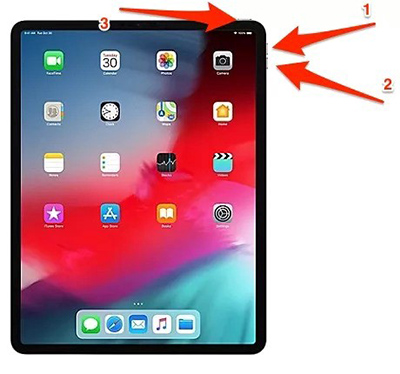
For an iPad with a Home button: Press and hold the Home and the Top (or Side) buttons together.

Step 5. Keep holding the button (or buttons) until you see the Recovery mode screen.

Step 6. Locate your iPad on your computer and click on it. When you see the option to Restore or Update, choose Restore. Wait until the restoring process is finished, and the passcode should be cracked. If not, move to the next way.
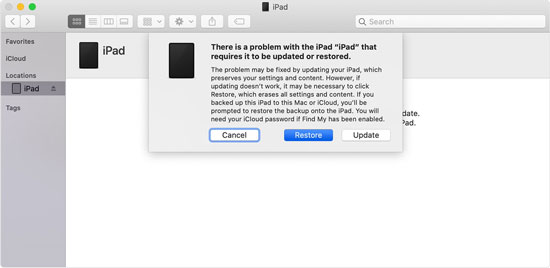
Method 4. Restore iPad via iTunes
As we mentioned before, restoring the iPad from your previous iTunes/Finder backup could solve the problem, if you had previously made one.
Step 1. Disconnect your iDevice to your computer.
Step 2. Update iTunes or Finder to the latest version and open it on your PC. Connect your iPad to the computer via a cable (The computer must be trusted before).
Step 3. Click on your iPad icon to enter the Summary section. Then you should select the Restore iPad option.
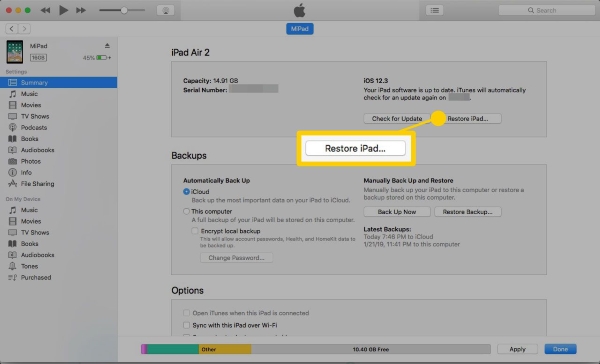
Method 5. Factory Reset iPad by iCloud
When Find My iPhone is turned on and you are signed in to iCloud, use iCloud is also an effective solution. Ensure you have access to power and Wi-Fi (preferred) or cellular service.
Step 1. Head to iCloud's Find My site with another iDevice or computer.
Step 2. Log in with your Apple ID and password.
Step 3. Click on Find iPhone and choose the iDevice you need to erase.
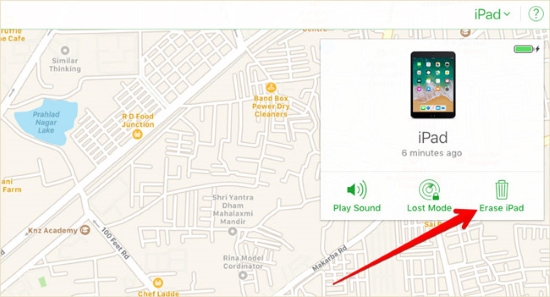
Step 4. "Erase" that iDevice and its passcode.
Step 5. A "Hello" screen appears following the completion of the set-up. Just follow the on-screen instructions.
Step 6. Ensure you set up a passcode and write it down.
Step 7. After the passcode is set up, restore your data from your iCloud backup.
Method 6. Fix iPad Asking for Passcode I Never Set via TunesKit iPhone Unlocker
"iPad asking for passcode I never set" is not flashing news these days. Many users have experienced this situation. If none of these solving tricks worked out or were effective for you, don't start pulling your hairs. It's nothing to be embarrassed about, nor should you throw away your iPad. Our professional technicians have therefore designed such software to help you solve this problem easily.
Here we highly recommend using TunesKit iPhone Unlocker. By searching the iPad root folder and files, it can determine where the password is located. After that, it deletes the files that hold the password and make them blank. It is the most efficient and fastest program for resetting iPad passwords. Regardless of how difficult a password you have chosen to encrypt your iPad, the program can reset any password and help you retrieve access to your iPad quickly. It can help you unlock your device when you forgot your iPad passcode or want to get into a locked iPhone without the password. Now let's find out how TunesKit iPhone Unlocker actually works.
Why Choose TunesKit iPhone Unlocker?
- Fully compatible with most iOS device models
- Unlock iPad without passcode with simple steps
- Easy-to-use feature and user-friendly interface
- Supports the latest iOS version including iOS 18
Step 1Connect iPhone to Computer
Firstly, you need to download TunesKit iPhone Unlocker on an accessible PC. After you've done the downloading and installation, use a USB cable to connect your iPad to the computer. Select the Unlock iOS Screen feature and click the "Start" button on the program and it will automatically detect your iPad model.

Step 2Put iPad into Recovery Mode
The iPad must be put in DFU or Recovery mode manually if it fails to be recognized. To enter the DFU or Recovery mode, just follow the instructions on the TunesKit interface. When your iPhone is in Recovery mode or DFU mode, click on the Next button.

Step 3Download Firmware Package
After you have successfully identified your iOS model in TunesKit, you can now check your iOS device information, including its model, its iOS version, etc. Simply correct any mistakes manually. Finally, click the "Download" button to obtain the firmware.

Step 4Fix iPad Asking for Passcode I Never Set
Please wait a few minutes so the firmware package can be downloaded. You now need to tap on the "Unlock" button to unlock the iPad. When these few steps are finished, you will need to restart your iPad. Voila! Now, you can use your iPad again without using your old password and set up a new one.

Final Word
Next time when your friend complains to you "my iPad asking for passcode I never set", you can directly share this article to him. With TunesKit iPhone Unlocker, you don't have to be a computer expert to reset your iPad password. You can reset your login password using the methods mentioned above and gain access to your system without any problems. If you still feel confused or can't follow the process, contact expert email technical support services, and we are so excited to see all of your comments!
