How to Unlock iPhone Without Home Button (Support Latest iOS 18)

You might have noticed that you have to press the Home button to unlock your iPhone if you have one of the iPhone SE, iPhone 8, or earlier models with a Home button. Accidents can still happen, no matter how well we protect our iPhones. If your iPhone Home button gets damaged unexpectedly, you may feel unable to unlock it. In this case, is it really impossible to unlock your iPhone without the Home button? That's what we'll discuss in this article. Feast your eyes on how to unlock iPhone without Home button.
- Part 1. How to Unlock iPhone Without Home Button
- Way 1. Unlock iPhone Without Home Button via Setting Rest Finger to Open
- Way 2. Unlock iPhone Without Home Button via AssistiveTouch
- Way 3. Unlock iPhone Without Home Button via TunesKit iPhone Unlocker HOT
- Way 4. Unlock iPhone Without Home Button via Erase iPhone Feature (for iOS 15.2 and Later)
- Way 5. Unlock iPhone Without Home Button via iTunes/Finder
- Way 6. Unlock iPhone If Home Button Is Broken via iCloud
- Part 2. FAQs About How to Unlock iPhone without Home Button
- Part 3. Summary
Part 1. How to Unlock iPhone Without Home Button
Way 1. How to Unlock iPhone Without Home Button via Setting Rest Finger to Open
Since the iPhone 5s is Touch ID enabled, you can use the Rest Finger to Open option if Touch ID is locked. By using Touch ID, you can unlock your iPhone without having to press the Home button or any other button. By this means, you can unlock iPhone without pressing Home button. To enable Reset Finger to Open, follow the steps below:
Step 1. Open Settings and tap on Accessibility.
Step 2. In the Accessibility interface, you can scroll down and tap the Home Button option.
Step 3. Press the switch next to "Rest Finger to Open" to turn this functionality on. By doing this, you will be able to use Touch ID to open your iPhone by resting your finger on the home button rather than pressing it.
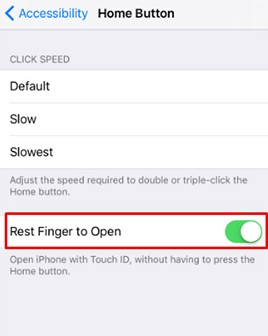
Way 2. How to Unlock iPhone Without Home Button via AssistiveTouch
A recommended solution to how to unlock iPhone without Home button is AssistiveTouch. This feature makes using your iPhone easier on your hands as it allows you to perform various actions without pressing the Home button or any other buttons. With it, you can unlock your iPhone without the Home button.
Step 1. Go to Settings > General > Touch > Accessibility, and enable AssistiveTouch. You'll see the AssistiveTouch menu button appears on the screen.
Step 2. When your iPhone is locked, press the Power button to turn the screen on, tap the Assistive menu button and choose Home.
Step 3. It will direct you to the iPhone passcode scene, and you can enter your iPhone passcode to open iPhone without Home button.
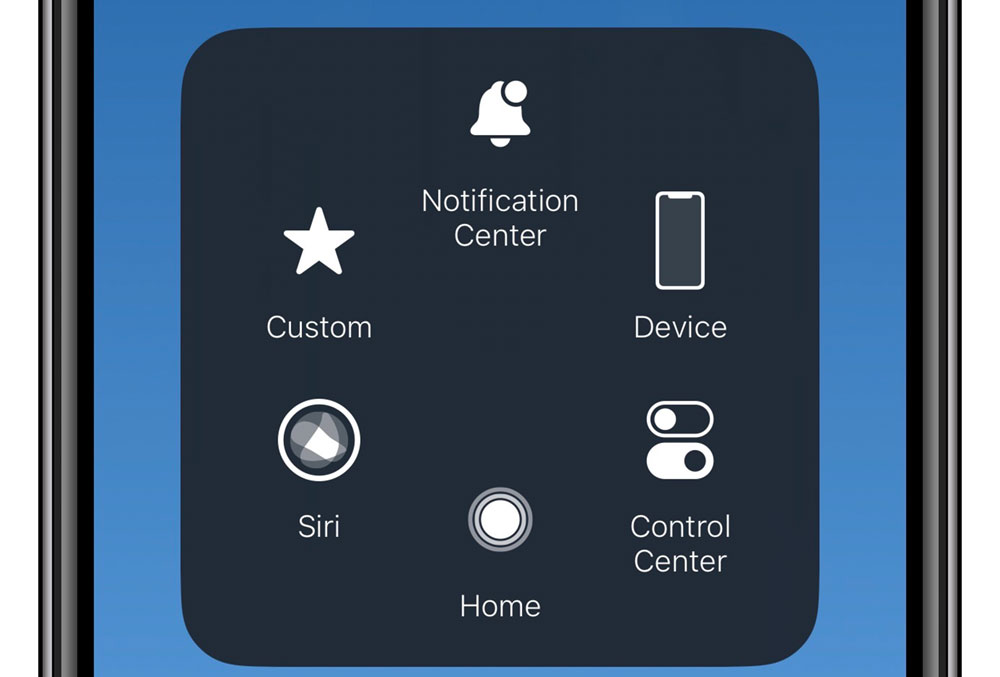
Way 3. How to Unlock iPhone Without Home Button via TunesKit iPhone Unlocker
In the event that the Home button is broken and you've forgotten your iPhone screen lock password, TunesKit iPhone Unlocker is your savior. It's a powerful iOS device unlocking program that is available on Windows and Mac, helping you bypass screen lock with broken Home button or not working problem and open your iOS device without entering a passcode. In addition, after connecting your iPhone to your computer, TunesKit iPhone Unlocker has the ability to help you log out of the Apple ID that is no longer in use without a password, and remove Restrictions without any passcode as well. Learn more below.
Why Choose TunesKit iPhone Unlocker?
- Feature powerful unlocking system and easy-to-use
- Available on Windows and Mac
- Unlock iPhone without Home button with ease
- Remove lots of password limits on iOS device
- Supports the latest iOS version including iOS 18
The follows steps will show you how to unlock iPhone without Home button by using TunesKit iPhone Unlocker.
Step 1Connect Your iPhone to the Computer
Download and install TunesKit iPhone Unlocker to your computer. Then connect the Home-button-unavailable iPhone to the computer. Select the Unlock iOS Screen feature and tap Start.

Step 2Put iPhone into DFU Mode
Put your iPhone into DFU mode according to the on-screen instructions. When you put your iPhone into Recovery mode successfully, click on the Next button.

Step 3Download Firmware Package
You should check out all information about your device and the firmware package, then tap the Download button to start downloading the firmware package. If there is anything wrong, please correct it manually. If you have firmware package downloaded, you can click on the Select button to select the firmware package from your local.

Step 4Unlock Your iPhone Without Home Button
After downloading the firmware package, tap the Unlock button to start unlocking your iPhone without pressing Home button.

Way 4. Unlock iPhone Without Home Button via Erase iPhone (for iOS 15.2 and Later)
Starting with iOS 15.2, Apple added an Erase iPhone feature, designed to help users reset and unlock their iPhones or iPads if they forget the passcode. This function requires that your broken-Home-button iPhone is already connected to the network. And the compatible iPhone includes iPhone 6 series, iPhone SE series, and later, which means you can unlock your iPhone without pressing Home button. But at that cost, all content and data on the phone will be erased.
Step 1. Tap the Power button to show the screen, then keep entering the wrong passcode many times until the Erase iPhone button shown at the bottom right corner.
Step 2. Tap the Erase iPhone button and enter your Apple ID passcode to start the process.
Step 3. When the Apple logo appears on your iPhone screen, you are able to access your iPhone without passcode.
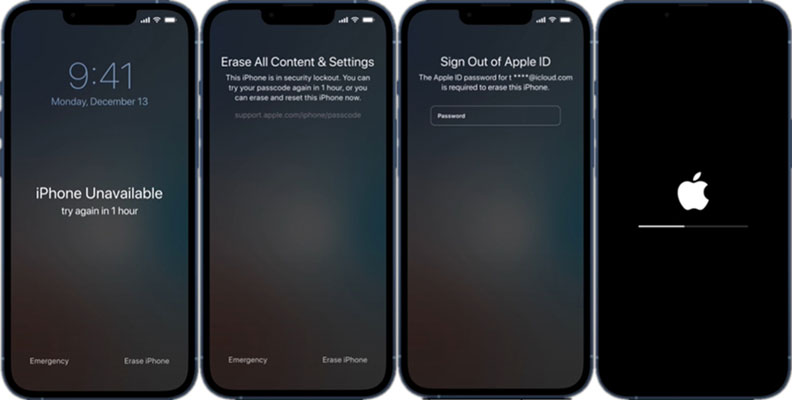
Way 5. How to Unlock iPhone Without Home Button via iTunes/Finder
If you have a Mac or Windows computer, you can use Finder or iTunes as well. Users running Windows or no later than Mac Mojave are advised to use iTunes, while those using Mac Catalina and higher should try Finder. Before using the feature to solve how to open an iPhone without Home button problem, you'd better off backing up your iPhone for keeping everything saved on iCloud. Then put your iPhone into recovery mode to start this process. If you want to restore your iPhone via iTunes or Finder without putting into Recovery mode, your iPhone should be synced with iTunes before.
Step 1. Put your iPhone into recovery mode, and then take an lightning-to-USB cable to connect the iPhone to the computer and launch Finder. (For users with Windows and Mac Mojave or earlier, launch iTunes)
Step 2. Finder will pop up a window to ask you whether to restore or update, simply click on the Restore button.
Step 3. Then tap Restore again to confirm your action. When it finishes, you are able to unlock your iPhone without Home button.
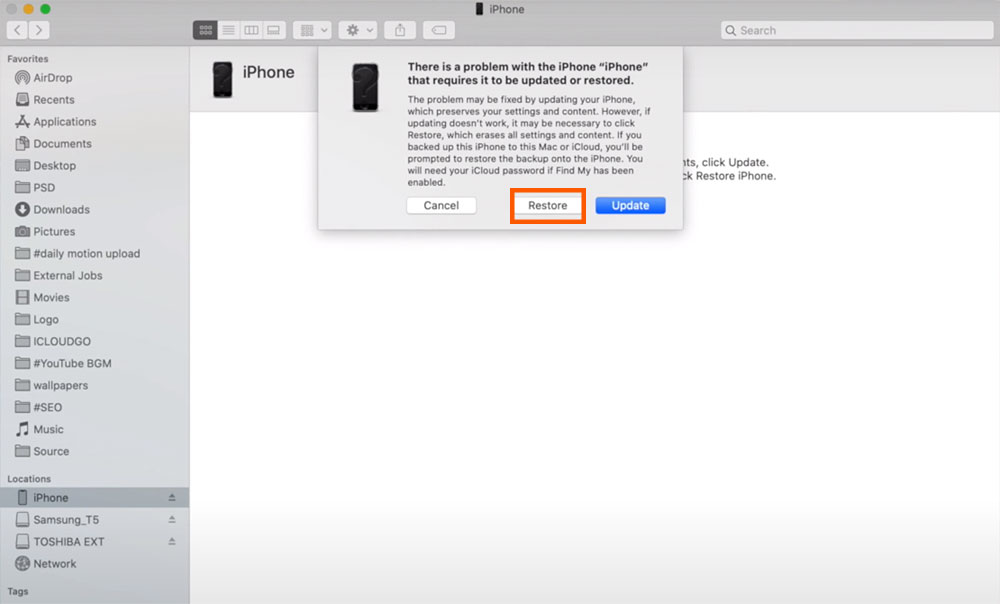
Way 6. How to Unlock iPhone without Home Button via Find My
When your iPhone's Home button is broken and you can't access your iPhone, iCloud should be your last attempt at solving the problem of how to unlock iPhone without Home button. With the help of iCloud, all iPhones can be unlocked without pressing the Home button or othes, which is perfect for unlocking an iPhone without using a Home button. Ideally, this applies to locked iPhones with Find My iPhone enabled. You can use this feature on a computer or another iOS device.
Step 1. Go to icloud.com and sign in to your account(that your iPhone signed with).
Step 2. Click on Find My and choose your iPhone device from the list of All Devices.
Step 3. Finally, click Erase iPhone.
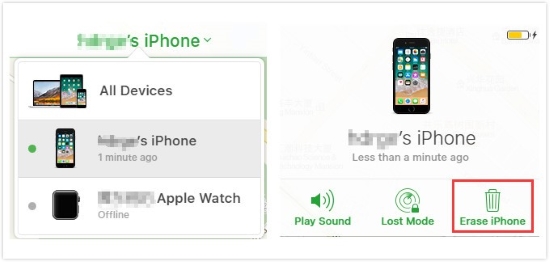
Part 2. FAQs About How to Unlock iPhone without Home Button
Q1. How do I use Face ID or Touch ID if the Home button is non-functional or broken?
For devices with Face ID, raise or tap to wake the screen. For Touch ID, you can try using the side or top button to access your device.
Q2. Can I use an external keyboard to unlock my iPhone?
Yes, with an external keyboard connected, you can type your passcode to unlock your iPhone. You can connect a keyboard to your iPad via Bluetooth or a workable cable. Then, you can use the keyboard to wake up your iPad and enter the passcode.
Part 3. Summary
For those users who are facing troubles on how to unlock iPhone without Home button, just read this post and we believe the problem will no longer bother you. TunesKit iPhone Unlocker is your best bet because other methods have many limitations. If you are suffering from this irritating problem again, try to implement this quick fix. In case the problem persists or any further questions, you are suggested to connect Apple Support for any professional advice.
