How to Unlock iPhone with VoiceOver On? 3 Solutions Here!
VoiceOver is an outstanding accessibility feature rolled out by Apple for both iOS and macOS systems, which enables you to unlock your device like iPhone via using only voice without touching iPhone screen or seeing it. You may try this feature for the first time now, or you have been failing to unlock your iPhone after setting up VoiceOver and want to search for more details about how to unlock iPhone with VoiceOver on. Whatever your purpose is, you will find satisfactory answers in this post. Please proceed to figure it out now.
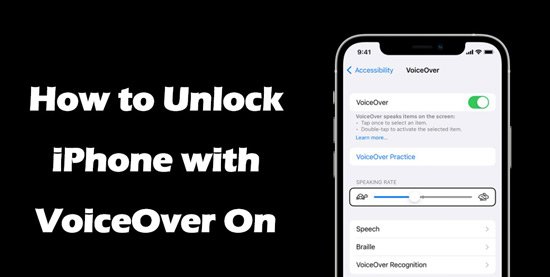
Part 1. How to Set Up VoiceOver on iPhone?
Before you unlock iPhone with VoiceOver on, you are required to set up VoiceOver on your iPhone first. It can be done with just several simple steps:
Step 1. Launch the Settings app on your iPhone.
Step 2. Scroll down to Accessibility located between Home Screen and Wallpaper.
Step 3. Fin out Voice Control between Switch Control and Side Button.
Step 4. Tap into Voice Control and turn it on. Now you succeed to set up VoiceOver.
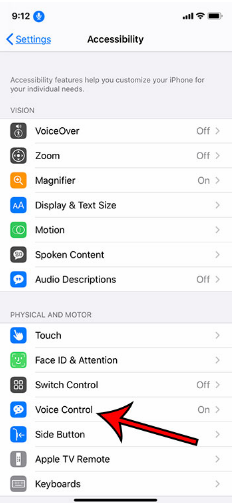
However, if you hope to unlock your iPhone with VoiceOver control successfully, you are required to customize voice command that mimics finger tapping gesture on screen and automatically click the exact places on your iPhone screen where the correct passcode digits are, with that, touching or seeing screen is not necessary to lock iPhone.
Step 1. Tap into Customize Commands on the menu to create a new voice command.
Step 2. In the New Command interface, type Command Phrase that is used to unlock your iPhone later. Then tap Action and select Run Custom Gesture.
Step 3. Customize the digitals and finally click Save.
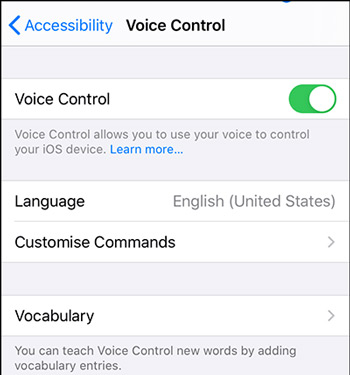
Part 2. How to Unlock iPhone with VoiceOver On?
How to Unlock iPhone with VoiceOver On via Face ID
For iPhone X and later iPhone models, users can unlock iPhone with VoiceOver on by using the Face ID feature. Here are the steps:
Step 1. Wake your iPhone when it is locked. You can lift your iPhone or tap the screen to wake it up.
Step 2. Use the Face ID feature to unlock your iPhone. When Face ID recognizes you, the padlock icon at the top of the screen will unlock.
If you can't unlock your iPhone with Face ID successfully, you can clean the TrueDepth camera for better performance.
How to Unlock iPhone with VoiceOver On via Touch ID
For iPhone 8 and earlier iPhone models, using Touch ID to unlock iPhone with VoiceOver on is the optimal choice. Here are the steps:
Step 1. Wake up your iPhone by pressing either the Home button or the side Power button.
Step 2. Gently rest your registered finger on the Home button (don't press it). The sensor will scan your fingerprint.
Step 3. If the fingerprint matches, your iPhone unlocks automatically.
How to Unlock iPhone with VoiceOver On via Passcode
After setting up Voice Control on your device, you can proceed to unlock iPhone with the VoiceOver feature. Here's the guideline for you:
Step 1. Keep your iPhone locked now and then wake it.
Step 2. Speak "Go Home" to unlock your iPhone to enter the passcode screen after failing to unlock screen with Face ID or Touch ID.
Step 3. Say "Tap (+number)" with your voice, the VoiceOver feature will automatically press the relevant key on the screen according to your voice command. Until filled up the all 6 digitals of passcode, you can succeed to unlock iPhone.
Part 3. How to Unlock iPhone If VoiceOver Not Working?
Despite of excellent functions of VoiceOver, however, VoiceOver is battery-wasting and not so safe. That's to say, in the case that VoiceOver is active and the screen is locked, your password will be spoken out aloud when you attempt to unlock iPhone with VoiceOver, which leaks the privacy. And worst of all, VoiceOver does not always work. Sometimes, your iPhone will get stuck in Voice Control mode and then you will fail to unlock the iPhone via VoiceOver. So how to unlock iPhone if it is stuck in VoiceOver mode? Don't worry. There are three ways you can try to unlock iPhone when VoiceOver is on but failed to work properly.
How to Disable VoiceOver to Unlock iPhone?
First of all, you can disable VoiceOver with Siri or Accessibility Shortcut and then unlock your iPhone with passcode or touch/face ID as usual, which is easy. Please read on.
Turn Off VoiceOver with Siri
As a voice assistant specially designed for iOS device users, Siri helps toggle certain iOS Settings switches among which VoiceOver is one of the most outstanding settings. If your iPhone is stuck in VoiceOver mode, Siri can help you get rid of such trouble with two steps as follow:
Step 1. Summon Siri with saying say "Hey, Siri" to your iPhone. Alternatively, press home button if you have one on your device until Siri is active, otherwise, you can hold the Power button until Siri responds.
Step 2. Give a command "Turn off VoiceOver" to Siri. Then Siri will respond to you with turning off VoiceOver. Now, you can unlock your iPhone via entering in the passcode as usual.
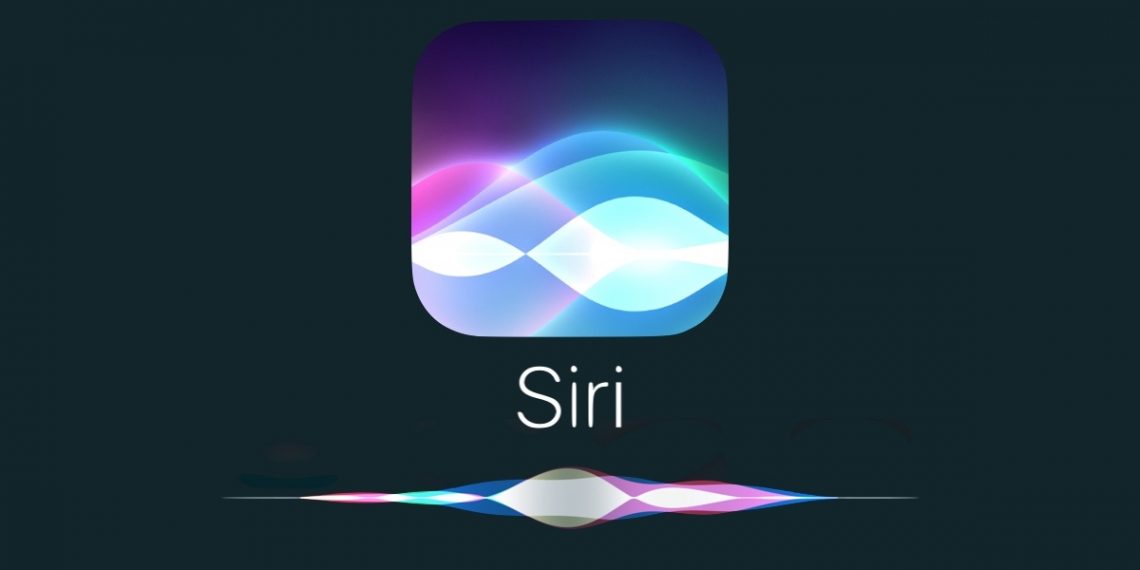
Turn Off VoiceOver with Accessibility Shortcut
The second way to disable VoiceOver is using Accessibilty Shortcut if you set the VoiceOver feature available on the shortcut. Here are the steps:
Step 1. Press the home button or power button (if you don't have home button on you iPhone) with three times/triple click. Alternatively, open Control Center through tapping an item in the status bar and then swiping up with three fingers. Or, drag one finger down from the top edge of the screen until you feel a vibration or hear the second tone if your iPhone has Face ID. Then double-tap the Accessibility.
Step 2. Select VoiceOver on the menu, and disable it with double-tap.
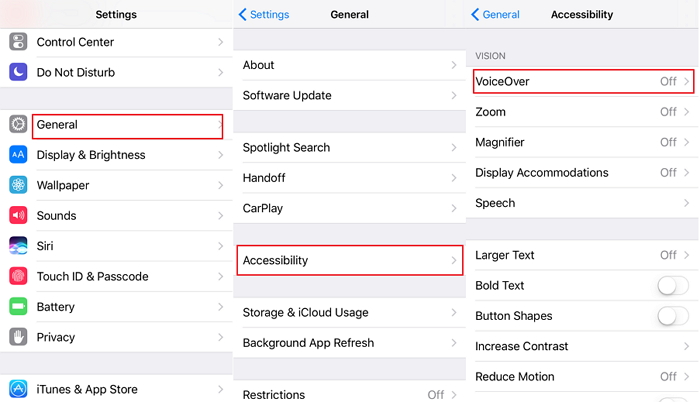
How to Unlock iPhone with iPhone Unlocker If VoiceOver Not Working?
In case the above two official ways didn't work as expected, there is a great alternative to unlock iPhone when it's stuck in VoiceOver mode, that is, to use a professional iPhone unlocking tool, such as TunesKit iPhone Unlocker, a powerful unlocking tools specially designed for iOS device such as iPhone/iPad/iPod Touch and compatible with all iOS devices and iOS versions.
With all-round unlocking and removal features, TunesKit iPhone Unlocker serves to remove all types of screen locks including 4-digital passcode, 6-digital passcode, Touch ID, Face ID and Screen Time passcode. Most importantly, even if the VoiceOver is not working or your iPhone touch screen is not feasible in other circumstances such as broken screen, emergency call screen, or unresponsive screen, you are still allowed to unlock the device effortlessly with no technical requirement.
Key Features of TunesKit iPhone Unlocker
- Factory reset locked iPhone within several minutes
- Unlock iPhone when VoiceOver not working
- Unlock iPhone/iPad/iPod touch with ease
- Help to resolve multiple iOS issues
Maybe you can't help to know how to unlock iPhone with TunesKit iPhone Unlocker with VoiceOver on. Simply refer to the specific user guide that is prepared for you below. Before that, please make sure you've preinstalled iTunes and disconnected VPN on your computer in order to avoid any problems during the unlocking process.
Step 1Connect iDevice to Computer
Launch TunesKit iPhone Unlocker on your computer. Next, connect your device to a trusted computer with a USB cable. Select "Unlock iOS Screen" to enter the unlocking interface and click "Start" button.
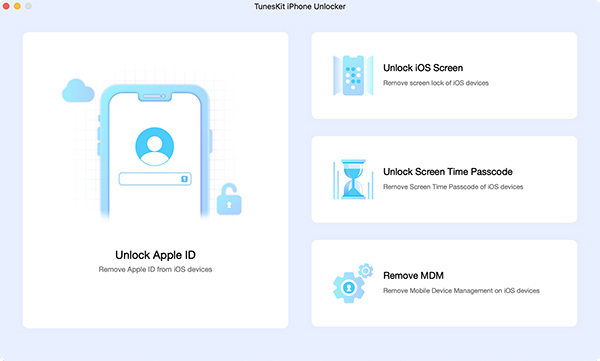
Step 2Put iPhone into Recovery/DFU Mode
Before downloading the firmware, you need to put your iDevice to DFU mode or Recovery mode. If you don't know how to put your iPhone into Recovery mode or DFU mode, you can follow the onscreen instruction to put your iPhone into Recovery mode. When your iPhone is in Recovery mode, click on the Next button.
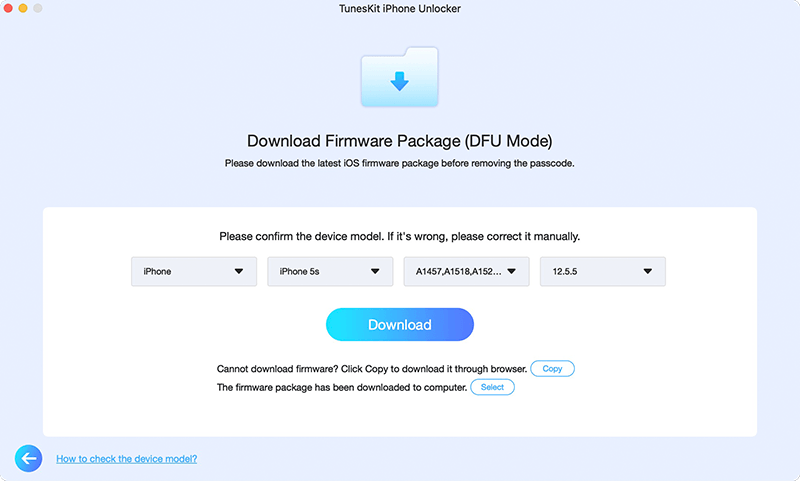
Step 3Download Firmware Package
When your iPhone is in the Recovery mode, you will need to download a frimware package to unlock iPhone without VoiceOver. Then download firmware that is matched to your device after confirming your device info. If not, you can correct the wrong information manually. Then, hit the Download button to start downloading.
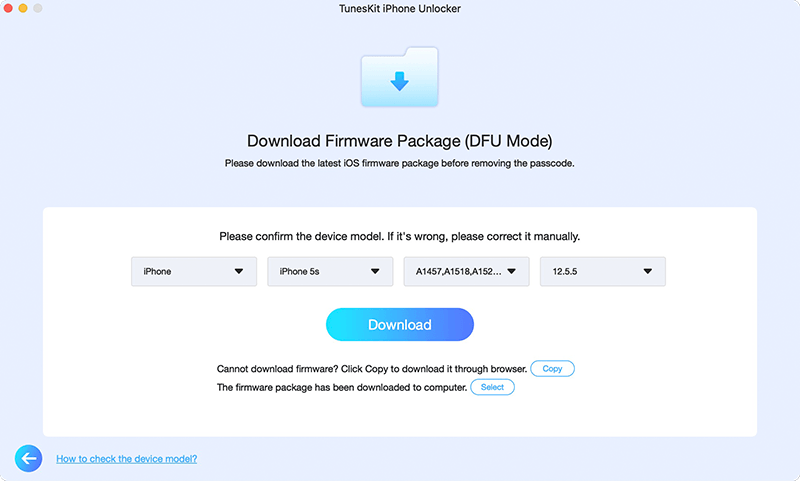
Step 4Unlock iPhone When VoiceOver Not Working
After that, in the successfully download interface, click "Unlock", a prompt message will pop up to warning you that the process will erase all your device data. Please select "Yes", and continue to unlock it. Once finished unlocking the passcode, you can re-set screen passcode and other settings such as the VoiceOver on your iPhone as freely as you wish.
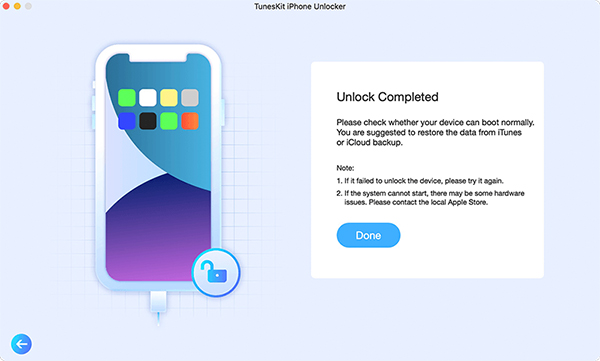
Part 4. Final Words
This post has introduced basic information about VoiceOver on iPhone, for instance, how to set up VoiceOver and create a Voice Command. Also, solutions on how to unlock iPhone with VoiceOver on or VoiceOver not working have been provided for you. Personally, unlocking iPhone with TunesKit iPhone Unlocker will save much time with its intuitive interface. What's more, it supports troubleshooting other iPhone problems, including unlocking Apple ID and MDM, and bypassing screen time passcode, which is all-around and powerful.
