2025 Top Guide - How to Restrict Apps on iPhone
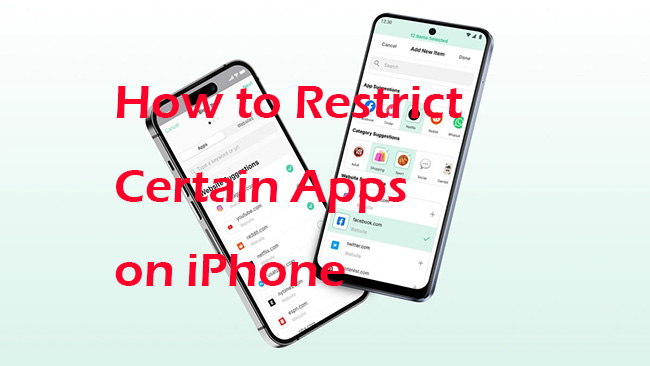
In today's digital age, managing screen time and ensuring a safe digital environment has become essential, especially for children and teenagers. With the constant availability of smartphones and tablets, it is crucial to find ways to balance online activities with offline responsibilities and leisure. The iPhone offers a range of built-in tools that allow users to restrict apps and monitor device usage effectively. These features help parents and guardians set appropriate limits and promote healthy digital habits.
This article will guide you through various methods on how to restrict apps on iPhone, helping you create a balanced and secure digital experience. We will delve into Screen Time, a powerful tool that lets you set daily app usage limits, schedule downtime to reduce distractions, and view comprehensive reports on how the device is being used. You will also learn how to implement Content & Privacy Restrictions to block explicit content, limit access to certain apps, and control what your children can access on their iOS devices.
Part 1: When to Restrict Apps on iPhone
Restricting apps on an iPhone can be crucial in several scenarios. You can check the below reasons and see if you will need to restrict apps on your iPhone.
For Children and Teenagers: Parents often want to ensure their children are not exposed to inappropriate content or spending excessive time on their devices.
For Productivity: Adults may need to limit app usage to minimize distractions and enhance productivity. When you need to focus on your work or study, restricting some apps on your iPhone.
For Security: Restricting certain apps can prevent unauthorized access to sensitive information and protect privacy. When you need to show your iPhone to others, turning up Restrictions on your iPhone will be a wise choice to prevent from privacy leaking.
Part 2: How to Restrict Apps on iPhone
Solution 1. Use Guided Access
Guided Access is an accessibility feature that helps users with attention or sensory challenges stay focused on a task. It temporarily restricts the device to a single app and allows the user to control which features are available. It can also be used to limit distractions and prevent users from accidentally exiting an app or accessing other content. You can turn on Guided Access on your iPhone via the following steps.
Step 1. Navigate to Settings > Accessibility > Guided Access. Turn it on and set a passcode.
Step 2. Open the app you want to use, triple-click the Home button or the side button, and tap Start to lock the device to that app.
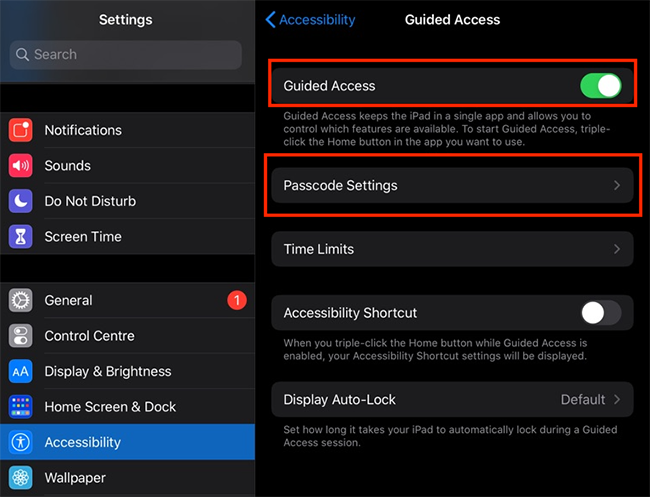
Solution 2. Set Up Content & Privacy Restrictions and App Limits
Content & Privacy Restrictions provide a comprehensive set of controls to manage the content, apps, and features that can be accessed on an iPhone or iPad. Here is the how-to: Go to Settings > Screen Time > Content & Privacy Restrictions. Then, enable Content & Privacy Restrictions and set a passcode on your iPhone. Also, you can customize restrictions for apps, content types, and privacy settings according to your needs.
You can block certain apps on your iPhone using App Limits: Open Settings > Screen Time > App Limits. Tap on the Add Limit option, select the desired app category or individual apps, and set a time limit. Once the limit is reached, the apps will be blocked, and you'll receive a notification.
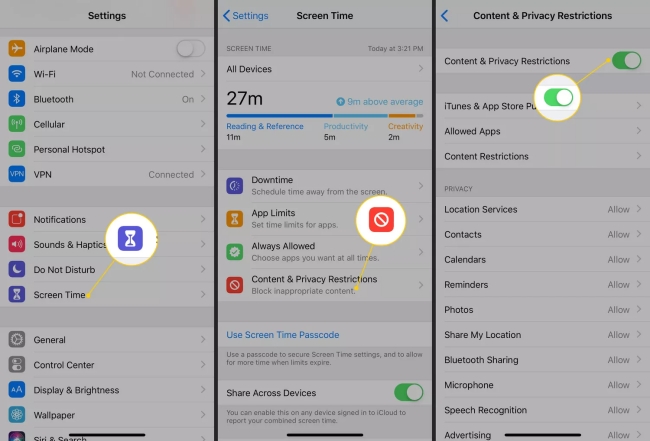
Part 3: How to Turn Off Restrictions on iPhone Without Passcode
Setting up Restrictions on your iPhone allows users to manage and restrict apps on your iPhone much more conveniently. However, what if you forgot the correct Restriction passcode to turn off the feature on your iOS device? If you can't remember the passcode, using a third-party tool to unlock it can be the best choice you can use. Here, I will recommend TunesKit iPhone Unlocker to you. TunesKit iPhone Unlocker is a comprehensive iOS unlocking with powerful unlocking features including unlock iOS screen, remove Screen Time, unlock Apple ID, and remove MDM restrictions. When you face problems like forgot Restrictions passcode, forgot Screen Time passcodes, or Screen Time passcode not working, TunesKit iPhone Unlocker can solve your problems without encountering any hassle.
Why Choose TunesKit iPhone Unlocker?
- Supports all the iOS versions, including 17
- Turn off Restrictions on iPhone within a couple of minutes
- It also helps you unlock your iPad, iPod, and iPhone with minimal effort
- It offers a 100% success rate
- Factory reset iPhone without Apple ID passcode
Now, let's see how to use TunesKit iPhone Unlocker to remove and turn off Restrictions from an iOS device.
Step 1Connect iPhone to Computer
Download and install TunesKit iPhone Unlocker on your computer. Then, connect your iPhone to the computer. There are 4 features for users to choose from. To turn off Restrictions on iPhone, please select the Unlock Screen Time Passcode feature.

Step 2Remove Screen Time from iPhone
Before removing the Screen Time feature from your iPhone, please check the Find My iPhone feature. If the Find My feature on your iPhone is enabled, please turn it off first. Then, TunesKit iPhone Unlocker will start to remove the Screen Time feature from your iOS device.
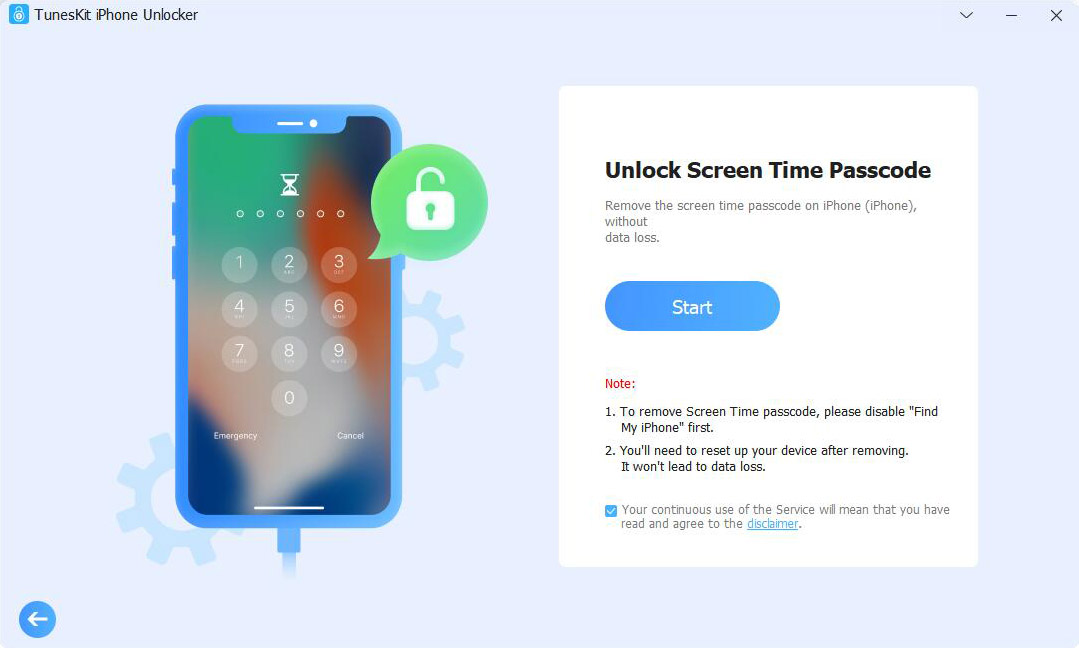
Step 3Set Up iPhone Again
After removing the Screen Time from iPhone, you will need to set up your iPhone again. While setting up your iPhone, please select Don't Transfer Apps & Data and Set Up Later.
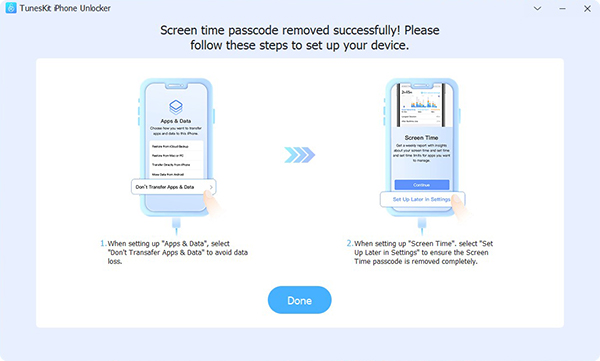
Conclusion
Restricting apps on an iPhone is a powerful way to manage Screen Time, enhance productivity, and ensure a safe digital environment for users of all ages. By utilizing features like Screen Time, Guided Access, Content & Privacy Restrictions, and App Limits, you can effectively control app usage and maintain a balanced digital lifestyle. If you want to turn off Restrictions on iPhone but forgot the passcode, you can try using TunesKit iPhone Unlocker to turn off Restrictions on iPhone without any passcode.
