How to Remove or Set Up Face ID on iPhone
The iPhone is known for having many awesome features. One of the most loved features is the Face ID. With this feature, you can quickly unlock your iPhone without the need for a passcode or even the Touch ID. If you just bought your iPhone, then you need to know how to set up Face ID on iPhone and how to use it.
But perhaps you have been using your iPhone for a while now and the Face ID feature no longer excites you. Maybe you are just worried about your privacy while using the facial recognition tool. If this is the case, then we will help you learn how to remove Face ID from iPhone. As an iPhone lover, you want to be in full control of your phone. This is why we want to help you learn how to set up or disable the Face ID feature on your iPhone. To learn all this, read this article to the end.
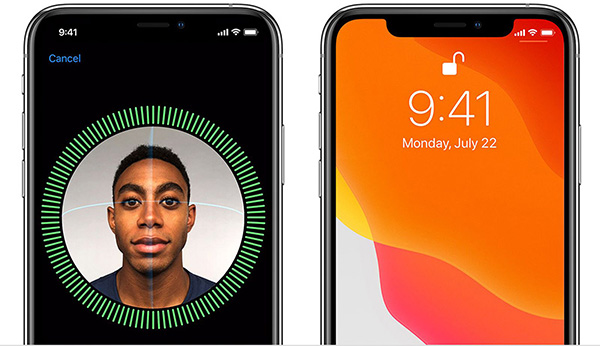
Part 1. What Is Face ID?
Face ID is simply a facial recognition software that Apple added to the iPhone to make it easy for the phone to identify the owner when needed. It was first introduced when the iPhone X was launched and is now an important feature on all the latest iPhones.
It is common for phone users to lock their phone screens to prevent unauthorized use. To unlock the screen a passcode is needed. In the latest iPhone other than the passcode users can also use Touch ID. The Face ID does the same function as both the passcode and the Touch ID. It uses your face to authenticate anything you do on the phone. This makes it easy and saves time when you want to carry out transactions using your iPhone.
Part 2. What Can Users Do with Face ID?
The Face ID feature is designed to carry out many functions. It is a simple authentication method that can be used to authenticate almost anything you do on your iPhone. Some of the functions you will need your Face ID include:
1. Unlocking Your iPhone
2. Authenticating Purchases and other Apple Pay transactions on Your iPhone
3. Adjusting the Alarm and Ringer Volume
4. Fill Passwords in Safari
Part 3. How to Set Up Face ID on iPhone
Setting up Face ID on your iPhone is easy. All you have to do is make sure that the TrueDepth camera is clean and not covered with anything. In addition, you should remove glasses and make sure that nothing is covering your face. Once everything is clear, follow these steps:
Step 1: Open the "Settings" menu on your iPhone and then navigate it and click on the "Face ID & Passcode" icon. You will be asked to enter your passcode, enter and then continue. If you haven't created a passcode, you will have to create one before you continue.
Step 2: Once you are done with the password select "Set Up Face ID" and then hold your iPhone in portrait orientation, then move it about 7-10 inches in front of your face and click on the "Get Started" button.
Step 3: Slowly and carefully make sure that your face fits inside the frame on the screen. Once this is done gently move your face to complete the circle. This will help your iPhone to scan your face.
Step 4: Once done click "Continue" and then repeat gently moving your head to complete the circle for a second scan. Once done click "Done".
Now your Face ID is set up you can use it with any function by going to the setting and then selecting "Face ID & Passcode", then selecting where to use this feature.
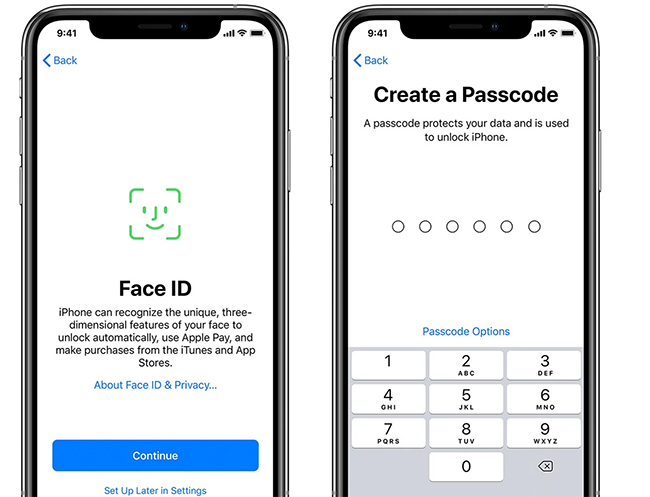
Part 4. How to Remove Face ID on iPhone
The iPhone makes it easy to remove Face ID on your iPhone. To do this, simply follow these steps:
Step 1: Go to "Settings" on your device.
Step 2: Navigate the app and then click "Face ID & Passcode". When prompted, enter your passcode to continue.
Step 3: Now, go to the "Use Face ID For" section. Next to each item, you use face ID for, toggle the switch to disable. This will disable Face ID on your iPhone. Once done, exit the Settings app.
Part 5. How to Remove Face ID from iPhone Without Passcode
Using the Face ID feature on your iPhone can be fun. It makes your work easier as you no longer need a password to access and make various transactions on your iPhone. However, most people are ditching this feature for various reasons. If you are one such iPhone user that is no longer interested in using the Face ID feature removing it can be a hustle especially if you forgot your password. But don't worry because we have a solution for you.
Using the TunesKit iPhone Unlocker, you can easily remove the Face ID feature on your iPhone even when you can remember the passcode. Furthermore, you can do a lot of other things such as unlocking your iPhone among many other things using this tool.
Key Features of TunesKit iPhone Unlocker
- Unlock your iPhone instantly without a password or when your Face ID or fingerprint recognition fails
- Unlock Apple ID when you forgot the password
- Create an Apple ID password, change the password or delete the password
- Bypass Screen Time on your Apple device without a password
- Reset your Apple devices to factory settings without a password
How to Remove Face ID on iPhone using the TunesKit iPhone Unlocker
To remove the Face ID on your iPhone without the password, simply follow these steps:
Step 1Download and Setup TunesKit iPhone Unlocker
On a computer, search for the official TunesKit iPhone Unlocker and download the tool. Install and launch it and then register as required to be able to use all its features.
Step 2Connect Your iPhone to the Computer
Launch the TunesKit iPhone Unlocker tool on your computer. Using a USB cable connect your iPhone to the computer. Now, navigate the tool's interface and click on the "Unlock iOS Screen" icon. In the new window that will open select "Start". This will let the program detect the iPhone that you just connected to the computer.

Step 3Put your iPhone into the Recovery or DFU Mode
This is an optional step. If the tool fails to detect your devices after you click "Start", then you will have to put your device into the recovery of DFU mode manually first. Once done, your device should be recognized by the TunesKit iPhone Unlocker
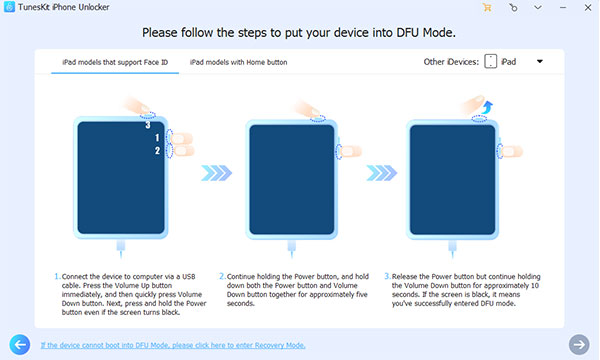
Step 4Download the Right Firmware Package for Your iPhone
Once the TunesKit tool recognizes your iPhone confirm your phone's information, then select the right firmware for your device and click "Download" to download it.
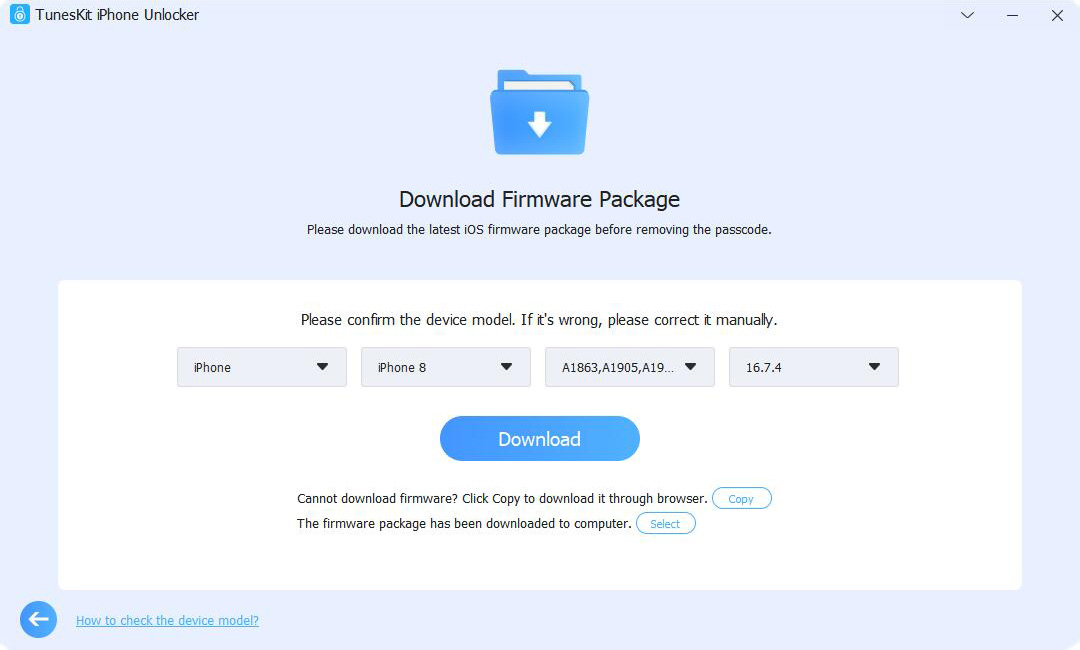
Step 5Remove the Face ID from Your iPhone
Once the firmware is downloaded, click "Unlock". The tool will remove the Face ID and then unlock your iPhone.

Part 6. Conclusion
If you use the iPhone, then you love the Face ID feature. With this feature, you don't need a password to unlock your iPhone or carry out transactions on your device. However, sometimes the feature may malfunction and this can be a huge problem as you will be locked out of your iPhone. The easiest way to remove the Face ID feature from your iPhone is to use the TunesKit iPhone Unlocker. With this tool, you can unlock your iPhone without a password, remove the Face ID feature, remove the Apple ID from your device and even remove MDM from your device all without the need for a passcode.
